Ci sono molti giocatori che usano Bandicam per realizzare video su YouTube. Bandicam non è solo per i giocatori, è anche un ottimo strumento per gli insegnanti. Gli insegnanti sono in grado di creare video informativi con esso. Lo usano in modo che i loro studenti possano vedere lo schermo. È uno strumento utile per spiegare qualsiasi argomento. È un po 'come avere una lavagna, solo meglio.
Sfortunatamente, Bandicam non è su Mac. Non preoccuparti perché hai le opzioni 6 tra cui scegliere per provare Bandicam per Mac. Sì, puoi comunque creare fantastici video su Mac con queste opzioni 6 Bandicam per Mac.
Testo: Le 6 migliori alternative a Bandicam per MacSuggerimento: uno strumento potente che ti aiuta a rimuovere le app inutili
Le persone leggono anche:Come modificare video su Mac con iMovie
Le 6 migliori alternative a Bandicam per Mac
Bandicam è un software di registrazione dello schermo. Cattura e registra il tuo schermo. Ma funziona solo su Windows, quindi introdurremo alcune fantastiche alternative a Bandicam per Mac:
- WeVideo: il software di editing basato su cloud.
- Snagit: il software multipiattaforma, che può funzionare sia su Mac che su Windows.
- Camtasia: il software per la cattura dello schermo e la modifica completa.
- ScreenFlow: una soluzione di editing video ad alta potenza, in particolare per le catture dello schermo.
- Quicktime: ha alcune funzionalità funzionali di registrazione dello schermo piuttosto potenti integrate.
- Open Broadcast Software: uno screen recorder open source che funziona su Mac, PC e Linux.

Opzione #1: WeVideo
WeVideo è un'opzione a pagamento che puoi prendere in considerazione. È relativamente nuovo ma è comunque una buona opzione Bandicam per Mac. Questo non solo ti aiuta a registrare il tuo schermo in modo da poter realizzare video tutorial. Vedi, ti aiuta anche a modificare i tuoi video. La cosa positiva è che è un software di editing basato su cloud. Ciò significa che non è necessario installare alcun altro programma per farlo funzionare e chiunque abbia accesso al tuo account WeVideo può modificare in qualsiasi momento e ovunque.
WeVideo funziona sul tuo browser web, il che significa che non occuperà così tanto spazio sul tuo Mac. Questa fantastica opzione Bandicam per Mac ha la capacità di salvare le acquisizioni dello schermo sul cloud. Quindi oltre ad essere un salvaspazio, ti dà anche la flessibilità di modificare i tuoi video ovunque. Se hai una squadra, anche loro possono accedere al video da qualsiasi luogo.
È abbastanza facile usare WeVideo per spiegare un determinato argomento al tuo pubblico. Puoi usarlo per registrare le tue diapositive. Puoi anche usarlo per registrare l'intero processo di navigazione dell'uso di un software o di un'app. È un ottimo strumento di insegnamento. Nonostante sia un'opzione Bandicam per Mac a pagamento, è conveniente.
Ecco i passaggi da seguire quando si utilizza WeVideo sia come cattura dello schermo che come strumento di modifica.
- Iscriviti per un account WeVideo.
- Accedi al tuo account per accedere alla tua dashboard.
- Fai clic sul pulsante rosso sopra per registrare lo schermo o la webcam.
- Fai clic sul pulsante Continua in basso una volta effettuata la scelta.
- Fai clic sul pulsante Installa sullo schermo pop-up per aggiungere l'estensione, videoregistratore, a WeVideo. Se hai effettuato l'accesso al tuo account Google, dovrai farlo una sola volta.
- Seleziona Consenti nella finestra pop-up successiva. Ciò consentirà l'estensione di Chrome per utilizzare la fotocamera e il microfono.
- Assicurarsi che l'opzione Registra audio sia attiva.
- Fai clic sul pulsante Registra.
- Al termine, fai clic su Interrompi registrazione.
- Fai clic sul pulsante Salva nella parte inferiore destra della finestra. Una volta salvato il video, andrà al tuo Catalogo multimediale.
- Attendi fino a quando il video è stato importato nel tuo Catalogo multimediale.
- Trascina verso il basso il video sulla linea temporale sottostante.
- Ingrandisci il tuo video facendo clic sulla lente d'ingrandimento nella parte inferiore destra della finestra.
- Trascina l'indicatore blu per tagliare parti del video che desideri rimuovere.
Puoi anche usare WeVideo per registrare il tuo schermo. Ecco i passaggi per farlo.
- Scegli Registra schermo.
- Scegli tra registra l'intero schermo e Registra una finestra.
- Mantieni l'audio registrato.
- Fai clic sul pulsante Continua.
- Seleziona Condividi nella finestra successiva.
- Attendere il termine del conto alla rovescia per la condivisione e la registrazione dello schermo.
- Fai clic su Interrompi condivisione nella parte inferiore della finestra.
- Fai clic su Salva. Sarà importato nella tua libreria multimediale.
- Rinomina il file per rinominarlo.
- Fare clic su Salva.
- Trascinalo verso il basso sulla linea temporale per modificarlo.
WeVideo può aiutarti a lavorare in collaborazione sul cloud. Può anche aiutarti a modificare tutti i tuoi video nel cloud.
Puoi anche usufruire gratuitamente di WeVideo ma non sarai in grado di utilizzare tutte le sue potenti funzionalità. Con la loro opzione gratuita, avrai una filigrana sul tuo video. È meglio avvalersi di una licenza WeVideo.
Opzione #2: Snagit
Un'altra opzione di Bandicam per Mac è Snagit. Questa è, ancora una volta, un'opzione Bandicam per Mac a pagamento. Snagit è il software multipiattaforma, il che significa che può funzionare sia su Mac che su Windows. Quindi, è facile condividere i file di progetto tra i due.
Snagit è uno strumento di registrazione dello schermo senza complicazioni. È molto facile da usare. Tutto quello che devi fare è disegnare una sezione dello schermo e premere record. Ecco i passaggi da seguire quando si utilizza Snagit per eseguire lo screenshot di un'immagine.
- Scarica Snagit.
- Fai clic sul grande pulsante rosso.
- Disegna la parte dello schermo che vuoi catturare. È possibile eseguire un'acquisizione dell'immagine e utilizzare i diversi strumenti disponibili. Snagit ha alcune fantastiche funzioni di annotazione e markup che possono aiutarti a spiegare le cose in modo più chiaro al tuo pubblico. Puoi facilmente trascinare le frecce e aggiungere testo per aggiungere un po 'di markup ai tuoi video.
Ecco i passaggi per utilizzare Snagit per creare uno screenshot di un video.
- Fai clic sul pulsante rosso.
- Seleziona l'area che vuoi catturare.
- Fai clic su Acquisisci video.
- Premi il pulsante di registrazione.
- Attendere che il conto alla rovescia inizi la registrazione.
- Fai clic su Interrompi registrazione nella parte superiore dello schermo.
Snagit offre molti potenti strumenti per lo screenshot. Snagit registra i video molto bene ma le loro capacità di modifica sono limitate.
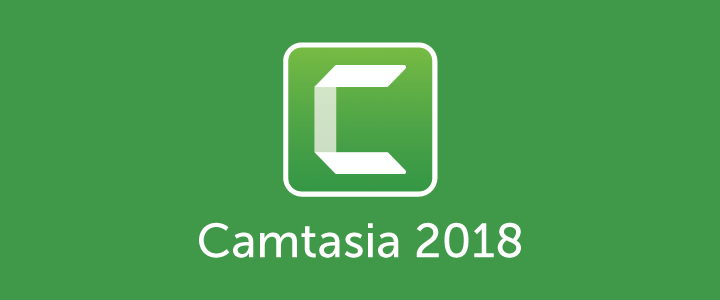
Opzione #3: Camtasia
Un'altra opzione di Bandicam per Mac è Camtasia. Camtasia è la consociata di Snagit ed è anche un'opzione a pagamento. Camtasia è un software per l'acquisizione di schermate e una soluzione di editing completa. Vanta una potente funzionalità di modifica.
Ecco i passaggi per l'utilizzo di Camtasia.
- Scarica Camtasia.
- Camtasia aperta.
- Scegli Nuovo progetto in Inizia. Arriverete all'interfaccia principale di Camtasia. Ecco dove puoi iniziare a modificare.
- Scegli Nuova registrazione.
- Vai a Progetti recenti per fare clic su un video salvato. Puoi anche cercare un video da modificare usando Open Project.
- Guarda i video Tutorial di seguito per assistenza.
Camtasia ha alcuni potenti strumenti di modifica che puoi usare. È una soluzione end-to-end completa e che può funzionare sia su Mac che su PC. Va bene soprattutto se condividi il progetto tra i due. L'unico aspetto negativo è che costa molto.
Opzione #4: ScreenFlow
La prossima opzione Bandicam per Mac è ScreenFlow. Ancora una volta, questa è un'opzione a pagamento ma è conveniente. Questo software di acquisizione e modifica dello schermo è solo per Mac e costa $ 99. Questa è probabilmente la migliore soluzione per l'acquisizione di schermate e per la modifica di acquisizioni di schermate su Mac.
ScreenFlow registra non solo la tua webcam e il tuo schermo contemporaneamente. Registra anche dallo schermo del tuo iPhone e microfoni aggiuntivi. È straordinariamente potente quando si tratta di una vera registrazione dello schermo.
ScreenFlow è una soluzione di editing video ad alta potenza specialmente per le catture dello schermo. Puoi facilmente aggiungere un testo animato.
Ecco i passaggi per l'utilizzo di ScreenFlow.
- Vai sul Mac Store e acquista ScreenFlow. Se vuoi provarlo gratuitamente, puoi scaricarlo dal loro sito web.
- Apri ScreenFlow. Apparirà una finestra pop sullo schermo che ti permetterà di registrare un video. Sarai in grado di registrare l'audio dal microfono e anche l'audio del computer.
- Fare clic sul pulsante rosso per registrare.
- Premi Maiusc + Comando + 2 per interrompere la registrazione.
Seguire i passaggi seguenti per modificare il video.
- Stacca l'audio dal video aggiungendo una linea nell'area della sequenza temporale. Puoi farlo facendo clic con il tasto destro sulla prima riga e selezionando Scollega audio. Avrai quindi una linea audio.
- Vai alla casella Proprietà video per iniziare la modifica.
Le funzioni per l'editing e la registrazione dello schermo sono tutte molto solide in ScreenFlow. Quindi, è il motivo per cui è una buona opzione Bandicam per Mac. Anche se è un'opzione a pagamento, è conveniente.
Ora, ci sono anche opzioni gratuite di Bandicam per Mac. Tieni presente che un software gratuito è limitato. Quindi, una Bandicam gratuita per Mac ti consente solo di catturare a schermo intero.
Quindi, puoi disegnare una sezione dello schermo e registrare. È tutto. Non hanno funzionalità di modifica integrate.
Tuttavia, qui ci sono due opzioni Bandicam per Mac che puoi usare gratuitamente.
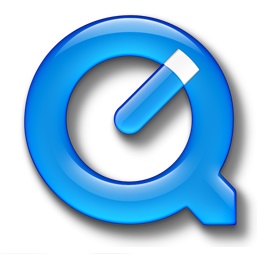
Opzione #5: Quicktime
Quicktime è una buona opzione Bandicam per Mac. Cioè, se non vuoi pagare. Quicktime è già installato sul tuo Mac. Anche se è gratuito, ha alcune funzionalità funzionali di registrazione dello schermo piuttosto potenti integrate.
Quicktime è piuttosto semplice. Ecco i passaggi per usarlo.
- Apri Quicktime per accedere alle funzioni di registrazione dello schermo.
- Premi File e passa con il mouse sopra Nuova registrazione schermo.
- Disegna la sezione dello schermo che desideri registrare. Puoi anche semplicemente fare clic sullo schermo per registrare l'intero schermo.
- Hit record.
Quicktime è così facile da usare.
Opzione #6: Open Broadcast Software (OBS)
La tua prossima opzione gratuita per Bandicam per Mac è la Apri il software Broadcaster o OBS. Questo è un software di streaming live gratuito. OBS è uno screen recorder open source che funziona su Mac, PC e Linux.
Ecco i passaggi che possono aiutarti a configurare e utilizzare OBS.
1. Scarica OBS.
2. Scegli OBS Studio invece di OBS Classic. Il primo ha più funzionalità ed è multipiattaforma.
3. Installa OBS
4. Apri OBS
5. Cambia il tema andando su Impostazioni. Seleziona il servizio di streaming inserendo la chiave di streaming. Non condividere mai la tua chiave di streaming con nessuno.
6. Inizia con la modalità Uscita semplice e imposta Video Bitrate su 2000.
7. Vai a Registrazione e imposta il percorso del file nella cartella in cui vuoi archiviare il tuo video OBS.
8. Impostare mp4 in Formato di registrazione oppure è possibile impostarlo su qualsiasi formato desiderato.
9. Vai alla scheda Audio e imposta il dispositivo audio desktop come predefinito.
10. Vai alla scheda Video per impostare la risoluzione della tela in modo che corrisponda al tuo monitor.
11. Inizia con 1080 se non sei sicuro di quale risoluzione dovresti usare. Puoi disattivarlo in seguito se il computer rallenta o il video è instabile.
12. Esplora l'interfaccia per la registrazione e lo streaming.
L'interfaccia di OBS è molto semplice. Avrai la finestra di anteprima che può essere ridimensionata a tuo piacimento. Nella parte in basso a sinistra della finestra, vedrai la finestra Scene. Accanto alla casella Scene è la casella Fonti. Aggiungi più fonti facendo clic con il pulsante destro del mouse sulla casella Fonti e selezionando Aggiungi. Puoi aggiungere un gioco e un'immagine. Puoi persino aggiungere una videocamera connessa. La cattura del display mostrerà l'intero monitor. Aggiungi e seleziona un'immagine per sovrapporre un'immagine al video. Puoi anche ridimensionare e spostare una nuova sorgente trascinando i bordi.
13. Stampa Avvia streaming per iniziare lo streaming. Premere Avvia registrazione per avviare una registrazione locale nella cartella impostata. Se si premono entrambi, sarà possibile eseguire lo streaming durante il salvataggio di una registrazione locale del flusso.
14. Vai su File e fai clic su Mostra registrazioni per vedere in quale cartella sono salvate le tue registrazioni.
Ottieni alcune funzionalità avanzate con OBS poiché ti dà il controllo sui codec e sui bit rate del video che stai per registrare. Poiché OBS è un programma a basso consumo, è ottimo per la registrazione di video di giochi. Non utilizza tutte le risorse della GPU o della CPU. Quindi, è il motivo per cui molti giocatori lo usano.
Puoi comunque avere tutta la potenza e le prestazioni del tuo computer mentre registri lo schermo. Tuttavia, OBS è buono solo per la registrazione dello schermo. Non ha funzionalità di modifica.
Suggerimento: uno strumento potente che ti aiuta a rimuovere le app inutili
Dato l'elenco delle opzioni di Bandicam per Mac, sarai tentato di provarle tutte. Dopo tutto, questo è il modo migliore per scoprire quale funziona meglio per te.
Quando finalmente decidi quale software funziona per te, dovrai disinstallare quelli che non ti serviranno più. Quello è il momento in cui avrai bisogno del programma di disinstallazione da iMyMac PowerMyMac. Questa semplice app può aiutarti a disinstallare il software che non ti servirà.
PowerMyMac è molto facile da usare. Devi solo avviare il programma. Una volta avviato, scegli il scegli Uninstaller. Fai clic su Cerca il programma di disinstallazione per mostrare tutto il software installato sul tuo Mac. Quindi seleziona il software che non ti servirà più. Se vuoi saperne di più su Mac Uninstaller, puoi visitare il link.

Conclusione
Date le opzioni sopra, puoi comunque provare Bandicam per Mac. Non dimenticare di installare PowerMyMac perché ti servirà una volta che avrai scelto un'alternativa a Bandicam per Mac.



