![]() Di recente ho installato Flash Player sul mio dispositivo Mac in modo da poter visualizzare alcuni siti Web. Tuttavia, sta causando molti problemi ai miei browser e, a volte, allo stesso MacBook Pro. Come si fa a disinstallare Adobe Flash Player da Mac? Mi aiuti per favore.
Di recente ho installato Flash Player sul mio dispositivo Mac in modo da poter visualizzare alcuni siti Web. Tuttavia, sta causando molti problemi ai miei browser e, a volte, allo stesso MacBook Pro. Come si fa a disinstallare Adobe Flash Player da Mac? Mi aiuti per favore.
Vuoi disinstallare Adobe Flash Player per liberare lo spazio Mac? Qui ti offre due modi per rimuovere completamente Flash Player dal tuo Mac.
Come disinstallare Adobe Flash Player da Mac in modo veloce?
- Scarica e installa gratis PowerMyMac sul tuo Mac, poi avvialo.
- Sul lato sinistro della finestra, scegli Disinstallazione.
- Premi SCANSIONA. I risultati mostreranno tutte le applicazioni installate sul tuo dispositivo Mac.
- Seleziona Adobe Flash Player.app da disinstallare.
- Fai clic sul pulsante PULISCI per disinstallare Adobe Flash Player ed eliminare i suoi file collegati in modo completo e semplice.
Testo: Parte 1. Devo disinstallare Flash Player?Parte 2. Come faccio a rimuovere completamente Adobe Flash Player?Parte 3. Disinstallare manualmente Flash Player su MacParte 4. Conclusione
Parte 1. Devo disinstallare Flash Player?
Ho bisogno di Flash Player sul mio Mac? È arrivata la notizia che Flash Player di Adobe presenta alcune vulnerabilità. Il 31 dicembre 2020, Adobe ha annunciato la cessazione del supporto per Flash Player per questioni di sicurezza legate ai contenuti Flash e alla luce dell'introduzione di nuove tecnologie come HTML 5 e WebGL. Inoltre, Adobe ha consigliato a tutti gli utenti di Flash Player di rimuovere l'applicazione Flash Player dai loro computer.
Ecco perché molti utenti Mac desiderano disinstallare il proprio Adobe Flash Player su dispositivi Mac. Altre persone che non hanno paura di queste vulnerabilità vogliono semplicemente disinstallare il proprio Mac perché visualizza errori.
Qualunque sia la tua ragione, ci sono vari modi per disinstallare Adobe Flash Player sul tuo dispositivo Mac. Uno è il modo manuale, che può anche essere molto doloroso e confuso, un altro è il modo semplice, con uno strumento chiamato PowerMyMac puoi disinstallare completamente le app su Mac. Cominciamo a disinstallare Flash Player su Mac con un programma di disinstallazione per Mac.
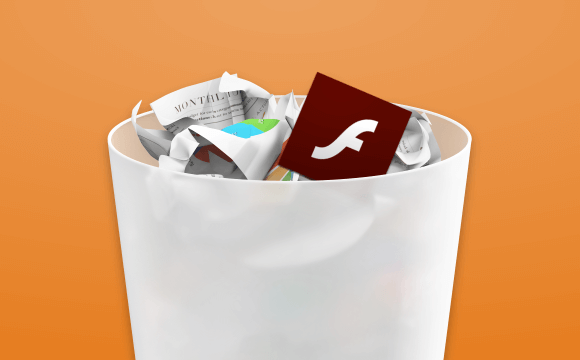
Parte 2. Come faccio a rimuovere completamente Adobe Flash Player?
Puoi utilizzare uno strumento per disinstallare completamente le app, incluso Flash Player. Consigliamo iMyMac PowerMyMac per farlo. Lo strumento è molto facile da usare. Ha un'interfaccia comprensibile che non è complicata.
Inoltre, puoi eseguire molte cose con lo strumento con pochi clic. Aiuta a individuare tutte le app o le estensioni sul tuo dispositivo Mac. Le estensioni nascoste che potrebbero causare problemi al tuo dispositivo possono essere individuate facilmente. Puoi eliminare o disabilitare queste estensioni se lo desideri.
Ecco come utilizzarlo per disinstallare Adobe Flash Player su Mac passo dopo passo:
1. Scegli il modulo Disinstallazione su PowerMyMac
Scarica gratis l'app PowerMyMac, puoi clicca sul modulo Disinstallazione, un programma per aiutarti a rimuovere software inutili e i loro cache su Mac.
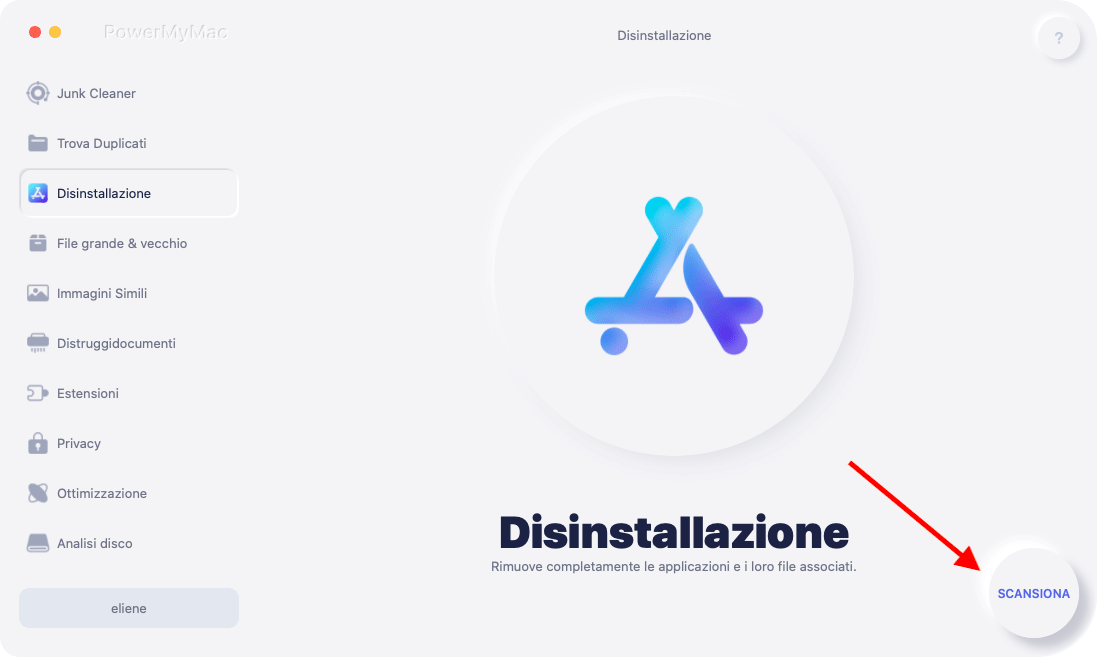
2. Scansiona le app sul tuo Mac
Premi il pulsante SCANSIONA. I risultati mostreranno tutte le applicazioni installate sul tuo dispositivo Mac. Individua Flash Player.app nell'elenco e selezionalo.
Se ci sono troppe applicazioni, il sistema potrebbe esaurire RAM per le applicazioni e quindi rallentando il tuo Mac. Pertanto, è importante liberare lo spazio Mac per mantenere il tuo Mac in buono stato.
3. Disinstalla Flash Player in modo facile
Fai clic sul pulsante PULISCI per disinstallare Adobe Flash Player su Mac e rimuovere i relativi file e cache.

Parte 3. Disinstallare manualmente Flash Player su Mac
Ci sono tre passaggi per disinstallare Flash Player su Mac:
- Determina la versione del tuo sistema operativo Mac.
- Avvia il programma di disinstallazione adatto alla tua versione di Mac OS.
- Verifica il completamento del processo di disinstallazione.
Cominciamo con il primo passaggio.
Passaggio 1: determina la versione del tuo sistema operativo Mac
Ecco i passaggi su come conoscere la versione del tuo Mac OS:
- Premi l'icona Apple.
- Seleziona Informazioni su questo Mac
- Controlla la versione di Mac OS che appare nella finestra. Viene visualizzato nella finestra di dialogo Informazioni su questo Mac.
Passaggio 2 - Avvia il programma di disinstallazione adatto alla tua versione di Mac OS
Ecco una nota importante: inizia con Flash Player versione 11.5, quando disinstalli Flash Player, si verifica il ripristino dell'impostazione SilentAutoUpdateEnable di AutoUpdateDisable in mms.cfg.
Reimposta questi due ai valori predefiniti:
SilentAutoUpdateEnable=0AutoUpdateDisable=0
Se attualmente stai eseguendo il programma di disinstallazione per Flash Player come parte specifica del processo di distribuzione, devi ridistribuire le modifiche personalizzate a uno dei due, SilentAutoUpdateEnable o AutoUpdateDisable.
Esecuzione del programma di disinstallazione su macOS e Mac OS X 10.4 (e versioni successive)
Ecco i passaggi su come disinstallare Adobe Flash Player su Mac OS X 10.4 (e versione futura):
- Scarica il programma di disinstallazione per Adobe Flash Player a seconda della versione del tuo Mac OS. Se hai Mac OS X versione 10.6 e successive, scaricalo qui. Se hai Mac OS X 10.4 e 10.5, scaricalo qui.
- Apri il programma di disinstallazione utilizzando il tuo browser. Puoi anche individuarlo nella cartella in cui è stato posizionato dopo il download e aprirlo da lì.
- Quando il programma di disinstallazione è aperto, premi Disinstalla.
- Copia questa guida (sul blocco note) o stampala in modo da poter utilizzare la parte successiva delle istruzioni dopo aver chiuso il browser.
- Chiudi tutti i browser. Puoi farlo chiudendo manualmente ogni browser o facendo clic sul nome del browser visualizzato nella finestra di dialogo del programma di disinstallazione. Quindi, premere Riprova.
- Il programma di disinstallazione continuerà il processo fino al completamento.
- Elimina le directory denominate come segue:
Esecuzione del programma di disinstallazione su Mac OS X 10.1 - 10.3
Ecco i passaggi su come disinstallare Adobe Flash Player su Mac OS X 10.1 - 10.3:
- Scarica il programma di disinstallazione per Adobe Flash Player qui.
- Avvia il programma di disinstallazione individuandolo nella cartella dei download del browser o aprendolo nel file di destinazione.
- Quando si apre il programma di disinstallazione, premi Continua.
- Copia questa guida (sul blocco note) o stampala in modo da poter utilizzare la parte successiva delle istruzioni dopo aver chiuso il browser.
- Chiudi tutti i browser aperti. Chiudi tutte le applicazioni che utilizzano Flash Player come file SWF, proiettori (file .exe che riproducono file SWF), app di messaggistica istantanea, ecc.
- Attendi il termine della disinstallazione.
Passaggio 3 - Verifica il completamento del processo di disinstallazione
È possibile verificare il completamento del processo di disinstallazione tramite questi passaggi:
- Riavvia il dispositivo Mac.
- Apri il tuo browser e controlla lo stato del tuo Adobe Flash Player qui.
Parte 4. Conclusione
Se desideri disinstallare Flash Player su un dispositivo Mac, puoi farlo manualmente. Puoi anche utilizzare il programma di disinstallazione di iMyMac PowerMyMac per farlo facilmente. Puoi utilizzare questa guida per rimuovere il tuo Flash Player e sbarazzarti dell'estensione indesiderata.



