Avere un problema con i tuoi suoni e audio sul tuo Mac è uno dei suoi problemi principali. Ci sono casi in cui potresti riscontrare alcuni bug nel tuo audio o volume quando si tenta di aggiornare il sistema operativo o talvolta quando si tenta di passare da un'applicazione all'altra.
Il volume del Mac non funziona? Audio Mac non ha suono? Se volume sul Mac non funziona o si blocca, ci sono diverse ragioni per spiegarlo. A causa di questo problema che stanno vivendo diversi utenti Mac, qui ti offre soluzioni per risolvere il problema del volume bloccato.
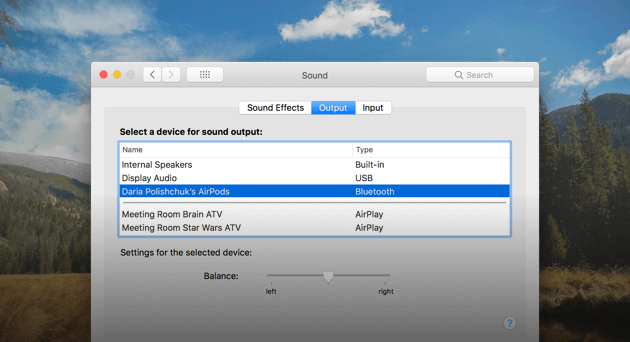
Testo: Parte 1. Nessun suono su Mac? Controlla prima queste coseParte 2. Come risolvere il problema del volume blocato su MacParte 3. Volume Mac non funziona e si blocca su muto
Le persone leggono anche:Top 5 Modi per risolvere "Mac Bluetooth non disponibile"Come forzare le applicazioni per uscire da Mac?
Parte 1. Nessun suono su Mac? Controlla prima queste cose
Prima di risolvere volume bloccato su Mac, ecco alcune cose che dovresti controllare prima.
1. Controlla volume del tuo Mac
Questa è la più semplice e la prima cosa che dovresti controllare. Verifica se il volume non è disattivato. Puoi andare avanti e toccare il tasto F12 per farti alzare il volume. Un altro modo è che se premi e tieni premuto il tasto Option + Shift mentre premi il tasto F12 o F11, questo si sposterà poi in incrementi più piccoli.
2. Ha un problema con l'app?
C'è anche una tendenza che il tuo Il volume del Mac non funziona perché non su una specifica applicazione. Diciamo che non sei riuscito a sentire un suono usando il tuo Safari, quindi devi controllare se l'audio è disattivato. Puoi anche provare a controllare altre risorse come il tuo iTunes se il suono è in riproduzione o meno.
3. Vedi per eventuali problemi hardware
Qui, devi controllare se non c'è niente collegato al tuo Mac come cuffie o line out. Inoltre, controlla le tue porte se c'è una luce rossa indicata su di essa. Una volta che hai visto una luce rossa sulla tua porta, significa che c'è qualcosa che la blocca. Per questo, puoi provare a soffiare sulla tua porta per rimuovere tutto ciò che lo blocca come granelli di polvere.
4. Controlla se hai l'ultima versione MacOS
Se hai già controllato tutte le cose menzionate sopra e che hai ancora nessun suono sul tuo Mac, quindi è necessario verificare se è installata l'ultima versione di Mac OS. Questo è ciò che Apple suggerisce in questo tipo di situazione.
Per controllare la versione attualmente in uso, vai avanti e fai clic sul menu Apple poi su Informazioni su questo Mac. Sullo schermo verrà quindi visualizzata una finestra pop-up in cui è possibile trovare il nome della versione del Mac. A partire da ora, l'ultima versione di Apple è macOS High Sierra. Se non hai ancora installato questa versione sul tuo Mac, è meglio averla.
Tuttavia, se non desideri aggiornare il tuo Mac all'ultima versione di macOS, allora devi assicurarti di disporre dell'ultimo aggiornamento di macOS in esecuzione sul tuo Mac. Per verificarlo, vai avanti e fai clic su Aggiornamento software nella finestra a comparsa Informazioni su questo Mac. Se sono disponibili aggiornamenti, vai avanti e installalo.
Nota: Prima di provare ad aggiornare il Mac alla nuova versione, assicurati di aver eseguito il backup del tuo Mac utilizzando Time Machine. Puoi anche provare a utilizzare qualsiasi metodo di backup che hai usato prima.
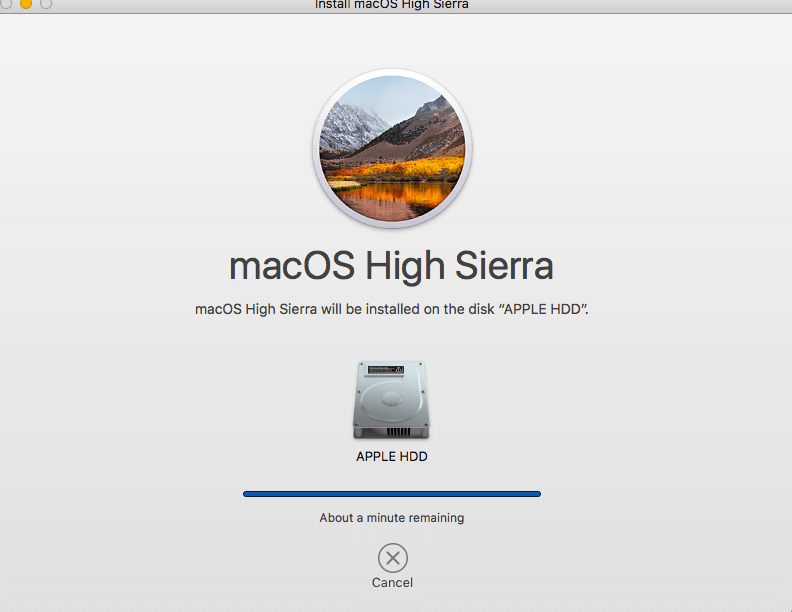
Parte 2. Come risolvere il problema del volume blocato su Mac
A parte le cose sopra menzionate che devi controllare prima, ci sono anche diversi modi per risolvere questo problema. Qui ce ne sono un po.
1. Eseguire gli script di manutenzione
Se hai determinato che il suono del tuo Mac non funziona e ha un problema con l'app, considera di eseguire il programma di Disinstallazione del software iMyMac PowerMyMac per rimuovere l'app con problemi.
- Avvia PowerMyMac, dall'elenco scegli il modulo Disinstallazione
- Clicca su SCAN sul lato destro dello schermo. Il programma inizierà a scansionare automaticamente le applicazioni sul tuo Mac.
- Puoi selezionare il software che hai visto interferire con i suoni del tuo Mac.
- Dopo aver scelto il software, fai clic sul pulsante PULISCI.
Uninstaller inizierà quindi a pulire quel software e alla fine ti darà più spazio di archiviazione sul tuo Mac. Rimuoverà anche tutti i file associati a quel software specifico che stai disinstallando.
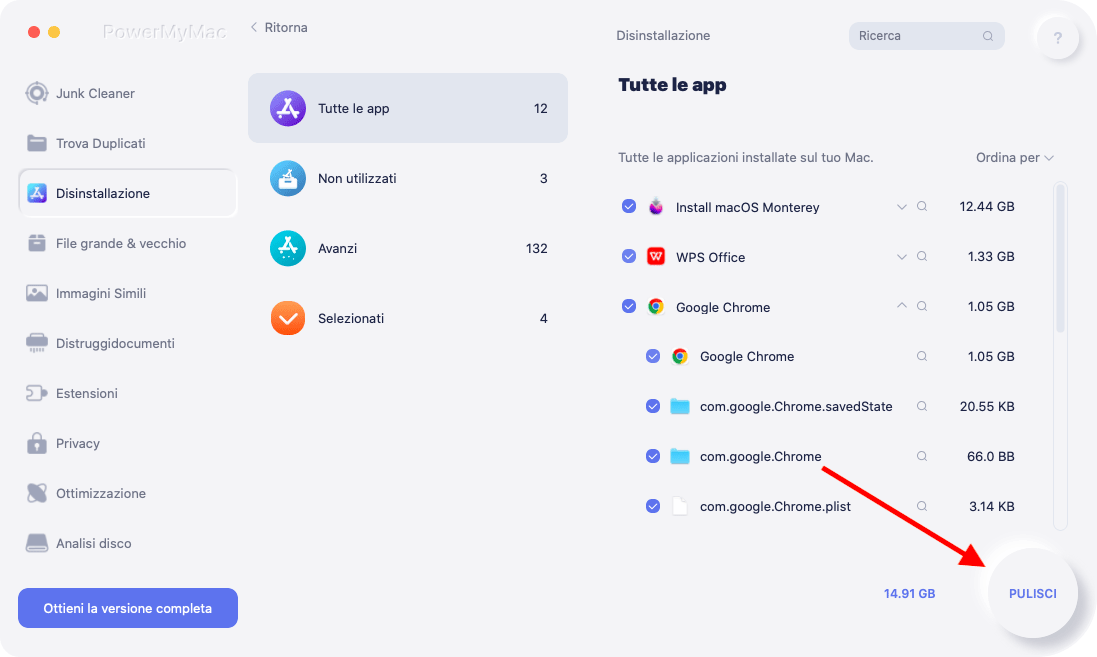
2. Modificare le impostazioni audio se volume non funziona
Se hai l'ultimo macOS installato sul tuo Mac e non stai ancora ascoltando alcun suono, allora cosa dovresti controllare impostazioni audio del tuo Mac, ecco come fare:
- Apri menu Apple
- Seleziona Preferenze di Sistema
- Scegli la scheda Output e fai clic su Altoparlanti interni. Se non è un'opzione possibile, è necessario contattare l'assistenza Apple.
- Verifica se il tuo dispositivo di scorrimento del volume è basso. Se lo è, quindi andare avanti e farlo scorrere verso destra.
- Controlla i tuoi suoni.
- Vedi se non ci sono segni di spunta nella casella Disattiva.
In questo metodo, quello che vedi un dispositivo USB anziché i suoni interni mentre stai controllando le tue impostazioni audio, non può essere modificato. Tutto quello che devi fare è disconnettere tutti i dispositivi USB dal tuo Mac e poi provare i passi sopra ancora una volta.
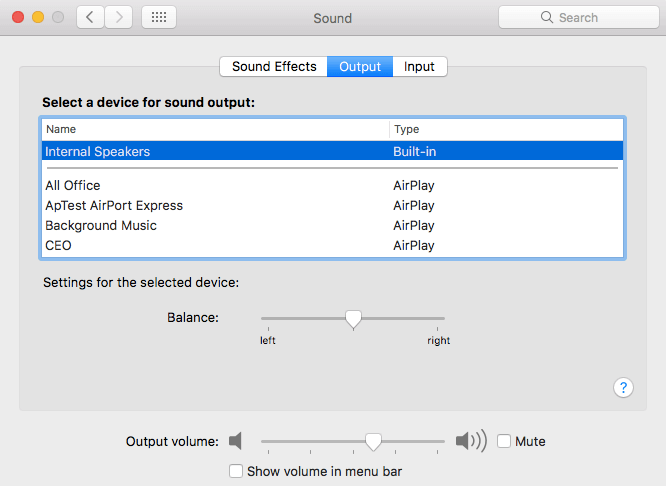
3. Controlla l'app che interferisce con i suoni
Ci sono casi in cui ci sono alcune applicazioni sul tuo Mac che possono causare interferenze con i tuoi suoni come il tuo registratore di schermo. E a causa di questo, potresti aver installato i loro driver di uscita audio in modo che se stai per registrare il tuo schermo allora può andare direttamente all'uscita del tuo Mac all'applicazione di registrazione. C'è la possibilità che tu abbia installato applicazioni che interferiscono con l'uscita audio del tuo Mac.
Se questo è il caso, ecco cosa dovresti fare per controllare.
- Apri Preferenze di Sistema sul tuo Mac
- Seleziona Suoni.
- Fai clic sulla scheda Output.
- Se vedi un'opzione di output che sembra un'app software ed è stata selezionata, allora questo potrebbe essere il motivo per cui i suoni sul tuo Mac non funzionano.
- Riavvia il tuo controllo audio.
Parte 3. Volume Mac non funziona e si blocca su muto
Se non ci sono driver audio che interferiscono con i suoni sul tuo Mac. E se non c'è nulla che sia collegato al jack per cuffie, USB o nelle porte Thunderbolt, allora la cosa che dovresti fare è riavviare il controllo del suono.
Questo metodo richiede monitor attività e si comporta per uscire da un processo.
- Apri Applicazioni e fai clic su Utilità
- Successivamente, fai doppio clic su Activity Monitor per lanciarlo.
- Poi fai clic su CoreAudio e sul pulsante "X" per chiudere la barra degli strumenti.
- Successivamente, CoreAudio si riavvierà.
- Se il controllo del volume sul Mac non funziona anche se si utilizza la tastiera, il dispositivo di scorrimento o le Preferenze di Sistema, ciò significa che i suoni potrebbero essere bloccati in modalità mute.
Questo scenario di solito si verifica su Mac pre-2015 perché ha il supporto per l'uscita audio digitale nel jack per le cuffie. Per questo tipo di Mac, ciò che accade di solito è che una volta che il sensore nelle porte ha rilevato che è collegato un jack per cuffie o un dispositivo audio digitale, cambierà il suo output con qualsiasi cosa sia collegata.
Ma, ci sono casi in cui il sensore non riesce a rilevare se c'è un dispositivo audio che è collegato ed è per questo che è bloccato sull'uscita digitale. Poiché questo caso non può essere cambiato, quello che si può fare è collegare un cavo alla sua presa diverse volte. Puoi anche provare a far scattare il sensore per farti riconoscere dal Mac che non c'è nessun dispositivo audio collegato.
Se questo non funziona, allora potrebbe esserci del gunk che blocca la presa. Se è così, puoi provare a soffiare nella tua presa per rimuovere la polvere o puoi anche prendere una bomboletta di aria compressa e spruzzarla delicatamente nella tua presa per rimuovere la polvere. Puoi anche usare un tampone con la punta di schiuma e immergerlo nell'alcool. Usatelo per pulire la vostra presa. Non usare un tampone di cotone perché lascerà dei piccoli fili dietro di sé.
Cosa fare se l'audio Bluetooth non funziona sul tuo Mac?
Il tuo Mac ha anche la possibilità di riprodurre suoni su un altoparlante wireless utilizzando la sua funzione Bluetooth. Tuttavia, ci sono anche casi in cui questo non funziona.
Ecco cosa devi fare per riparare volume se l'audio Bluetooth non funziona su Mac:
- Assicurati che il tuo Bluetooth sul tuo Mac sia attivo.
- Apri Preferenze di Sistema
- Fai clic sul riquadro Bluetooth
- Verifica se il tuo Bluetooth è acceso o spento.
- Controlla se le tue cuffie o altoparlanti sono collegati.
- Cerca i dispositivi elencati nella finestra principale: cuffie o altoparlanti.
- Se non vedi alcun dispositivo, vai avanti e accoppiale. Una volta visualizzati, vai avanti e fai clic su di essi.
- Se tali dispositivi sono elencati ma affermano che non sono collegati, è necessario accertarsi che siano accesi. Puoi premere Control e quindi fare clic su di essi nella finestra principale, quindi selezionare Connetti.
Dopo aver collegato le cuffie e gli altoparlanti, vai avanti e prova a fare clic sul controllo del volume. Se non viene visualizzato nella barra di controllo, basta andare avanti e fare clic su Preferenze di Sistema, quindi selezionare Suoni, quindi fare clic sulla scheda Uscita. Successivamente, scegli Altoparlante o cuffie Bluetooth.
Ci sono davvero diverse ragioni per cui il volume del tuo Mac non funziona. Come abbiamo mostrato sopra, puoi effettivamente risolvere il problema da solo. Tutto quello che dovete fare è determinare qual è la ragione principale per cui il volume Mac si blocca.
Ricorda che dovresti sempre fare un passo alla volta. Si consiglia inoltre di utilizzare il programma PowerMyMac solo nel caso in cui è necessario disinstallare un'applicazione che ha la possibilità di interferire con i suoni sul tuo Mac. Sicuramente disinstallerà quell'app correttamente senza lasciare alcun residuo o file dietro e ti aiuterà con qualsiasi app che vuoi disinstallare sul tuo Mac.
Inoltre, devi assicurarti di seguire tutte le istruzioni con precisione. Questo è per te per evitare ulteriori danni o problemi sul tuo Mac. Avere il programma installato sul tuo Mac e questo sarà sicuramente utile in futuro.



