La condivisione di file con altre persone è uno degli scenari più comuni per le persone che stanno lavorando a un progetto, sul campo aziendale e solo per un caso. E con questo, ci sono molti modi su come puoi trasferire i tuoi file da un dispositivo a un altro.
Per gli utenti Mac, è possibile trasferire il file su un altro dispositivo utilizzando qualsiasi servizio cloud. Puoi utilizzare Dropbox, iCloud, Google Drive e persino inviarli via e-mail, che è il modo più comune per consentirti di trasferire file a un'altra persona.
Tuttavia, esiste un modo semplice per ogni utente Mac di trasferire i propri file su un altro dispositivo. E questo usando il AirDrop su Mac. Ma non tutti gli utenti Mac e gli utenti iOS conoscono effettivamente questo metodo. Ecco perché in questo articolo, ti mostreremo come puoi accedere ad AirDrop su Mac e inviare e ricevere file da qualsiasi altro dispositivo macOS o dispositivo iOS.
Quindi, andiamo avanti e impariamo di più sulla funzione AirDrop sul tuo Mac e su come puoi usarla per essere in grado di condividere file con un altro dispositivo che hai.
Suggerimenti:
Testo: Parte 1. Tutto su AirDrop su Mac Parte 2. Come attivare AirDrop su Mac Parte 3. Utilizzo di AirDrop su MacParte 4. Ripulisci il tuo Mac da file indesideratiParte 5. Conclusione
Parte 1. Tutto su AirDrop su Mac
AirDrop è noto per essere un metodo wireless che puoi utilizzare per consentirti di trasferire qualsiasi file dal tuo Mac a un altro Mac o dispositivo iOS. Questo è lo stesso nel riceverli. L'unica cosa che dovrai fare è assicurarti di essere connesso a una connessione Wi-Fi e che il tuo Bluetooth sia acceso sul tuo Mac o dispositivo iOS.
E poiché AirDrop è considerato un metodo wireless per il trasferimento dei tuoi file su un altro dispositivo, significa che si basa sulla connessione Bluetooth e Wi-Fi. Questo perché AirDrop avrà bisogno della connessione Bluetooth in modo che possa rilevare qualsiasi dispositivo nelle vicinanze. E la connessione Wi-Fi viene utilizzata durante il trasferimento su un altro dispositivo.
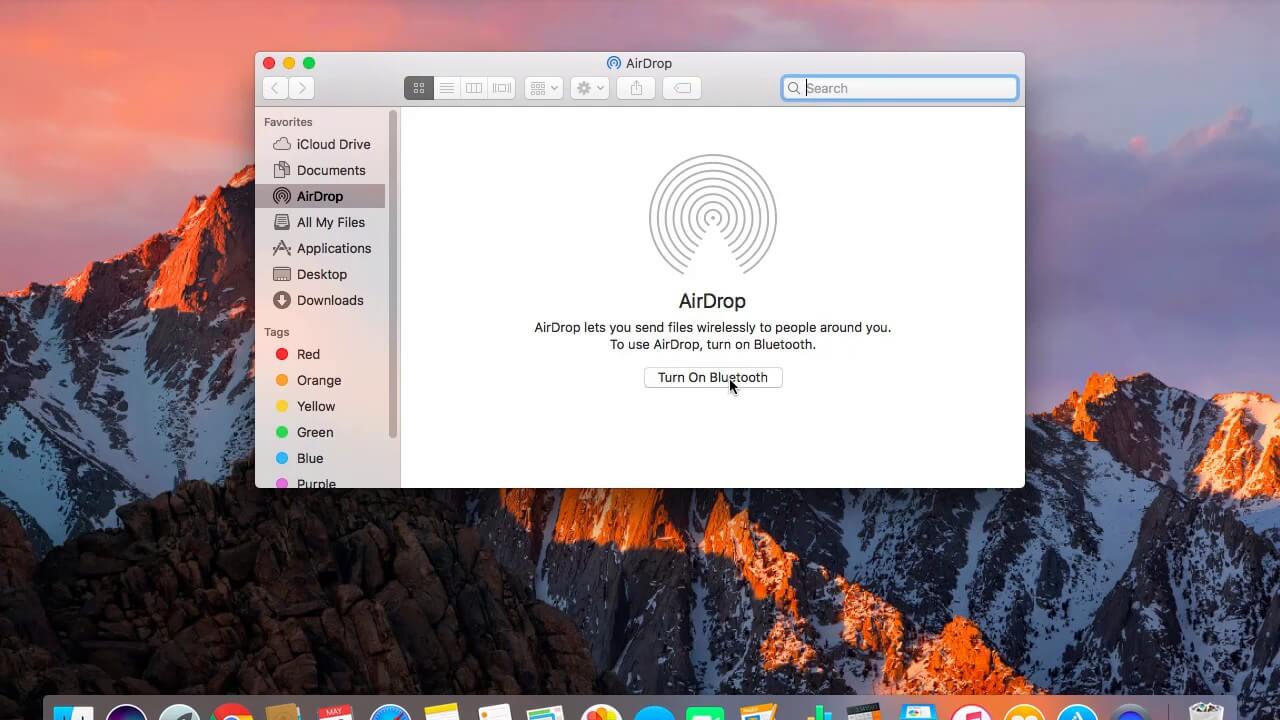
Parte 2. Come attivare AirDrop su Mac
Prima di andare avanti e iniziare a usare AirDrop sul tuo Mac, devi prima assicurarti di essere in grado di accenderlo. E per essere in grado di farlo, ecco un rapido metodo passo passo che puoi seguire.
Passo 1: Vai avanti e lancia Finder sul tuo Mac.
Passo 2: Successivamente, vai avanti e scegli il pulsante "Vai" situato nella barra dei menu.
Passo 3: Trova AirDrop.
Passo 4: Una volta individuato, andare avanti e fare clic su di esso e una nuova finestra apparirà sullo schermo.
Passo 5: Quindi, andare avanti e assicurarsi che la connessione Bluetooth sia attiva. E la connessione Bluetooth è attiva, il tuo AirDrop su Mac verrà automaticamente abilitato.
Passo 6: Quindi, dalla finestra AirDrop, ti verrà data un'opzione per la selezione dei dispositivi che permetteranno di rilevare il tuo Mac.
Passo 7: Da lì, vai avanti e fai clic su "Consenti a essere scoperto da tutti".
Passo 8: Quindi, vai avanti e scegli tra le opzioni in cui desideri connettere il tuo Mac. Puoi scegliere dall'opzione Contatti, oppure puoi anche scegliere di scegliere l'opzione in cui chiunque all'interno del raggio d'azione possa rilevare il tuo Mac.
Parte 3. Utilizzo di AirDrop su Mac
Ora che sei in grado di accendere AirDrop sul tuo Mac, significa che ora puoi inviare e ricevere file in modalità wireless. E sul tuo Mac, ci sono in realtà tre modi per poter usare AirDrop e inviare file dal tuo Mac. E qui ci sono tre diversi modi su come utilizzare AirDrop su Mac.
Modo # 1. Usa AirDrop su Mac tramite Drag and Drop
Passo 1: Vai avanti e lancia Finder sul tuo Mac e poi scegli AirDrop dalla sua barra laterale.
Passo 2: Dopodiché, aspetta di visualizzare tutti gli utenti AirDrop che vengono rilevati dalla connessione Bluetooth del tuo Mac.
Passo 3: Successivamente, vai avanti e vai alla posizione del file che stai per condividere.
Passo 4: Una volta che hai trovato i file che vuoi condividere, trascina i file sul dispositivo che sta per riceverlo.
Passo 5: Una volta fatto, andare avanti e fare clic sul pulsante "Invia".
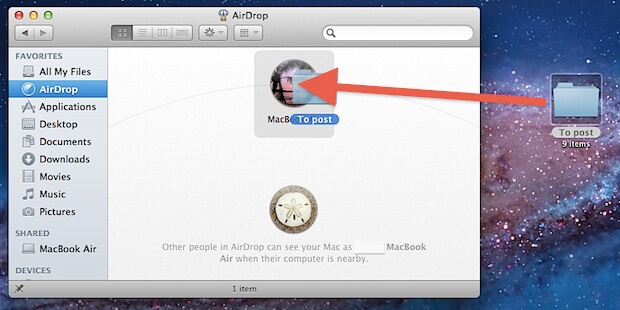
Modo # 2. Usa AirDrop su Mac tramite il menu contestuale
Passo 1: Vai avanti e avvia l'app Finder sul tuo Mac.
Passo 2: Da lì, andare avanti e andare alla posizione in cui si trova i file che si desidera condividere.
Passo 3: Quindi, vai avanti e evidenzia quello che condividi.
Passo 4: Quindi vai avanti e premi e tieni premuto il tasto Control sulla tastiera e fai clic con il pulsante destro del mouse.
Passo 5: Dopodiché, vai avanti e fai clic sul pulsante "Condividi" sul tuo menu.
Passo 6: Quindi vai avanti e fai clic su AirDrop nel menu Condividi.
Passo 7: Quindi vai avanti e scegli il dispositivo a cui vuoi inviare i file.
Passo 8: Una volta che hai finito, vai avanti e clicca sul pulsante "Fatto".
Modo # 3. Usa AirDrop su Mac tramite la funzione Condividi
Questo metodo che ti mostreremo è quello che puoi utilizzare anche su qualsiasi dispositivo iOS affinché tu possa trasferire i tuoi file su un dispositivo Mac. Per sapere come utilizzare la funzione Condividi, ecco cosa devi fare.
Passo 1: Vai avanti e vai ai file che stai per condividere.
Passo 2: Una volta individuato, vai avanti e trova il pulsante "Condividi" dalla tua applicazione.
Passo 3: Una volta individuata la funzione Condividi, andare avanti e visualizzare i file che si stanno per trasferire.
Passo 4: E poi, vai avanti e premi e tieni premuto il tasto "Control" e premi il tasto destro del mouse.
Passo 5: Una volta fatto, vai avanti e clicca sul pulsante "Condividi" che si trova sul tuo menu.
Passo 6: Quindi, seleziona la funzione AirDrop dal menu Condividi.
Passo 7: Quindi vai avanti e scegli il dispositivo in cui desideri condividere i tuoi file dall'elenco sullo schermo.
Passo 8: Una volta selezionato sul dispositivo, andare avanti e fare clic sul pulsante "Fatto".
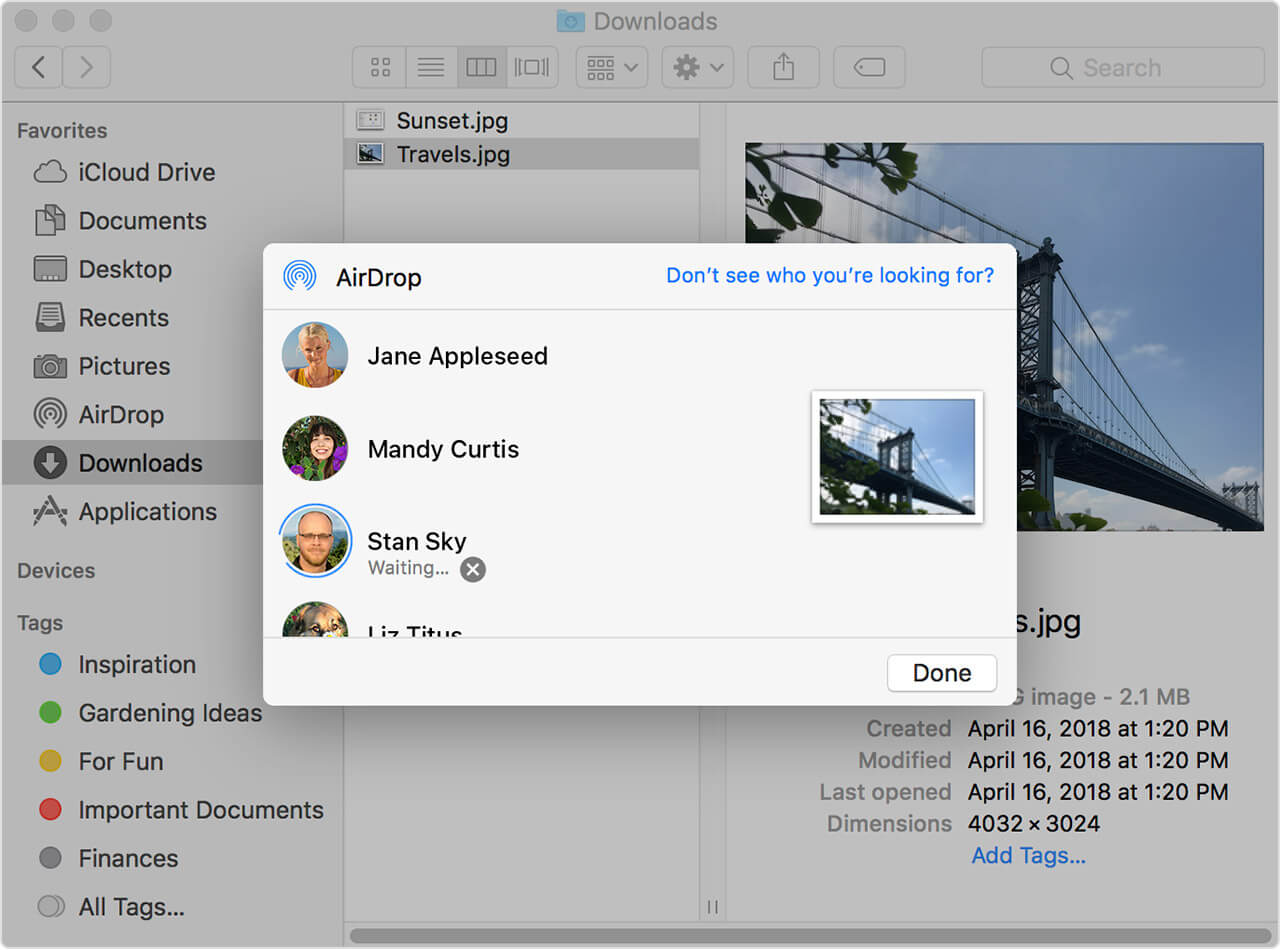
Ecco come puoi usare AirDrop su Mac per poter inviare file dal tuo Mac a un altro dispositivo. E nel caso in cui stai per ricevere qualsiasi file utilizzando AirDrop, in realtà hai la possibilità di accettarlo o rifiutarlo.
Sarai in grado di sapere che hai un file in arrivo usando AirDrop quando vedi una richiesta sulla tua finestra di AirDrop, oppure puoi vedere la richiesta come una notifica sul tuo dispositivo. E tutti i file che si riceveranno tramite AirDrop verranno tutti salvati nella cartella Download.
Parte 4. Ripulisci il tuo Mac da file indesiderati
Dal momento che stai mirando a trasferire i tuoi file dal tuo Mac a un altro Mac o dispositivo iOS e viceversa, allora è il momento di ripulire il tuo Mac e rimuovere quei file indesiderati. E puoi farlo con l'aiuto di iMyMac PowerMyMac.
PowerMyMac è uno degli strumenti più potenti ed efficaci che puoi usare per poter rimuovere tutti quei file che non ti servono più. In questo modo, sarai in grado di avere più spazio per i tuoi nuovi file. E per liberare spazio e rimuovere quei file che non ti servono più, ecco cosa devi fare. Cominciamo pulendo tutti i file spazzatura sul tuo Mac.
Passaggio 1. Scarica e installa PowerMyMac
Vai avanti e scarica PowerMyMac dal suo sito Web ufficiale. E una volta che hai finito, vai avanti e installalo sul tuo Mac.
Passaggio 2. Aprire il programma
Esegui il programma. E come puoi vedere nella pagina principale del programma, sarai in grado di vedere lo stato del sistema del tuo Mac.
Passaggio 3. Selezionare il modulo di scansione master
Dall'interfaccia principale del programma, ci sono diversi moduli tra cui puoi scegliere. Scegli Junk Cleaner per iniziare a ripulire tutte le tue rotture sul tuo Mac.
Passo 4. Scansiona il tuo Mac
Facendo clic sul pulsante Scansione, eseguire la scansione di tutti i tipi di file su Mac. Quindi tutto ciò che devi fare è attendere il completamento del processo di scansione. In questo modo, tutte le categorie e i file nella spazzatura di sistema verranno visualizzati sullo schermo.
Passaggio 5. Scegliere tutti i file da eliminare
Quindi, dai file visualizzati sullo schermo, vai avanti e scegli semplicemente tutti i file che desideri rimuovere dal tuo Mac. Fai questo cliccando su ogni file per mettere un segno su di esso.
Passaggio 6. Ripulisci il tuo Mac
Dopo aver scelto tutte le giunche che vorresti rimuovere dal tuo Mac, vai avanti e fai semplicemente clic sul pulsante Pulisci. Il processo di pulizia verrà quindi avviato, quindi attendi fino a quando il programma non ha completato la pulizia del tuo Mac.

Parte 5. Conclusione
Così il gioco è fatto! L'uso di Airdrop sul tuo Mac è considerato il modo più semplice e semplice per poter condividere i tuoi file dal tuo Mac a un altro Mac o qualsiasi dispositivo iOS e viceversa. Tutto quello che devi fare è assicurarti di aver attivato la tua connessione Bluetooth e Wi-Fi per poter trasferire i tuoi file su un altro macOS o dispositivo iOS. Usando AirDrop sul tuo Mac, trasferire file su un altro dispositivo sarà più semplice che usare qualsiasi altra piattaforma. È perché sarai in grado di inviarli a dispositivi che sono effettivamente all'interno della portata del tuo Mac
Inoltre, assicurati che il tuo Mac sia libero da tutti quei file che non ti servono più. In questo modo, sarai in grado di creare più spazio per i nuovi file che otterrai e per far sì che il tuo Mac funzioni con le migliori prestazioni.
E usando il PowerMyMac sul tuo Mac, sarai in grado di sbarazzarti di tutti i file che non ti servono più. Lo stesso vale per tutte le applicazioni che non usi più sul tuo Mac. A parte questo, sarai anche in grado di gestire tutti i file che hai sul tuo Mac. Con lo strumento PowerMyMac installato sul tuo Mac, sarai in grado di assicurare che il tuo Mac verrà ripulito di conseguenza e che sarai in grado di avere una migliore esperienza sull'uso del tuo Mac.



