La cancellazione dei vecchi file di cache multimediali contribuirà a garantire che Adobe continui a funzionare senza problemi, il che è importante per mantenere le massime prestazioni. È davvero necessario avere conoscenze su come farlo cancella la cache di Adobe su Mac. Oggi dimostreremo esattamente come rimuovere completamente le cache del programma.
Contenuto: Parte 1. Strumento automatico per aiutarti a svuotare facilmente la cache di AdobeParte 2. Passaggi manuali per cancellare Adobe Cache su MacParte 3. Importanza della gestione di Adobe Media CacheParte 4. Conclusione
Parte 1. Strumento automatico per aiutarti a svuotare facilmente la cache di Adobe
Il tuo Mac può essere pulito e ottimizzato con l'aiuto dell'applicazione all-in-one iMyMac PowerMyMac. È possibile aumentare la produttività, preservare la sicurezza ed eliminare lo spazio di archiviazione non necessario sul tuo Mac con pochi clic del mouse.
Può trovare e cancellare rapidamente tutto su un sistema Mac che non usi più, il che può liberare una notevole quantità di spazio di archiviazione per te. Puoi ripulire completamente il tuo Mac utilizzando PowerMyMac per rimuovere qualsiasi spazzatura e app non necessarie.
Puoi ripulire la spazzatura dal tuo Mac usando Junk Cleaner. Dopo aver acquisito familiarità con le funzionalità dell'app, cancellare la cache di Adobe Mac è un processo semplice e privo di rischi che ti consentirà di liberare più spazio di archiviazione.
Questo strumento non solo può cancellare la cache di Adobe su Mac, ma può anche eliminare tutti i tipi di cache dei programmi come rimuovere rapidamente le cache di posta Mac. Controlla se ci sono oggetti non necessari che possono essere eliminati senza ripercussioni in modo da poterli sbarazzare subito.
Per utilizzare PowerMyMac Junk Cleaner, basta seguire le istruzioni fornite.
- Seleziona Junk Cleaner dopo aver cliccato SCAN per avviare la scansione di tutti i file indesiderati su Mac.
- Puoi visualizzare tutti i file spazzatura sul tuo Mac per categoria al termine della scansione.
- Scegli il file che desideri rimuovere o semplicemente scegli "Seleziona tutto" per eliminare ogni file indesiderato.
- PowerMyMac elimina rapidamente i file che hai scelto quando scegli "PULITO."
- Una finestra pop-up con l'etichetta "Pulito Completato" apparirà al termine del processo di pulizia, consentendoti di visualizzare quanto spazio è stato pulito di recente e quanto spazio è ora utilizzabile sul disco rigido.
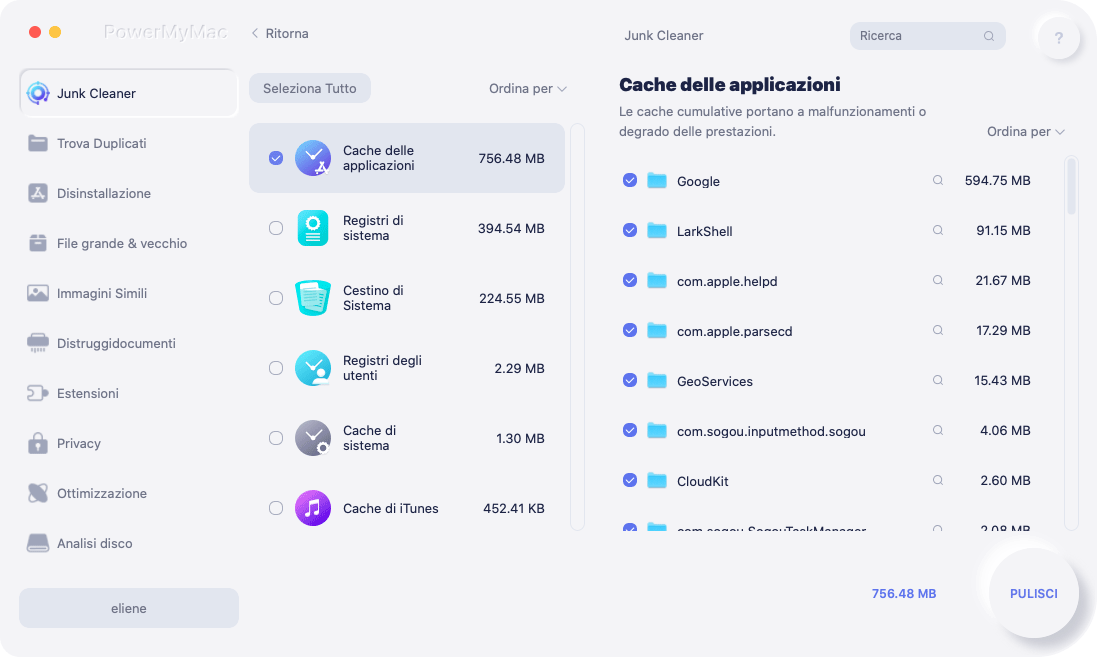
Parte 2. Passaggi manuali per cancellare Adobe Cache su Mac
Adobe occuperà molto spazio di archiviazione sul tuo Mac. Per risolvere questo problema è necessario modificare le normali dimensioni della cache Adobe e rimuovere tutti i file della cache Adobe.
Modifica le dimensioni predefinite della cache di Adobe
Sei in grado di apportare modifiche al valore predefinito Cache multimediale Adobe dimensioni utilizzate dai prodotti Adobe, anche se stabiliscono le proprie. Avvia le opzioni del programma, quindi scegli "Cache multimediale e su disco" dal menu che compare. Per rimpicciolire il numero, dovrai cliccare sul testo evidenziato in blu e quindi apportare le opportune modifiche.
Si noti che la memorizzazione nella cache dei dati aiuta il software a funzionare più rapidamente; pertanto, potrebbe essere necessario continuare a modificare questo importo fino a quando non si scopre qualcosa che è adatto alle proprie esigenze.
Cancella file Adobe Cache Mac
Sbarazzarsi di file di cache obsoleti potrebbe aiutare a cancellare la cache di Adobe su Mac. Adobe utilizza una serie di strutture di archiviazione nei suoi numerosi siti per archiviare i dati memorizzati nella cache.
Elimina il supporto dell'applicazione Adobe Cache
- Apri Finder.
- Puoi accedere alla Libreria selezionandola dal menu a discesa Vai (se non vedi l'opzione Libreria, premi il tasto opzione).
- Avviare il Application Support directory nel tuo file explorer.
- Avvia la cartella dei file di Adobe in Esplora file.
- Per iniziare, apri la cartella con l'etichetta "Comune."
- Elimina la cartella Media Cache e la cartella Media Cache Files.
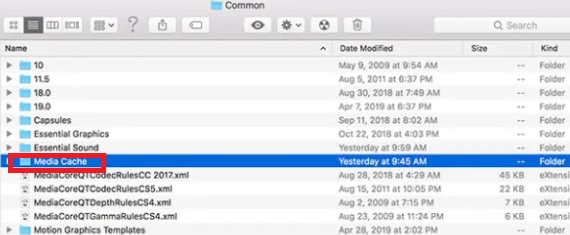
Cancella Adobe Cache su Mac dalla cartella Caches
- Apri Finder.
- Puoi accedere alla Libreria selezionandola dal menu a discesa Vai (se non vedi l'opzione Libreria, premi il tasto opzione).
- attivare la caches cartella nel tuo file manager.
- Avvia la cartella dei file di Adobe in Esplora file.
- Verranno visualizzati tutti gli elementi Adobe installati. Dopo aver aperto ciascuna cartella, cerca in essa e in tutte le sottocartelle che potrebbe avere una cartella denominata "Cache del disco". Elimina tutte le directory con l'etichetta "Disk Cache" che scopri.
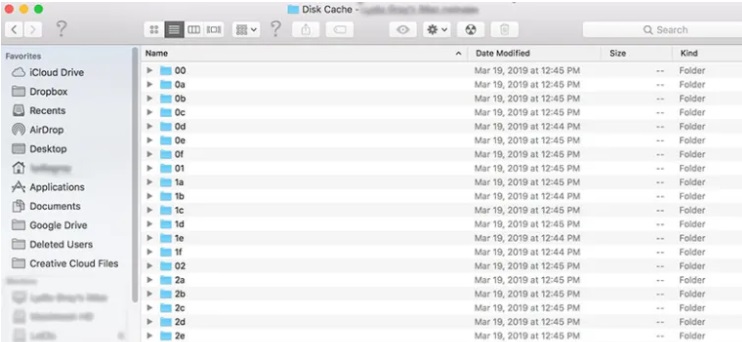
Parte 3. Importanza della gestione di Adobe Media Cache
La procedura per provare a cancellare la cache Adobe su Mac, in particolare la cache multimediale, è estremamente semplice. Quando si tenta di risolvere i problemi, la rimozione manuale dei file mentre Adobe è chiuso rimuoverà effettivamente tutti i file della cache multimediale, il che sarà utile per risolvere i problemi.

Quando riapri Adobe, potresti avere un po' di ritardo. Questo è tipico poiché i file di progetto richiedono un po' di tempo per essere ricostruiti. È necessario fornire un tempo adeguato poiché alcuni progetti potrebbero richiedere l'intera notte, a seconda della loro dimensione reale.
Parte 4. Conclusione
Ci auguriamo che questa guida su come cancellare la cache di Adobe su Mac è stato utile. Prendi in considerazione l'automazione di questa procedura modificando le impostazioni della cache quando hai esaurito lo spazio sul disco rigido o desideri semplicemente essere più organizzato. È ora di cancellare la cache di Adobe Mac e tornare al lato artistico dell'editing video.



