L'ottimizzazione delle prestazioni del sistema è fondamentale nel nostro frenetico ambiente digitale. I nostri sistemi informatici raccolgono file temporanei e dati estranei nel tempo, il che potrebbe rallentarli. Una soluzione semplice è fornita dal noto programma di ottimizzazione CCleaner, che consente agli utenti di pulire la cache e migliorare la velocità del sistema. In questo tutorial, esamineremo le istruzioni dettagliate per cancella la cache di CCleaner sui sistemi operativi Mac.
È possibile migliorare la reattività e le prestazioni del sistema seguendo queste linee guida liberando allo stesso tempo spazio di archiviazione critico. Questo articolo ti fornirà le informazioni e le risorse di cui hai bisogno in modo efficace svuota la cache dell'app, indipendentemente dal fatto che tu sia un principiante del computer o un appassionato di tecnologia. Scaviamo e scopriamo le chiavi per un'esperienza di elaborazione più rapida ed efficace.
Contenuto: Parte 1. Semplici passaggi per rimuovere CCleaner Cache su MacParte 2. Modo automatico per cancellare la cache di CCleanerParte 3. Suggerimenti bonus: vuoi disinstallare CCleaner per liberare spazio di archiviazione?Parte 4. Conclusione
Parte 1. Semplici passaggi per rimuovere CCleaner Cache su Mac
1. Come cancellare la cache di CCleaner su Mac
Fortunatamente, ci sono un paio di modi per eliminare la maggior parte dei file della cache del tuo Mac. I passaggi migliori e più semplici verranno eseguiti per ultimi. Sentiti libero di saltare direttamente alla conclusione se non vedi l'ora di conoscere la risposta. Diamo un'occhiata a come rimuovere manualmente la cache, se lo desideri.
Accedendo alle impostazioni del tuo browser web, puoi rimuovere i file della cache del browser. Potrebbe essere un po' più difficile cancellare i file della cache utente e di sistema. Ecco come eseguire entrambi.
Cancella la cache di CCleaner su Safari
- Avvia Safari e scegli "Preferenze" dall'elenco a discesa dopo aver selezionato "Safari" nella barra dei menu.
- Seleziona la casella di controllo accanto a "Mostra menu Sviluppo nella barra dei menu" facendo clic su "Tecnologia" dopo il quale.
- La voce di menu “Sviluppo” apparirà nell'angolo in alto a sinistra dello schermo.
- Seleziona "Sviluppa" e poi "Vuota la cache".
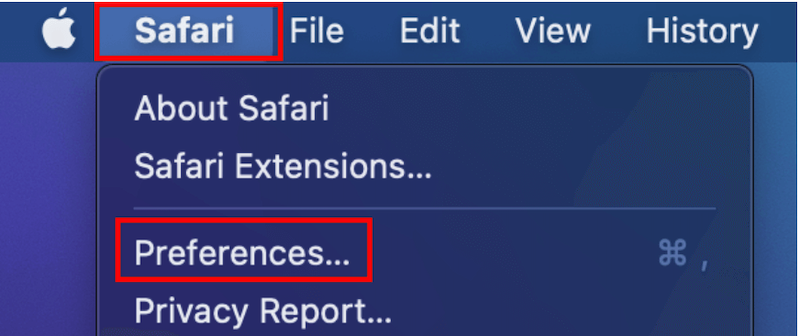
Cancella la cache di CCleaner su Chrome
- Avvia Chrome, quindi scegli “Impostazioni” dal menu a tendina nell'angolo in alto a destra.
- Fai clic su "Cancella dati di navigazione" sotto il "Sicurezza e privacy” dirigendosi a sinistra.
- Scegliere il periodo dalla casella a discesa ("Sempre" eliminerà tutto per te).
- Seleziona la casella accanto a "Immagini e file memorizzati nella cache"Prima di fare clic su"Data di Sereno".
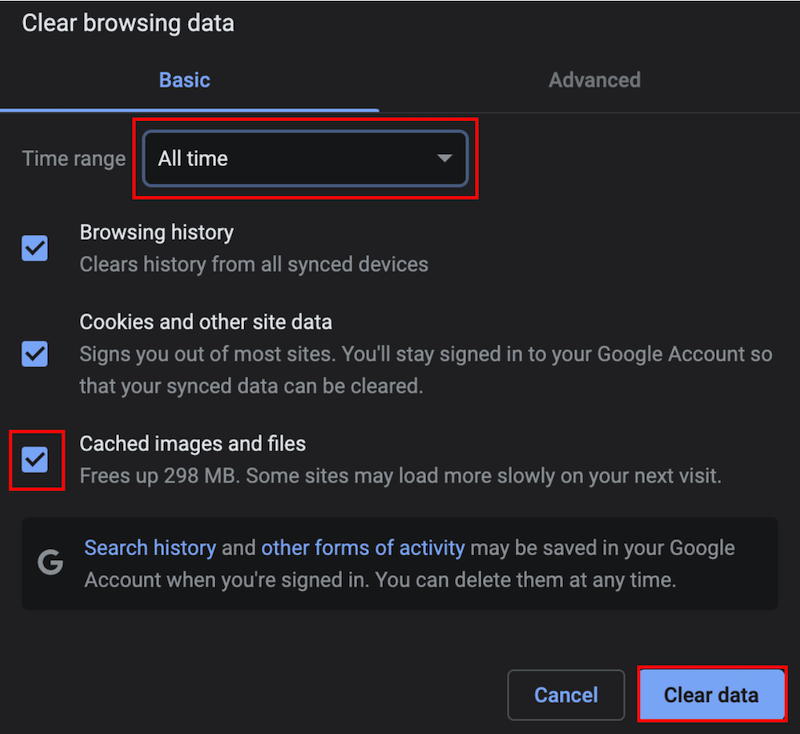
2. Come eliminare la cache di sistema o utente con CCleaner
Prima di provare a cancellare i file della cache del sistema o dell'utente, sempre fare un backup di tutti i file di sistema. Non è possibile invertire la cancellazione della cache dopo che è stata eseguita e, pertanto, alcuni processi di sistema potrebbero non funzionare come previsto.
Per cancellare la cache di CCleaner, procedi nel seguente modo:
- Avviare il Finder e scegli "Vai", seguito da "Vai alla cartella...”
- Accedere "
/Library/Caches/”e premi “Vai”. - Ora puoi scegliere i file o le cartelle che desideri rimuovere.
- Trascina i file della cache nel "Cestino" del tuo dock.
- Selezionare "Vuota il Cestino” utilizzando il menu di scelta rapida sul simbolo “Cestino”.
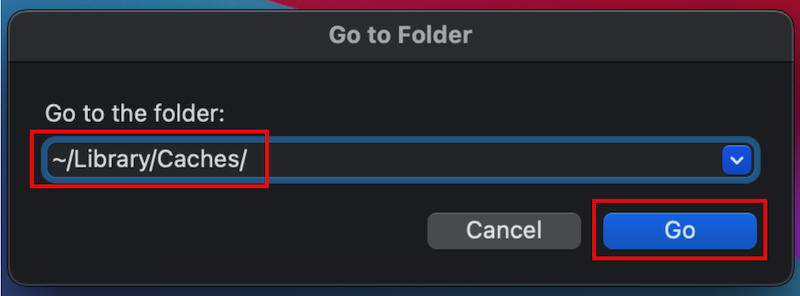
Parte 2. Modo automatico per cancellare la cache di CCleaner
Puoi utilizzare applicazioni di terze parti come iMyMac PowerMyMac per cancellare la cache di CCleaner se desideri un metodo più automatico. Puoi pulire e migliorare completamente il tuo Mac utilizzando il programma PowerMyMac. È possibile che ciò aumenti la produttività, protegga la privacy degli utenti e risparmi spazio su un computer Windows o Mac.
Sul tuo computer Mac o Windows, può individuare ed eliminare rapidamente tutto ciò che non è necessario, risparmiando molto spazio di archiviazione. PowerMyMac può aiutarti a rimuovere tutti i programmi e i file non necessari dal tuo computer. PowerMyMac è un fantastico programma per ripulire i sistemi operativi Mac. Lo spazio di archiviazione del tuo computer può aumentare se cancelli la cache di CCleaner utilizzando l'opzione Junk Cleaner. Sul tuo computer Mac o Windows, ti suggeriamo di utilizzare PowerMyMac Junk Cleaner per cancellare la cache di CCleaner.
- Avviare il Junk Cleaner programma, quindi premere il tasto SCAN pulsante per iniziare a cercare file non necessari nel computer.
- Avrai la possibilità di raggruppare tutti i documenti senza valore sul tuo computer quando la procedura di scansione sarà completata.
- Basta scegliere il documento che si desidera eliminare e fare clic su "Seleziona tutto".
- Selezionando "PULIZIA" eliminerà immediatamente gli elementi selezionati dall'elenco.
- Dopo il completamento della procedura di pulizia, una schermata pop-up con il titolo "Cancellato Completato" mostrerò.
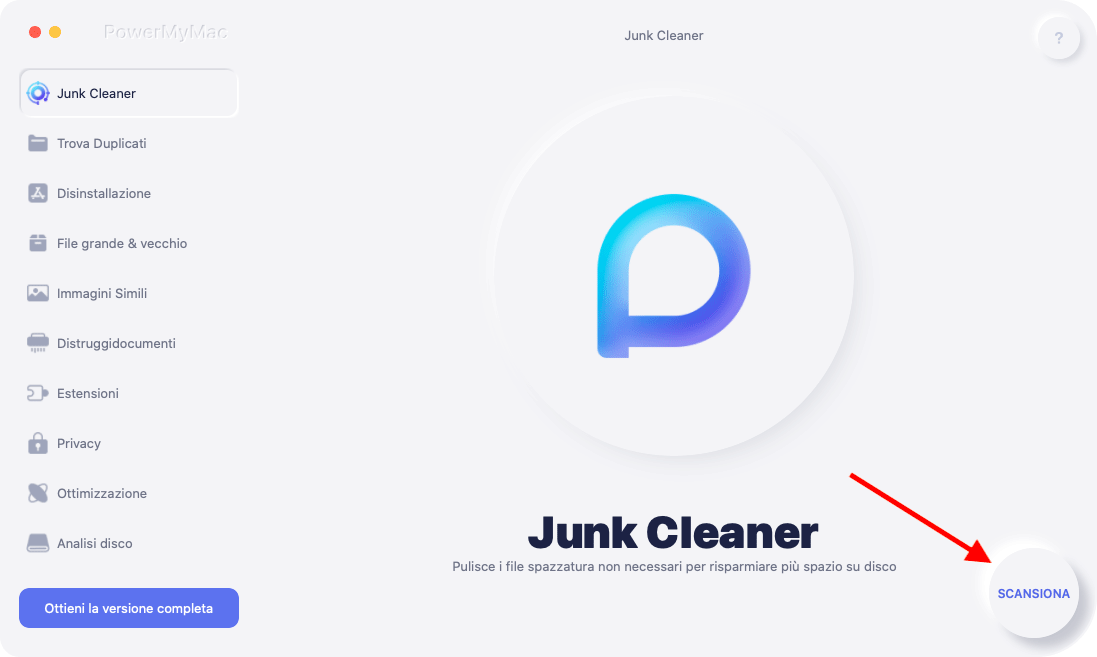
Parte 3. Suggerimenti bonus: vuoi disinstallare CCleaner per liberare spazio di archiviazione?
Puoi rimuovere CCleaner per liberare più spazio di archiviazione se decidi di non averne più bisogno o desideri esaminare altre soluzioni di ottimizzazione (la scelta di cancellare la cache di CCleaner non è l'unica soluzione). Intraprendi le seguenti azioni per rimuovere CCleaner sul tuo computer:
- Windows: su un computer che esegue Windows, utilizzare il file Inizia menu per accedere al "Pannello di controllo". Trova il pulsante "Programmi" o "Programmi e funzionalità" nel Pannello di controllo. Fai clic con il tasto destro su CCleaner nell'elenco delle app installate e scegli "Disinstallare".
- Mac: Su un Mac, cerca nella directory Applicazioni il programma CCleaner. "Sposta nel Cestino" può essere scelto facendo clic con il pulsante destro del mouse sull'icona di CCleaner. Quindi, per disinstallare completamente CCleaner dal tuo Mac, svuota il cestino.
Oltre ai passaggi precedenti, puoi utilizzare la funzione di disinstallazione delle app di PowerMyMac per un processo di disinstallazione più rapido e semplice di CCleaner. Per selezionare lo strumento di ottimizzazione che meglio soddisfa i tuoi obiettivi, tieni presente di prendere in considerazione altre soluzioni e di esaminarne le capacità.
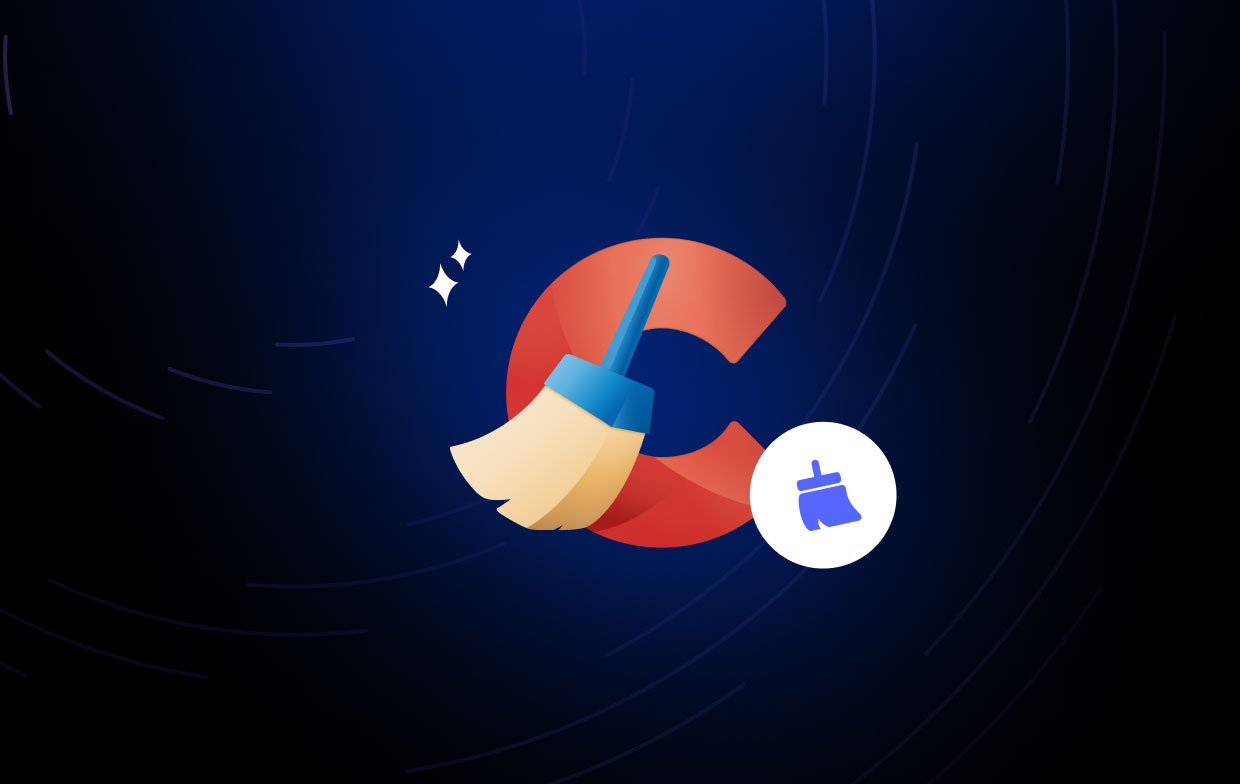
Parte 4. Conclusione
Uno dei passaggi più essenziali per mantenere un sistema informatico organizzato ed efficace è cancellare la cache di CCleaner. Sia gli utenti Windows che Mac possono cancellare correttamente i file della cache di CCleaner seguendo le semplici istruzioni fornite in questo articolo, che lo faranno migliorare la velocità del sistema e liberare spazio di archiviazione.
Inoltre, l'utilizzo di programmi come PowerMyMac offre un modo automatico per cancellare i file della cache di CCleaner, semplificando notevolmente la procedura. Per assicurarti che il tuo computer continui a funzionare in modo rapido ed efficace per gli anni a venire, ricordati di svuotare regolarmente la cache e di ricercare altre soluzioni di ottimizzazione.



