Tutti hanno sempre bisogno di più spazio. Pur avendo gigabyte di spazio sul tuo PC, di solito esaurisci rapidamente lo spazio di archiviazione. La cache di Dropbox è uno dei tanti colpevoli che possono occupare molto spazio sul tuo disco rigido. Probabilmente tutti prima o poi abbiamo notato che la quantità di spazio libero non aumenta anche dopo aver rimosso file e informazioni. Il probabile colpevole è la cache di Dropbox. Quindi devi svuota la cache di Dropbox sul Mac per liberare un po' di spazio.
Potresti supporre che quando rimuovi un file dal tuo sistema, sia stato rimosso in modo permanente. Ciò si verifica perché anche se i dati e i file vengono rimossi dal tuo computer, rimarranno nella cache di Dropbox. La cache di Dropbox viene archiviata per alcuni giorni prima di essere distrutta automaticamente per tenere conto della possibilità che tu possa rimuovere accidentalmente alcune informazioni importanti e successivamente desideri ripristinarle.
Per liberare spazio aggiuntivo, a volte potresti voler cancellare manualmente la cache e avere bisogno di aiuto programmi di rimozione professionali.
Contenuto: Parte 1. Posso cancellare la cache di Dropbox sul Mac?Parte 2. Come svuotare la cache di Dropbox su Mac/WindowsParte 3. Rimuovi facilmente la cache di Dropbox o di altre app MacParte 4. Conclusione
Parte 1. Posso cancellare la cache di Dropbox sul Mac?
La cache di Dropbox sarebbe un repository temporaneo per file e directory che Dropbox ha visualizzato o utilizzato di recente. Riducendo il tempo impiegato da Dropbox per recuperare questi file, si migliorano le prestazioni.
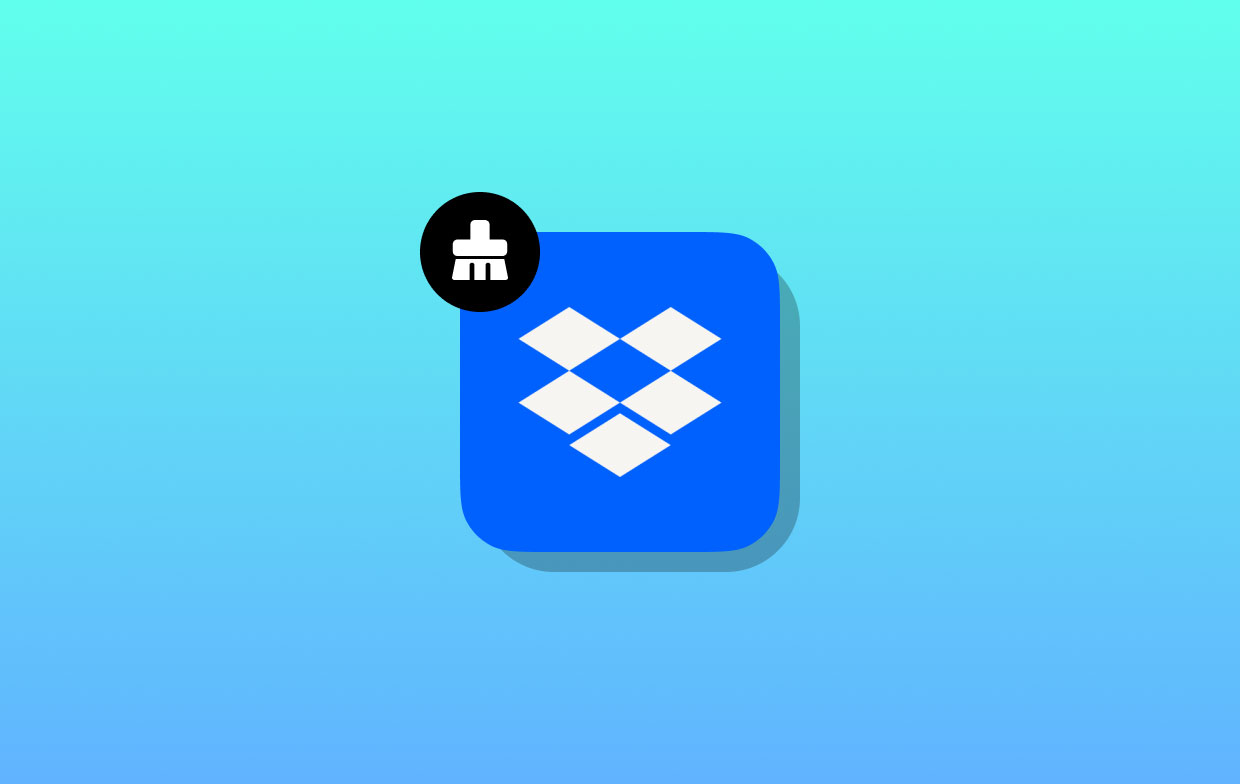
Puoi eliminare la cache di Dropbox dal Mac se riscontri problemi o hai bisogno di liberare spazio sul tuo dispositivo. Se non cancelli la cache di Dropbox sul Mac, alla fine potrebbe accumularsi file e rallentare le prestazioni.
Parte 2. Come svuotare la cache di Dropbox su Mac/Windows
Ogni tre giorni, la cartella contenente la cache viene automaticamente ripulito. Puoi svuotare manualmente la cache di Dropbox Mac utilizzando le istruzioni fornite di seguito se hai bisogno di cancellare subito elementi sensibili o se hai bisogno di liberare spazio sul tuo disco rigido.
Cancella la cache di Dropbox su Mac
- Avviare il Findere dal Go menu, seleziona l'opzione "Vai alla cartella" (o premere Maiuscole-Comando-G).
- Dovrebbe far apparire una finestra di dialogo. Dopo aver copiato e incollato il testo sottostante nella casella, premi gentilmente il pulsante Invio:
~/Dropbox/.dropbox.cache - Facendo clic sul collegamento verrai indirizzato alla cartella cache di Dropbox.
- Gli elementi conservati nella cache possono essere eliminati trascinandoli fuori dalla directory della cache di Dropbox e inserendoli nella directory del tuo computer Cestino per svuotare rapidamente la cache di Dropbox sul Mac.
Utenti Dropbox per aziende o team: se disponi realmente di due account Dropbox collegati allo stesso computer, a seconda del tipo di account che possiedi, all'etichetta della cartella in cui sono conservati i tuoi file verrà aggiunta la dicitura "(Personale)" o il nome del tuo team tra parentesi. Ad esempio, se hai svuotato la cache dell'account Dropbox Business chiamato "Organizzazione", vedresti quanto segue: ~/Dropbox (Organization)/.dropbox.cache
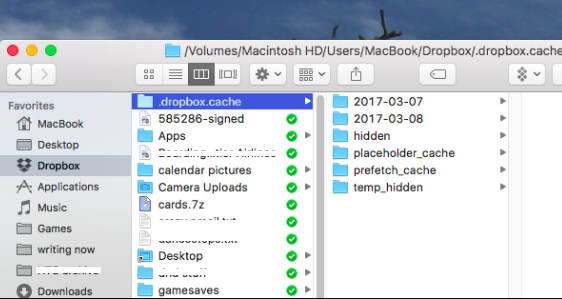
Cancella la cache di Dropbox su Windows
Non solo puoi svuotare la cache di Dropbox su Mac, ma puoi anche eseguire questo processo su Windows.
- Basta scegliere "Risorse del computer" dal Inizia menu per avviare una nuova istanza del file di Windows Explorer navigatore di file.
- Nella barra degli indirizzi situata nella parte superiore della finestra, digita il seguente codice oppure copialo e incollalo, quindi premi il tasto Invio:
%HOMEPATH%\Dropbox\.dropbox.cache - Questo ti indirizzerà alla directory della cache di Dropbox, che potrebbe trovarsi nel computer Dati dell'applicazione cartella.
- Gli elementi conservati nella cache possono essere eliminati trascinandoli nella directory della cache di Dropbox e inserendoli nel cestino del sistema Windows.
Utenti di Dropbox per aziende o team: in base al tipo di account che possiedi, al titolo della directory in cui vengono conservati i tuoi file verrà aggiunto "(Personale)" o il nome del tuo team tra parentesi se possiedi 2 diversi account Dropbox collegati a un singolo dispositivo. Ad esempio, se hai svuotato le cache su "Organizzazione" Account Dropbox Business, vedresti quanto segue: %HOMEPATH%\Dropbox (Organization)\.dropbox.cache
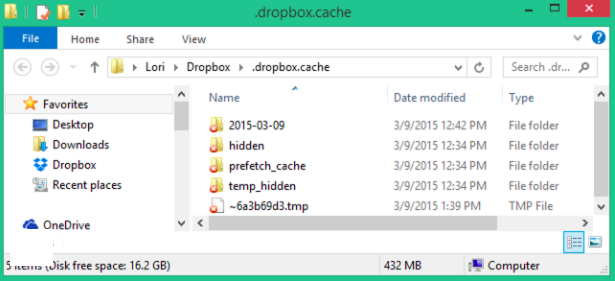
Parte 3. Rimuovi facilmente la cache di Dropbox o di altre app Mac
Se riscontri problemi con Dropbox, per svuotare la cache di Dropbox sul Mac, non puoi perderti questa applicazione. L'adattabilità di iMyMac PowerMyMac lo distingue dagli altri strumenti di pulizia dei file spazzatura del PC ed è uno strumento formidabile nel suo campo. Ciò che è implicito in questo è che il programma ti consente di cercare file spazzatura, cookie di siti Web e voci di registro danneggiate con un clic e quindi di eliminarli con un altro clic.
Questo meraviglioso programma di pulizia dei file spazzatura non solo aiuta il tuo computer a funzionare più velocemente, ma lo ottimizza anche istantaneamente e senza alcun ulteriore sforzo da parte tua. Con solo pochi clic del mouse, è possibile che tutti i file temporanei, la cache Internet, i cookie, il contenuto della memoria e i file di registro vengano ripuliti dal sistema.
PowerMyMac è interoperabile tra tutte le versioni di Windows e Mac per svuotare la cache di Dropbox Mac e fornisce una soluzione completa per qualsiasi problema relativo alle prestazioni del tuo computer che potresti riscontrare.
- Aprire il Junk Cleaner su PowerMyMac e scegli SCAN dal menu per avviare la ricerca dei file non necessari sul Mac.
- Una volta completato il processo di scansione, ordina ciascuno dei file spazzatura trovati sul tuo sistema nelle categorie che scegli.
- Scegli semplicemente gli oggetti che desideri rimuovere o selezionali tutti se desideri eliminare tutto, compreso il raggiungimento del tuo obiettivo di svuotare la cache di Dropbox sul Mac.
- I dati necessari vengono automaticamente rimossi se si sceglie "PULIZIA" dalla lista.
- Al termine del processo di pulizia, viene visualizzata una finestra pop-up con il titolo "Pulito Completato" apparirà. Sul dispositivo vengono visualizzati sia lo spazio complessivo che lo spazio effettivamente eliminato. È sufficiente scegliere Review per tornare ai risultati se desideri eliminare più file.
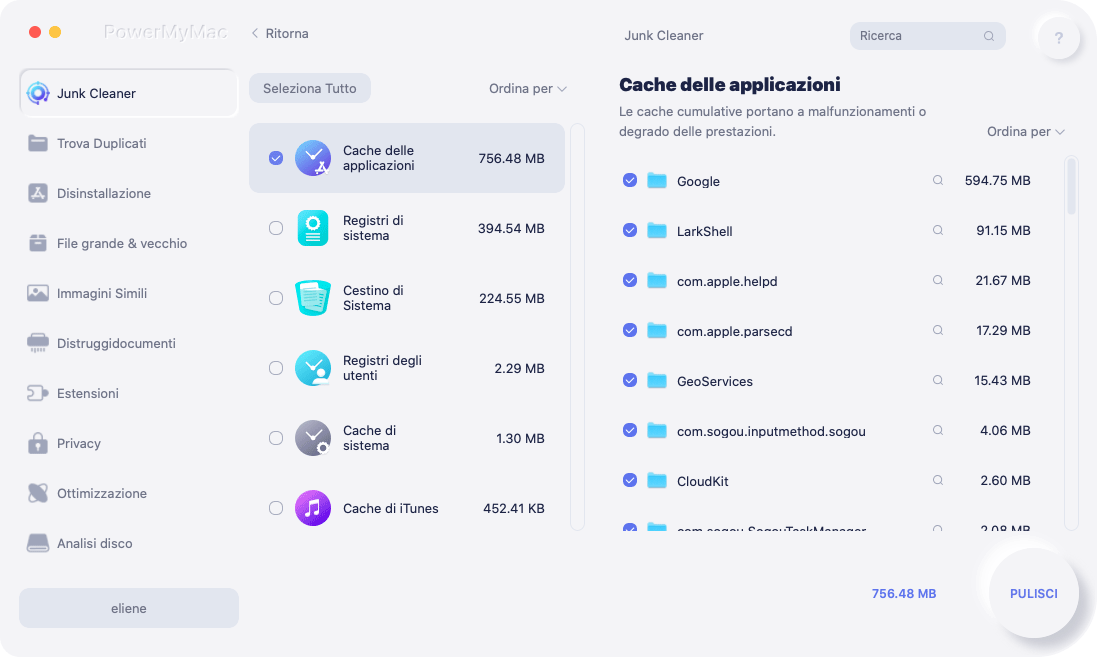
Parte 4. Conclusione
Anche se svuotare la cache di Dropbox potrebbe non sembrare un passaggio cruciale, farlo potrebbe davvero evitare che lo spazio su disco venga esaurito. Si consiglia quindi di cancellare Dropbox Cache Mac e persino elimina la cache di iMovie con PowerMyMac su base regolare per ottenere le migliori prestazioni possibili.



