Con l’avanzare della tecnologia, l’importanza della sicurezza informatica diventa sempre più evidente. Il software dannoso, o malware, può rappresentare una minaccia significativa per la sicurezza dei nostri dispositivi e delle informazioni personali. Per combattere questi rischi, molti utenti si rivolgono a programmi antivirus affidabili come Malwarebytes.
Sebbene Malwarebytes sia un potente strumento per rilevare e rimuovere malware, si basa anche su un sistema di cache per migliorare le sue prestazioni. Tuttavia, nel tempo, può accumulare dati non necessari, compromettendo potenzialmente l'efficienza del programma, quindi è importante farlo svuota la cache di Malwarebytes. In questo articolo esploreremo il processo di svuotando la cache dell'app, guidandoti attraverso i passaggi per ottimizzare le prestazioni del software e rafforzare la sicurezza del tuo computer.
Contenuto: Parte 1. Cos'è Malwarebytes?Parte 2. Come svuotare la cache di Malwarebytes?Parte 3. Opzione affidabile per svuotare la cache di MalwarebytesParte 4. Pensieri finali
Parte 1. Cos'è Malwarebytes?
Malwarebytes è popolare antivirus e antimalware software progettato per proteggere i computer da varie forme di software dannoso. Offre robuste funzionalità di scansione e rilevamento, aiutando gli utenti a identificare e rimuovere le minacce malware in modo efficace.
Malwarebytes utilizza algoritmi ed euristiche avanzati per rilevare malware sia noti che emergenti, garantendo una protezione completa contro virus, spyware, ransomware e altri minacce informatiche. Grazie alla sua interfaccia intuitiva e ai frequenti aggiornamenti, Malwarebytes ha guadagnato una solida reputazione nel settore della sicurezza informatica. Che tu sia un utente individuale o un'azienda, Malwarebytes fornisce un livello di difesa essenziale per mantenere i tuoi sistemi informatici sicuri e protetti.

Parte 2. Come svuotare la cache di Malwarebytes?
Per svuotare la cache in Malwarebytes e ottimizzarne le prestazioni, segui queste istruzioni dettagliate:
- Avvia Malwarebytes. Apri Malwarebytes sul tuo computer facendo doppio clic sull'icona Malwarebytes sul desktop o accedendovi dal menu Start.
- Accedi alle impostazioni. Nell'interfaccia di Malwarebytes, fai clic su "Impostazioni profilo" opzione situata nell'angolo in basso a sinistra della finestra. Questo aprirà il menu Impostazioni.
- Passare alla scheda Applicazione. Nel menu Impostazioni, individua e fai clic su "Applicazioni"scheda. Questa scheda contiene varie impostazioni relative al funzionamento di Malwarebytes.
- Scorri verso il basso fino alla sezione "Cache".. Scorri verso il basso Impostazioni dell'applicazione finché non trovi il "Cache" sezione. Qui vedrai l'opzione per svuotare la cache.
- Cancella la cache. Clicca sul "Cancellare"pulsante accanto al"Cache" opzione. Verrà visualizzata una finestra di dialogo di conferma che ti chiederà se desideri svuotare la cache di Malwarebytes. Fare clic su "OK" procedere.
- Riavvia Malwarebytes. Dopo aver svuotato la cache, si consiglia di farlo nuovo inizio Malwarebytes affinché le modifiche abbiano effetto. Chiudi il menu Impostazioni ed esci completamente da Malwarebytes. Quindi, riavvia il programma facendo doppio clic sull'icona Malwarebytes.
- Verificare la pulizia della cache. Una volta riavviato Malwarebytes, puoi verificare se la cache è stata svuotata correttamente. Torna al menu Impostazioni, vai alla sezione "Applicazioni" e scorrere fino alla scheda "Cache" sezione. Controlla se la dimensione della cache viene visualizzata come zero o un valore significativamente ridotto, indicando una cancellazione riuscita.
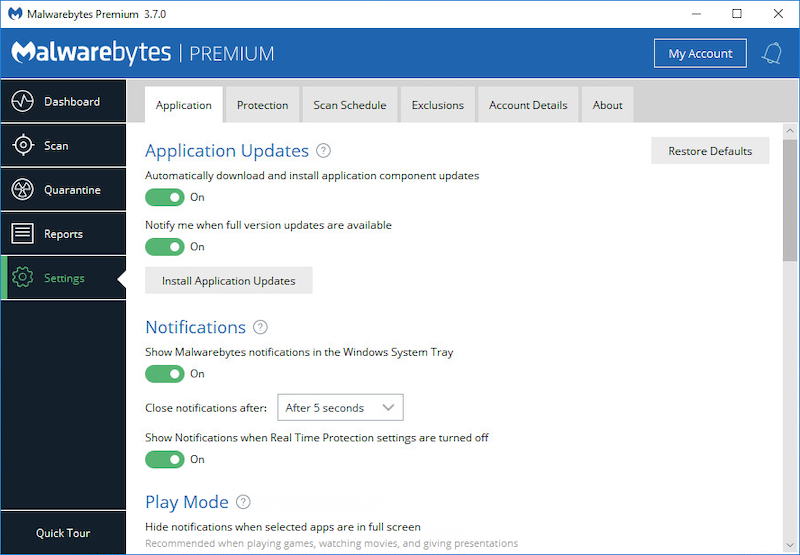
Congratulazioni! Hai svuotato correttamente la cache in Malwarebytes. Rimuovendo i dati non necessari dalla cache, puoi ottimizzare le prestazioni del programma e migliorarne l'efficienza nel rilevamento e nella rimozione delle minacce malware.
Come svuotare la cache di Malwarebytes sul browser?
Cancella la cache di Malwarebytes su Google Chrome:
- Avvia Google Chrome. Apri il browser per Google Chrome sul computer facendo doppio clic sull'icona di Chrome sul desktop o accedendovi dal menu Start.
- Accedi alle impostazioni di Chrome. Clicca sul tre punti verticali situato nell'angolo in alto a destra della finestra di Chrome per aprire il menu Chrome. Dal menu a discesa, seleziona "Impostazioni profilo".
- Cancella dati di navigazione. Nella pagina Impostazioni, scorri verso il basso e fai clic sulla sezione “Privacy e sicurezza”. Quindi, seleziona "Cancella dati di navigazione".
- Personalizza l'intervallo di tempo e la cache. Nella finestra Cancella dati di navigazione puoi scegliere l'intervallo di tempo per il quale desideri svuotare la cache. Per svuotare l'intera cache, seleziona "Tutto il tempo". Inoltre, assicurarsi che il "Immagini e file memorizzati nella cache"L'opzione è selezionata.
- Cancella la cache. Clicca sul "Data di Sereno" per svuotare la cache. Chrome rimuoverà i file memorizzati nella cache, inclusa la cache di Malwarebytes, dal tuo browser.
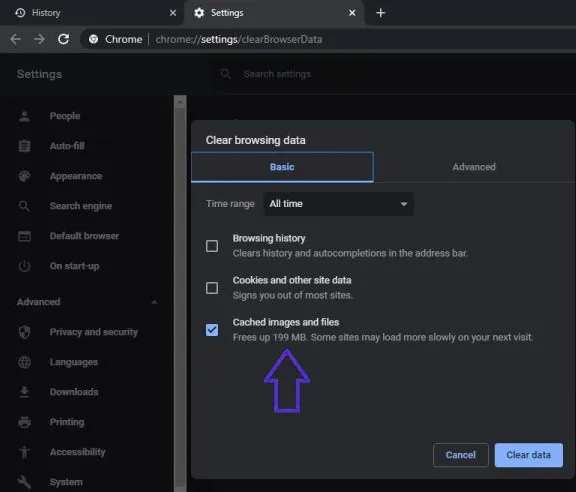
Cancella la cache di Malwarebytes su Safari:
- Avvia Safari. Apri Safari sul tuo Mac facendo clic sull'icona Safari nel Dock o accedendovi dal file Applicazioni
- Accedi alle preferenze di Safari. Fai clic su “Safari” nella barra dei menu nella parte superiore dello schermo e seleziona “Preferenze"dal menu a discesa.
- Apri la scheda Privacy. Nella finestra Preferenze, fare clic su "Privacy"scheda situata in alto.
- Gestire i dati del sito Web. Nella scheda Privacy, fare clic su "Gestire i dati del sito Webpulsante ". Si aprirà una nuova finestra che mostra tutti i dati del sito web memorizzati da Safari.
- Rimuovere i dati del sito web. Nella finestra Dati del sito web, puoi cercare "Malwarebytes" utilizzando la barra di ricerca. Una volta trovato, selezionalo e fai clic su “Rimuoverepulsante ". Safari eliminerà i dati memorizzati nella cache associati a Malwarebytes.
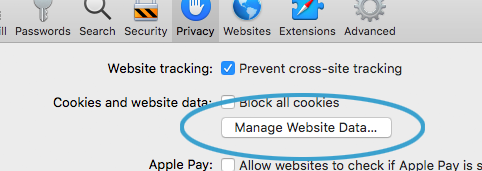
Parte 3. Opzione affidabile per svuotare la cache di Malwarebytes
Se stai cercando un'opzione affidabile per svuotare la cache di Malwarebytes e ottimizzare le prestazioni del tuo Mac, iMyMac PowerMyMac è una scelta eccellente PowerMyMac è un software di utilità completo che offre una gamma di funzionalità per pulire, ottimizzare e mantenere il tuo Mac.
Uno dei moduli chiave di PowerMyMac è "Junk Cleaner". Questo modulo è progettato specificamente per identificare e rimuovere file e dati non necessari, tra cui cache delle app, spazzatura di sistema, registri utente e altro. Utilizzando il modulo Junk Cleaner, puoi svuotare efficacemente la cache di Malwarebytes e migliorare le prestazioni generali del tuo Mac.
Per svuotare la cache di Malwarebytes utilizzando il modulo Junk Cleaner di PowerMyMac, procedi nel seguente modo:
- Scarica e installa PowerMyMac. Visita il sito Web ufficiale di PowerMyMac e scarica il software. Installalo sul tuo Mac seguendo le istruzioni visualizzate sullo schermo.
- Avvia PowerMyMac e vai al file "Ripulisci spazzatura" modulo. Apri PowerMyMac e fai clic sul modulo "Junk Cleaner" situato nella barra laterale sinistra dell'interfaccia principale.
- Scansiona il tuo Mac alla ricerca di file spazzatura. Clicca sul "SCAN" per avviare una scansione del tuo Mac. PowerMyMac analizzerà il tuo sistema per vari tipi di file spazzatura, incluse le cache delle app.
- Esamina e seleziona i file della cache di Malwarebytes. Una volta completata la scansione, PowerMyMac ti presenterà un elenco dettagliato di file spazzatura che possono essere rimossi in sicurezza. Cerca i file di cache di Malwarebytes nei risultati.
- Svuota la cache di Malwarebytes. Seleziona la casella accanto ai file della cache di Malwarebytes e fai clic su "PULIZIApulsante ". PowerMyMac rimuoverà i file selezionati, inclusa la cache di Malwarebytes, dal tuo Mac.

Utilizzando il modulo Junk Cleaner di PowerMyMac, puoi svuotare facilmente la cache di Malwarebytes e goderti un Mac più pulito, più veloce e più efficiente. Inoltre, PowerMyMac offre altre utili funzionalità come la disinstallazione delle app, la gestione dei file e il monitoraggio delle prestazioni, rendendolo una soluzione completa per ottimizzare le prestazioni del tuo Mac.
Parte 4. Pensieri finali
In conclusione, quando si tratta di svuotare la cache di Malwarebytes e ottimizzare le prestazioni del computer, ti consigliamo di prendere in considerazione l'utilizzo di PowerMyMac. È un software di utilità affidabile e completo che offre una gamma di funzionalità per pulire, ottimizzare e mantenere il tuo Mac.
Con il suo modulo "Junk Cleaner", PowerMyMac ti consente di svuotare in modo efficiente la cache di Malwarebytes e altri file e dati non necessari sul tuo Mac. Se scarichi spesso software dall'App Store, potrebbe essere necessario farlo cancella la cache dell'App Store regolarmente. Rimuovendo i file spazzatura, puoi liberare prezioso spazio di archiviazione, migliorare le prestazioni del sistema e migliorare l'efficienza complessiva del tuo computer.



