Zoom, come altre applicazioni là fuori, salva cache e cookie per migliorare le sue prestazioni e assicurarti un'esperienza straordinaria con lo strumento. Tuttavia, questi cookie e cache possono occupare molto spazio sul tuo sistema. Ecco perché potresti volerlo cancella la cache di Zoom e cookie sui tuoi dispositivi macOS, Windows, iOS e Android in modo da pulisci completamente le cache sul tuo computer.
Fortunatamente, se stai cercando un modo per cancellare la cache e i cookie di Zoom su diversi tipi di dispositivi, sei nell'articolo giusto. Parleremo dei passaggi effettivi che devi seguire per cancellare tutti i file temporanei di Zoom in modo da poter proteggere la tua privacy, salvaguardare la tua sicurezza e assicurarti di non avere dati corrotti all'interno dell'app.
Contenuto: Parte 1. È sicuro cancellare la cache e i cookie di Zoom?Parte 2. Come posso cancellare la cache dello zoom su Mac?Parte 3. Come eliminare Zoom Cache su Windows?Parte 4. Passaggi per pulire la cache dello zoom sui telefoni (iOS o Android)Parte 5. Conclusione
Parte 1. È sicuro cancellare la cache e i cookie di Zoom?
Per rispondere alla domanda, SÌ, è sicuro cancellare i cookie e la cache per l'applicazione Zoom. Svuotare la cache di Zoom significa risparmiare più spazio all'interno del tuo sistema perché stai rimuovendo i dati che non sono necessari per il corretto funzionamento.
Inoltre, se la cache e i cookie sono danneggiati, cancellarli potrebbe aiutarti a garantire che Zoom funzioni come previsto sul tuo dispositivo.
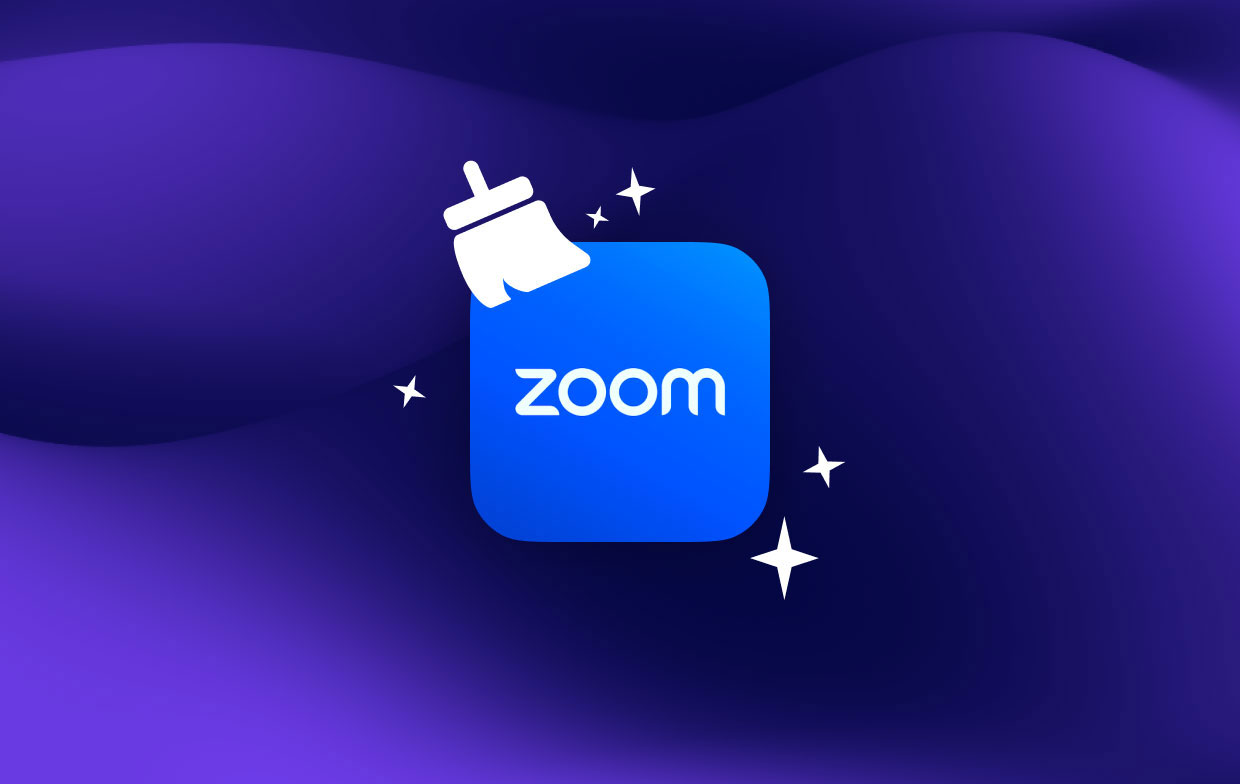
Parte 2. Come posso cancellare la cache dello zoom su Mac?
Metodo 01. Elimina manualmente Zoom Cache su Mac
I passaggi seguenti ti aiuteranno a cancellare i dati temporanei di Zoom sul tuo computer macOS. Dai un'occhiata qui sotto e seguili passo dopo passo:
- Avvia l'applicazione Zoom sul tuo computer macOS.
- Fai clic sull'icona per il tuo profilo.
- Successivamente, fai clic su Impostazioni profilo
- Visita la sezione denominata App Zoom.
- Successivamente, fai clic sulla parte che dice "Cancellare” per dati diversi come app Zoom, cookie e dati di applicazioni locali.
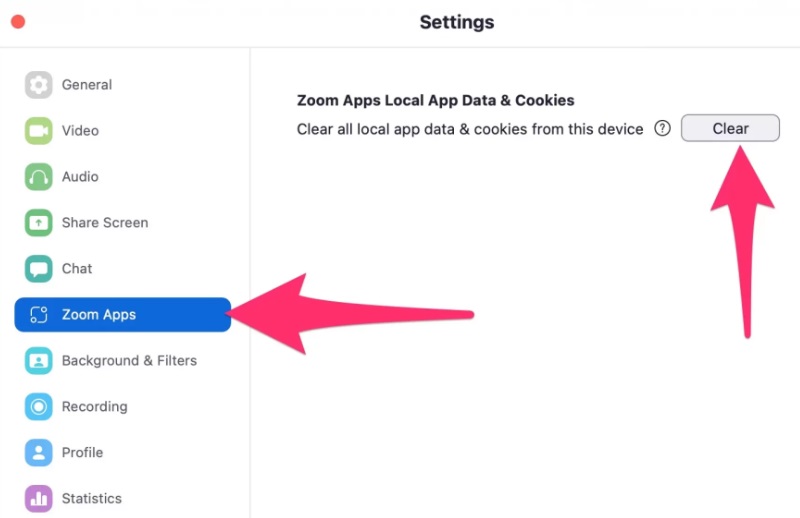
Successivamente, hai completato i passaggi su come cancellare la cache, i cookie e altri dati temporanei di Zoom sul tuo computer. Devi saperlo Zoom salverà i dati temporanei sul tuo computer di tanto in tanto in modo che possa funzionare più velocemente.
Tuttavia, ti viene data la possibilità di cancellare manualmente i cookie, la cache e altri tipi di dati temporanei. Zoom ti mostrerà anche l'ultima volta che hai cancellato questi dati temporanei sul tuo computer.
Dopo aver parlato del metodo manuale su come cancellare la cache e i cookie di Zoom, parleremo del metodo automatico per farlo sul tuo computer macOS. I passaggi e gli strumenti per farlo saranno condivisi qui di seguito.
Metodo 02. Cancella automaticamente la cache dello zoom su Mac
Il metodo automatico per cancellare i cookie e la cache di Zoom è molto semplice. Per farlo, devi usare uno strumento chiamato iMyMac PowerMyMac. Questo strumento ottimizza il tuo computer individuando ed eliminando i file spazzatura all'interno del sistema.
PowerMyMac è il miglior programma che puoi utilizzare per velocizzare e ripulire il tuo computer macOS. Ad esempio, puoi pulisci facilmente la cache di Mac Mail con l'aiuto di PowerMyMac. È un'utilità che contiene diverse utilità per accelerare il tuo Mac. Fornisce suggerimenti su come ripulire i computer Mac eliminando il disordine, disinstallando programmi e altro.
Questo programma è per te se sei stufo del tuo computer macOS che funziona lentamente. Gli utenti possono visualizzare lo stato del sistema dei propri computer utilizzando PowerMyMac. Inoltre, li aiuta a mettere in pratica vari strumenti di pulizia e ottimizzazione in modo che possano assicurarsi che il computer funzioni in modo più rapido ed efficace.
Ecco come utilizzare PowerMyMac per cancellare facilmente la cache di Zoom sul sistema macOS:
- Scarica il programma di installazione. Prendi il programma di installazione di PowerMyMac dal suo sito Web ufficiale. Successivamente, utilizza il pacchetto scaricato per installare lo strumento sul tuo computer.
- Avvia PowerMyMac. Apri lo strumento sul tuo computer per usarlo. Ti mostrerà un'interfaccia chiara con lo stato del sistema del tuo computer come pagina principale.
- Fai clic su Pulisci posta indesiderata. Sul lato sinistro del pannello, fai clic su Junk Cleaner. Successivamente, fai clic su SCAN pulsante sulla parte centrale dell'interfaccia.
- Rivedi tutti i file della cache. Quindi, apparirà l'elenco dei file spazzatura sul tuo sistema. Puoi esaminarli uno per uno. Puoi anche selezionare tutti i file della cache di Zoom che desideri eliminare. Per eliminare tutta la spazzatura e ottimizzare il tuo sistema, fai clic su Seleziona tutto.
- Pulisci i file spazzatura di Zoom. Ora, fai clic su PULIZIA pulsante per cancellare i file della cache di Zoom nel tuo sistema.
- Attendi il completamento. Attendere fino al completamento del processo. A questo punto, hai cancellato i file della cache di Zoom all'interno del tuo computer.
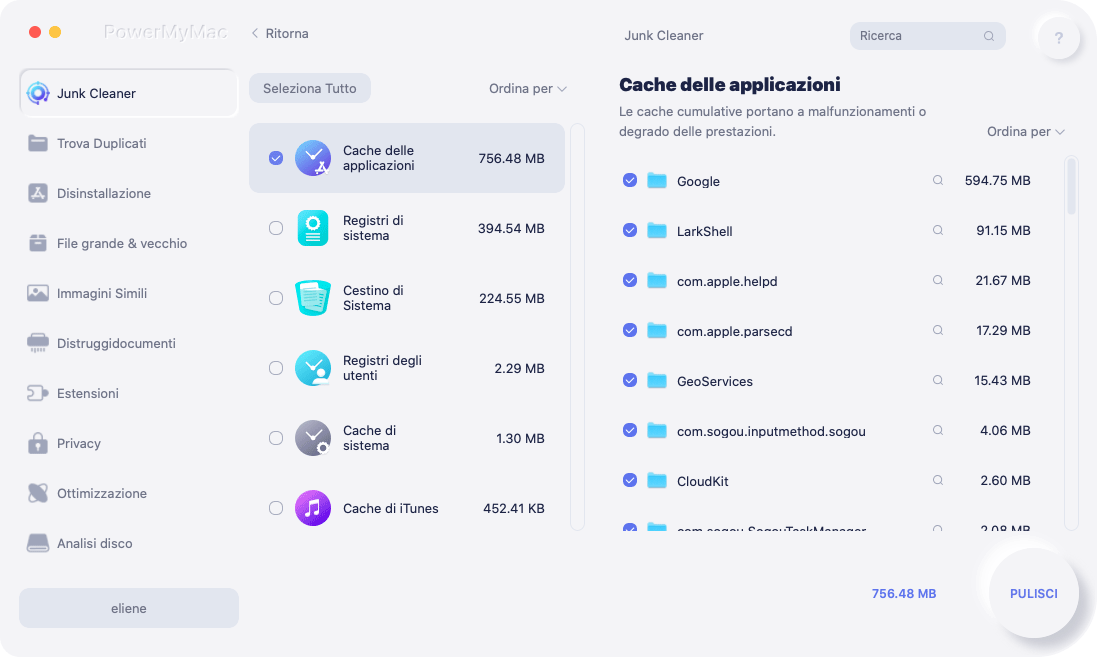
Parte 3. Come eliminare Zoom Cache su Windows?
Qui, discuteremo come cancellare la cache di Zoom con piattaforme Windows 11 o Windows 10. I passaggi possono essere trovati di seguito:
- Visita l'app per Zoom sul tuo computer Windows aprendola.
- Successivamente, fai clic sull'icona per il tuo profilo.
- Una volta fatto, vai alla sezione etichettata Impostazioni profilo.
- Successivamente, visita la sezione denominata Zoom Apps.
- Quindi, fare clic su Cancellare pulsante
Come puoi vedere, è molto semplice cancellare i dati temporanei di Zoom all'interno di Windows 11 o Windows 10. La prossima sezione si concentrerà su come farlo su dispositivi mobili come Android e iOS. Dai un'occhiata nella prossima sezione.
Parte 4. Passaggi per pulire la cache dello zoom sui telefoni (iOS o Android)
Ci sono diversi passaggi che devi seguire per cancellare i dati temporanei della tua app Zoom sul tuo iPhone o Android. Di seguito illustreremo i passaggi per i due tipi di dispositivi mobili.
Cancella i dati temporanei di Zoom e la cache su iOS
È necessario reinstallare l'applicazione per Zoom su iOS per cancellare la cache di Zoom. Per farlo, procedi nel seguente modo:
- Visita l'applicazione delle impostazioni dell'iPhone.
- Visita Generale
- Successivamente, visita l'opzione che dice Memoria iPhone.
- Quindi, scorri l'elenco fino a trovare Zoom.
- Successivamente, fai clic sulla parte che dice Elimina app.
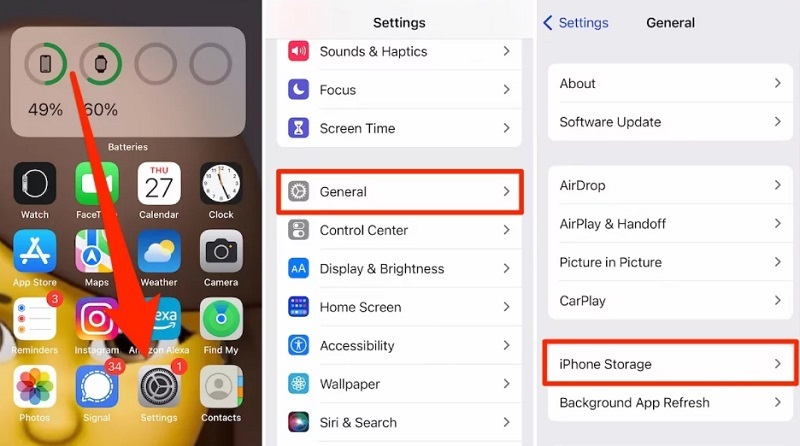
Dopo aver disinstallato l'applicazione, il passaggio successivo è reinstallarla dall'App Store iOS. Basta cercare Zoom sull'App Store e installarlo. Inserisci la password corrispondente del tuo ID Apple se ti viene richiesto.
Elimina i dati temporanei di Zoom su Android
Segui i passaggi seguenti per cancellare la cache e i cookie di Zoom su un dispositivo Android:
- Visita il Impostazioni profilo applicazione all'interno del tuo telefono Android.
- Quindi, fai clic sulla sezione per le app.
- Successivamente, fai clic sull'opzione che dice Gestisci app.
- Dall'elenco delle app che appariranno, individua Zoom e premilo per aprire le sue impostazioni.
- Fai clic sull'opzione che ti consente di cancellare i dati e anche di svuotare la cache all'interno del tuo dispositivo Android. Ciò comporterà la cancellazione dei dati temporanei di Zoom all'interno del tuo telefono o tablet Android.
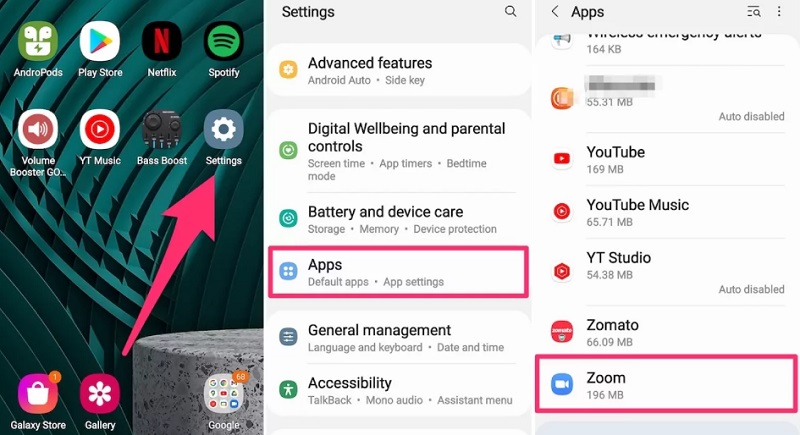
Parte 5. Conclusione
Questa guida ti ha dato i modi migliori per cancellare la cache di Zoom sui tuoi computer e dispositivi mobili. Questi includono la cancellazione della cache su dispositivi Windows, Mac, Android e dispositivi mobili iOS. Abbiamo parlato dei passaggi effettivi che devi seguire per rimuovere i dati temporanei di Zoom nel tuo dispositivo.
Nella parte iniziale di questo articolo, abbiamo anche parlato di come cancellare la cache di Zoom sul tuo computer macOS. Abbiamo parlato di mezzi manuali e automatici per farlo. Il metodo automatico prevede l'utilizzo di PowerMyMac per aiutarti a svuotare cache e cookie sul tuo computer.
Questo strumento consentirà agli utenti di eliminare molti file spazzatura all'interno del proprio sistema. In quanto tale, è un ottimo modo per ottimizzare il tuo computer, quindi puoi prenderlo sul loro sito Web ufficiale. Una volta che hai lo strumento, sei sicuro che il tuo computer macOS sarà ottimizzato e funzionerà meglio e più velocemente.



