Come convertire HEIC in JPG su Mac?
High Sierra e iOS versione 11 hanno lanciato HEIF la cui estensione è .HEIC. Si tratta di un nuovo formato di file immagine utilizzato in sostituzione di JPEG. Promette immagini della stessa (o anche migliore) qualità con un file di dimensioni relativamente piccole.

Questo può essere ottimo per molti utenti che dispongono di dispositivi Apple. Ma che dire di chi non lo fa? Come convertiamo i file .HEIC in .JPG che è più compatibile con vari dispositivi?
In questa guida ti insegneremo modi semplici per trasformare da HEIC in JPG su Mac.
Testo: Parte 1. Perché convertire HEIC in JPG?Parte 2. Le differenze tra HEIF e JPEGParte 3. Come ottenere foto in JPEG invece che in HEIC su iPhone?Parte 4. 2 modi semplici per convertire HEIC in JPG su Mac?Suggerimento: Un Convertitore di Video/Audio per Mac e Windows
Leggi anche:Come convertire PDF in Word su Mac?iPod Photo Cache: come cancellare la Cache di iPod Photo su Mac?11 modi per risolvere i problemi di MacOS High Sierra
Parte 1. Perché convertire HEIC in JPG?
Una volta aggiornato il dispositivo alla versione 11 di iOS, l'applicazione Fotocamera salverà automaticamente i file in formato HEIF (ad esempio .HEIC) al momento dell'acquisizione delle foto.
La maggior parte delle persone non è a conoscenza di questo cambiamento. Ecco perché coloro che si sono aggiornati a iOS 11 hanno acquisito automaticamente immagini HEIF senza saperlo.
![]()
Questo potrebbe non essere motivo di grande preoccupazione. Tuttavia, potresti notarlo solo quando provi a trasferire foto su dispositivi incompatibili con i formati .HEIC. L'altro dispositivo potrebbe non essere in grado di decrittografare il formato di file HEIF e mostrare un errore.
La cosa grandiosa è che High Sierra e macOS 11 convertono entrambi i file HEIF in JPEG una volta condivisi. Tuttavia, questo è possibile solo se condividi il file HEIF tramite il foglio di condivisione di Apple. Se lo fai con un altro metodo, HEIF non verrà convertito automaticamente in JPEG.
Quindi, cosa succede se vuoi davvero convertire la tua immagine .HEIC in JPEG? Forse vuoi farlo solo per sicurezza. O forse vuoi inviarlo a un dispositivo che non supporta HEIF?
Potrebbe anche essere necessario convertire le immagini in JPEG se desideri condividerle tramite i siti di social media tramite un'interfaccia web e non tramite il foglio di condivisione di Apple.
In queste situazioni, dovresti convertire HEIC in JPEG sul tuo Mac. In questa guida ti insegneremo come farlo. Esistono vari modi per convertire questo formato di file unico nel formato JPEG più compatibile. Tuttavia, inizieremo con le differenze tra i due.
Parte 2. Le differenze tra HEIF e JPEG
I file HEIF hanno un'estensione di .HEIC mentre i file JPEG utilizzano l'estensione .JPG.
In genere, i file JPEG sono di dimensioni maggiori rispetto ai file HEIF.
Tuttavia, sono compatibili con tutti i dispositivi che supportano i formati di file immagine comuni.

Il bello dei file HEIC è che sono relativamente più piccoli rispetto ad altri formati di file immagine. E promettono di essere di dimensioni inferiori accoppiate con la stessa qualità dell'immagine o addirittura migliore. Tuttavia, i file HEIF non sono compatibili con la maggior parte dei dispositivi.
Tuttavia, in futuro, dove i formati di file HEIF saranno supportati da tutti i dispositivi, sarà un ottimo formato di file che avrà la meglio su JPEG e altri formati di immagine. Questo perché richiede meno spazio di archiviazione, il che equivale a una maggiore efficienza e risoluzione. Pertanto, quando Windows, Android e persino Linux iniziano a supportare HEIC o HEIF, le persone farebbero meglio con i file HEIF rispetto ai file JPEG.
Parte 3. Come ottenere foto in JPEG invece che in HEIC su iPhone?
Ecco come impostare il tuo iPhone per salvare le foto in formato JPEG anziché .HEIC. Segui i passi seguenti:
- Sul tuo iPhone apri Impostazioni.
- Scegli Camera e poi Formati.
- Cambia il formato della fotocamera in Più compatibile invece di Alta efficienza. Questo salverà ora le tue immagini in formato .JPG.
Parte 4. 2 modi semplici per convertire HEIC in JPG su Mac?
1. Convertire HEIC in JPG su Mac utilizzando Anteprima
Se non desideri utilizzare applicazioni di terze parti per convertire i file HEIC in JPEG, puoi semplicemente utilizzare l'app integrata di macOS chiamata Anteprima (Preview).
Il metodo seguente è possibile con High Sierra solo poiché i sistemi operativi precedenti non sono in grado di riconoscere i file HEIF. Cominciamo.
- Utilizza Finder per localizzare la cartella che contiene le immagini in formato HEIC.
- Premi Command (⌘) e poi clicca sui file immagine HEIF che vuoi convertire.
- Clicca con il tasto destro del mouse su uno dei file immagine che hai evidenziato nel Finder. Poi, seleziona Apri con e poi seleziona Preview. Ora, le foto evidenziate appariranno all'interno dell'applicazione Preview di Apple.
- Scegli i file HEIF all'interno dell'applicazione Preview che vuoi convertire in file JPEG.
- Seleziona il menu File e poi Esporta immagini selezionate.
- Premi Opzioni. Dopo questo, scegli JPEG all'interno del menu etichettato Formato.
- Poi, clicca Choose per selezionare la posizione in cui vuoi salvare i file JPEG.
Con questo metodo, puoi anche modificare la compressione JPEG. Per fare ciò, devi trascinare il cursore per la qualità. Puoi anche salvare i file HEIC in un altro formato di immagine come PNG, PDF, TIFF e altro. Puoi farlo dal menu Formato.
Questo metodo di anteprima conserva i dati EXIF del file originale, le informazioni sulla posizione, la data di creazione e il profilo colore incorporato, nonché altri attributi. Ecco perché è un grande vantaggio.
Questo è un ottimo modo per convertire i tuoi file HEIC in JPG e altri formati di file poiché è facile e puoi farlo sul tuo dispositivo Mac. Non è necessario utilizzare anche applicazioni di terze parti.
2. Come convertire HEIC in JPG utilizzando Dropbox
Dropbox è un popolare servizio di cloud storage. Non sapevi che ti consente anche di convertire i file HEIC in JPG.
Lo fa durante il processo di caricamento e converte i file automaticamente. Ecco come farlo passo dopo passo:

- Avvia l'applicazione Dropbox.
- Premi l'icona dell'ingranaggio situata nella parte superiore destra dell'interfaccia. Seleziona Camera Uploads.
- Seleziona Save HEIC Photos As. E poi, seleziona JPG come formato quando viene caricato.
- Carica le tue foto su Dropbox usando il tuo dispositivo Mac.
- Scarica le foto .JPG convertite sul tuo dispositivo desiderato.
Ora vedrai che vengono convertiti in file JPG. Puoi farlo su PC Windows, computer Mac, dispositivi iOS e gadget Android.
Suggerimento: Un Convertitore di Video/Audio per Mac e Windows
A volte potresti aver bisogno di convertire il formato dei tuoi file audio e video, allora iMyMac Video Converter può certamente soddisfare le tue esigenze!
Ti aiuta a convertire video, audio e GIF in tutti i formati che desideri senza perdita di dati con alta velocità. Puoi scegliere formati di output come MP4, MKV, MOV, WMV, AVI, FLV, M4V, 3GP, VOB, SWF, M4A, MP3, AAC, AC3, FLAC, WAV, OGG, WMA ecc. È disponibile in due versioni, una per Mac e una per Windows.
Come un potente strumento, iMyMac Video Converter ha molteplici funzioni e caratteristiche come l'editing e la riproduzione di video. Con il miglioramento della qualità video, puoi correggere video scuri, sovraesposti e mossi aumentando la risoluzione video da SD a HD e regolando la luminosità e il contrasto dei tuoi video per un'esperienza confortevole.
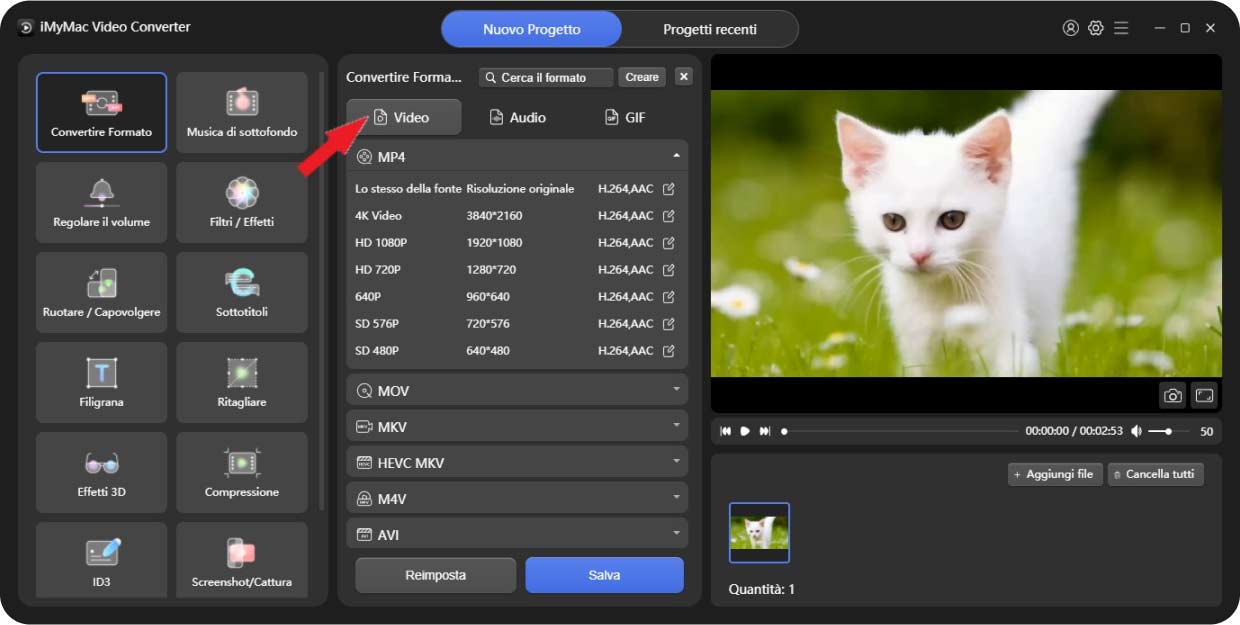
Conclusione
I file HEIC o HEIF hanno una dimensione relativamente inferiore rispetto ai file JPEG. Tuttavia, non sono compatibili con la maggior parte dei dispositivi. Ecco perché potresti voler convertire le tue immagini HEIF in JPEG.
Convertire i tuoi file .HEIC nel formato di file .JPEG è facile. Devi semplicemente seguire i passaggi precedenti per farlo. Inoltre, ti abbiamo anche fornito suggerimenti in modo che il tuo dispositivo iOS possa salvare le immagini in JPG anziché in HEIC automaticamente. Ci auguriamo che tu abbia imparato molto con questo post.



