Di tanto in tanto riceviamo messaggi di errore sui nostri computer. Alcuni di essi possono essere errori minori, mentre altri possono essere un segnale di applicazioni potenzialmente dannose. Uno di questi errori è il Errore critico di Google Chrome. Quindi, di cosa si tratta questo errore e come lo rimuovi?
Se ricevi un messaggio di errore critico da Google Chrome, è tempo che tu sia cauto in quanto potrebbe portare ad applicazioni dannose che possono danneggiare il tuo computer e la tua esperienza di navigazione.
Fortunatamente, sei nel posto giusto. Parleremo di questo errore critico di Google Chrome. Parleremo dei migliori metodi che puoi implementare per rimuoverlo. Inoltre, ti forniremo i passaggi effettivi che devi conoscere per sbarazzartene completamente.
Contenuto: Parte 1. Che cos'è il messaggio di errore critico di Google Chrome?Parte 2. Strumento per rimuovere l'errore critico di Google Chrome dal MacParte 3. Come rimuovere ed evitare l'errore critico di Google Chrome?Parte 4. Conclusione
Parte 1. Che cos'è il messaggio di errore critico di Google Chrome?
A volte, Google Chrome ti invierà un messaggio che indica che c'è un errore critico. Questo messaggio in genere suggerisce che il tuo computer o dispositivo mobile è effettivamente violato dai criminali informatici. Ti esorterà quindi a chiamare numeri particolari. Questi sono messaggi illegittimi che sono truffe. Ti porta a divulgare informazioni sensibili su di te.
Negli ultimi anni, Messaggio di errore critico di Google Chrome sullo schermo rosso è stato dilagante. Pertanto, non è necessario chiamare i numeri indicati nel messaggio. La persona all'altro capo della linea può sembrare un individuo genuino, ma vuole che le tue informazioni sensibili vengano utilizzate dai criminali informatici.
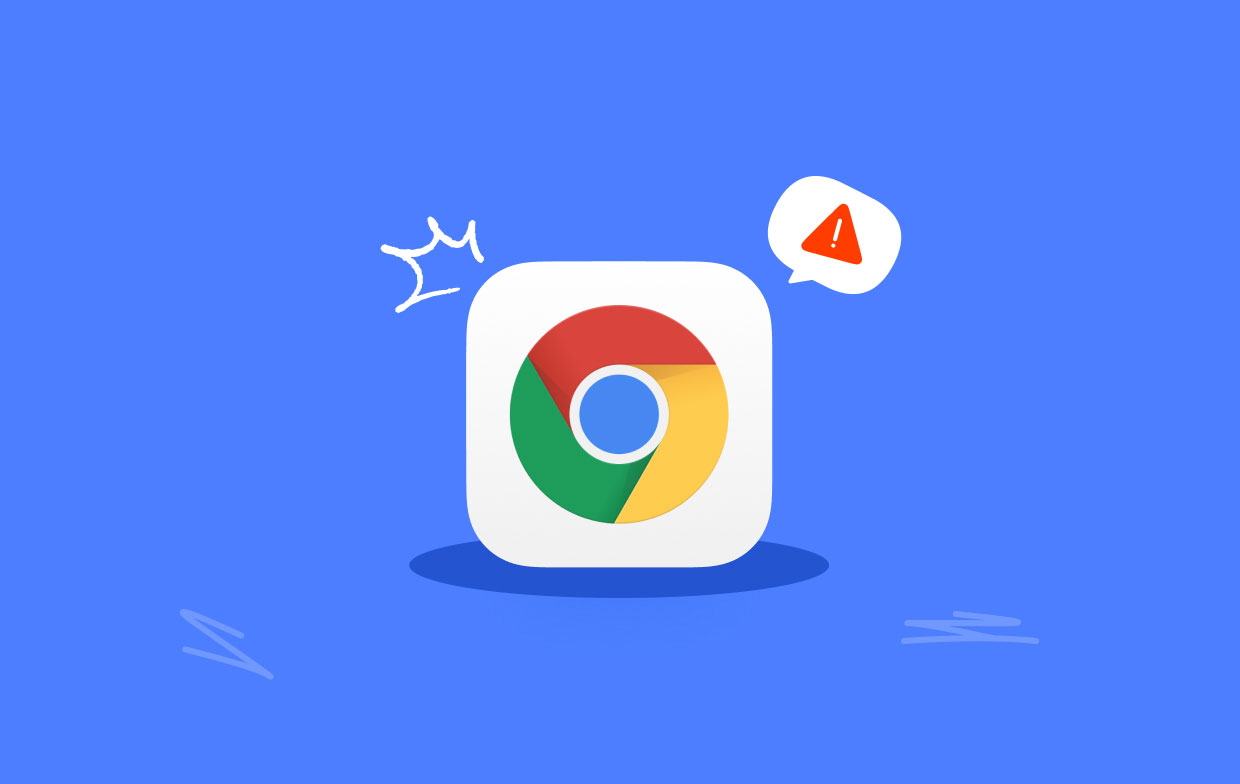
Esistono diversi modi per impedire a Google di mostrare errori critici. Questi includono la cancellazione della cache, la rimozione della cronologia di navigazione, il ripristino delle impostazioni del browser, l'eliminazione dei segnalibri e molto altro ancora. Ma prima approfondiremo il modo migliore che puoi implementare per rimuovere l'errore.
Parte 2. Strumento per rimuovere l'errore critico di Google Chrome dal Mac
C'è una cosa che puoi usare per rimuovere l'errore sul tuo browser Chrome. Questo strumento si chiama iMyMac PowerMyMac. È uno strumento di ottimizzazione creato per computer in grado di ripulire file spazzatura, disinstallare software non necessario e proteggere la tua privacy.
Lo strumento ti aiuta a ripulire e ottimizzare il tuo Mac con pochi semplici clic. Gli darà un aumento delle prestazioni in modo che funzioni come se lo avessi appena acquistato. Inoltre, i suoi strumenti di pulizia assicurano che non vengano rimossi dati sensibili che possano impedire al tuo Mac di funzionare al meglio. Puoi anche clear your browsing history on Chrome easily con PowerMyMac.
Esistono due modi diversi per utilizzare PowerMyMac per eliminare l'errore in questione. Un modo è usare il suo Privacy modulo per cancellare cache e cookie sui tuoi browser, incluso Chrome. Un altro modo è usare its Estensione funzionalità per rimuovere estensioni, componenti aggiuntivi e plug-in sospetti dal tuo browser.
In order to fix Google Chrome critical error, here are the steps to use its Privacy feature to remove unnecessary cookies and caches sui browser del tuo computer macOS:
- Scarica, installa e avvia PowerMyMac sul tuo computer.
- Sul lato sinistro dell'applicazione, fare clic su Privacy
- Quindi, fare clic su SCAN button to locate all data on your browsers.
- Una volta completato il processo di scansione, ti verranno presentati diversi dati.
- Scegli i dati specifici che desideri rimuovere. In questo caso, scegli il Chrome browser nel pannello centrale e selezionare tutti i dati nel pannello di destra.
- Clicca su PULITO pulsante per cancellare i dati di Google.
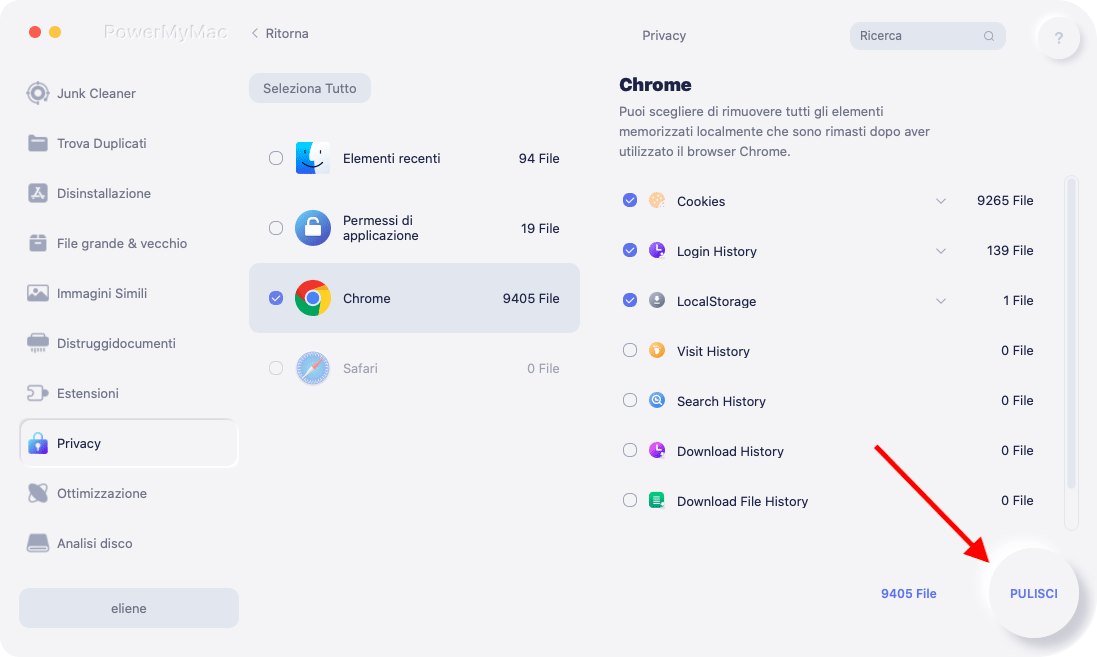
Un'altra cosa che puoi fare con PowerMyMac è rimuovere le estensioni che possono essere dannose per il tuo computer in modo da rimuovere l'errore critico di Google Chrome. Puoi farlo attraverso i seguenti passaggi:
- Avvia lo strumento sul tuo computer.
- Sul lato sinistro, fare clic Estensioni.
- Dopodiché, premi il pulsante SCAN pulsante per individuare tutte le estensioni sul computer.
- Le estensioni individuate saranno suddivise in tre diverse categorie, Pannelli delle preferenze, Plugin Internet e Plugin Spotlight.
- Simply toggle off the extensions you think you didn’t install and are potentially malicious.
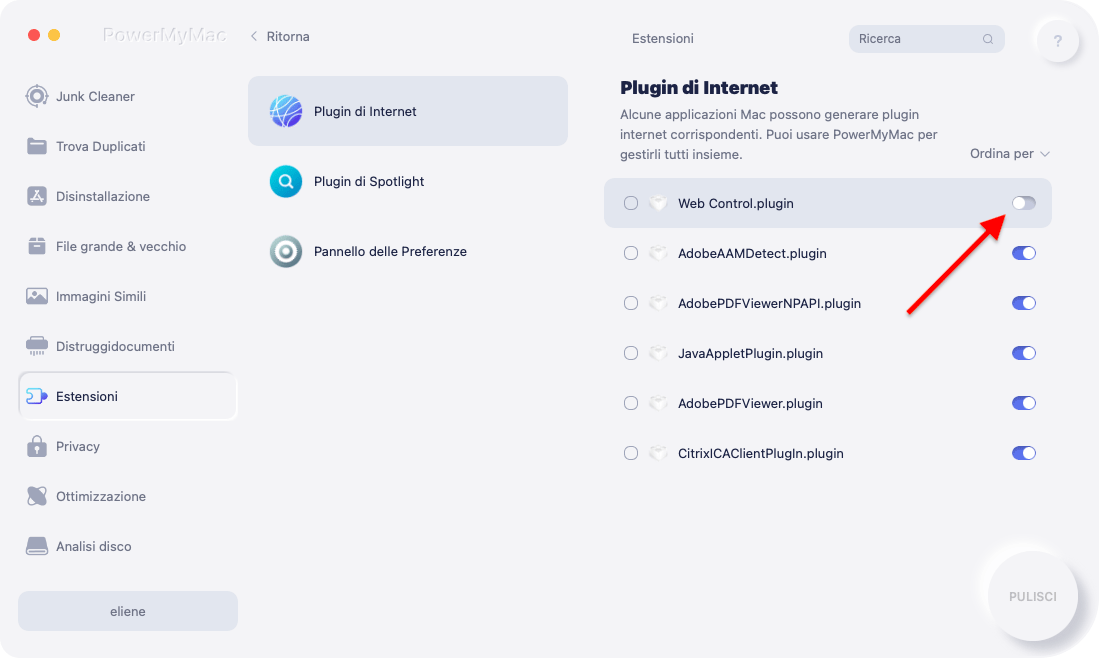
Parte 3. Come rimuovere ed evitare l'errore critico di Google Chrome?
Metodo 01. Elimina i segnalibri su Chrome
Here are the steps you should follow to delete the bookmarks within your Chrome browser:
- Visita Browser Chrome sul tuo computer.
- Quindi, digita "
chrome://bookmarks/" sulla sua barra di ricerca in alto. - Ufficio Stampa Bookmark Manager.
- Premi i tre punti verticali accanto a ciascun segnalibro o cartella, quindi fai clic Elimina.
- Elimina tutti i segnalibri insoliti nel tuo browser Chrome.
- Then, close the Chrome browser and open it again.
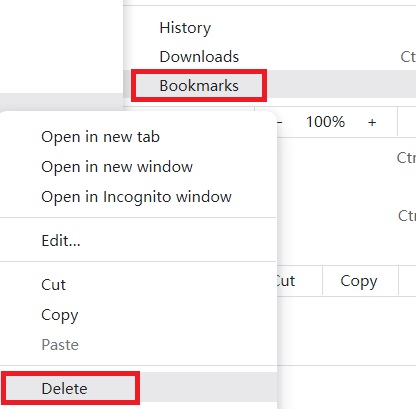
Metodo 02. Elimina cache, cookie e cronologia di navigazione
Per correggere meglio l'errore critico di Google Chrome, è necessario cancellare questi dati, procedere come segue:
- Apri Chrome sul tuo computer.
- Quindi, nella casella di ricerca in alto, vai a "
chrome://history/clearBrowserData". - Seleziona la casella che dice "Cronologia esplorazioni".
- Check the boxes also for “Caches Images And Files” and “Cookies And Other Site Data”.
- Per l'intervallo di tempo, seleziona "Sempre".
- Quindi, fare clic Cancella i dati.
- Attendi fino al termine del processo.
- Dopo di che, nuovo inizio il tuo browser Chrome.
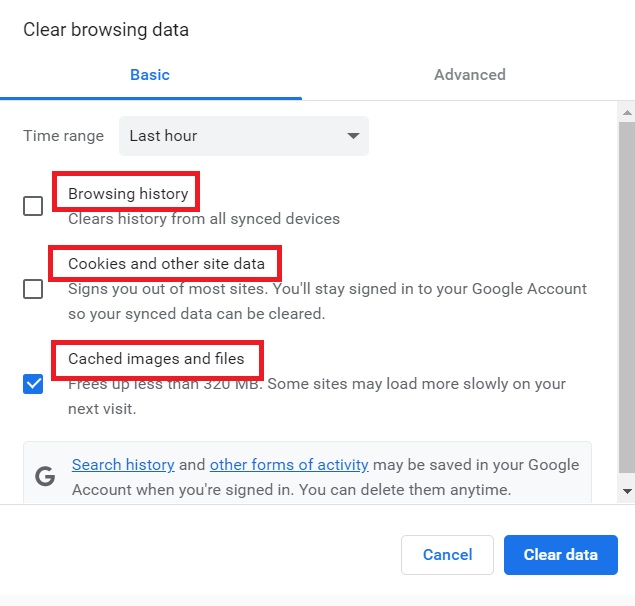
Metodo 03. Ripristina le impostazioni di Chrome
È necessario ripristinare le impostazioni del browser Chrome per rimuovere eventuali alterazioni della home page, collegamenti e altri fattori che portano all'errore critico di Google Chrome. Per farlo, procedi nel seguente modo:
- Visita Chrome sul tuo computer.
- Nella casella di ricerca, digita "
chrome://settings/reset and cleanup". - Successivamente, fai clic su "Ripristina le impostazioni ai valori predefiniti originali".
- Nella finestra pop-up che apparirà, premi “Ripristina impostazioni".
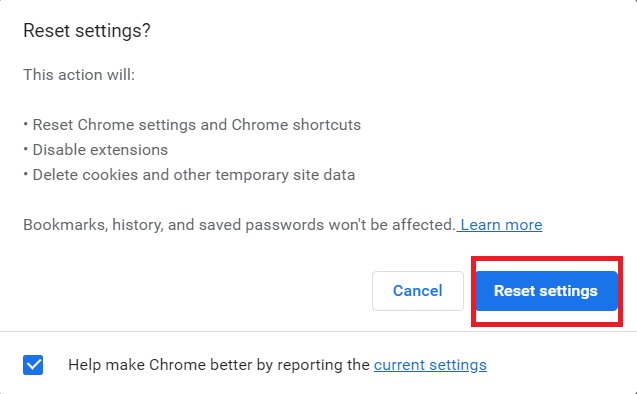
Parte 4. Conclusione
Questa guida ti ha dato i modi migliori per correggere l'errore critico di Google Chrome sul tuo computer macOS. Abbiamo parlato dei metodi manuali per farlo. Questi includono il ripristino delle impostazioni del browser su Chrome, l'eliminazione della cronologia di navigazione, la rimozione di cookie e cache e l'eliminazione di segnalibri insoliti.
Il modo migliore per eliminare l'errore su Chrome è tramite PowerMyMac. Questo strumento consente agli utenti di ripulire i computer macOS e di eliminare i file non necessari. Inoltre, può controllare i plug-in sui tuoi browser e computer, proteggendo le tue informazioni sensibili da occhi indiscreti online.



