Sei mai stato così impegnato da non avere il tempo di distogliere lo sguardo dal tuo Mac? Puoi sentire un messaggio di testo entrare, ma non avere il tempo di distogliere lo sguardo o provare a ricordare di controllarlo quando hai finito e di conseguenza dimenticarlo del tutto. Se ti accorgi che desideri poter ottenere in qualche modo messaggi sul tuo Mac, così puoi concentrarti solo su uno schermo, quindi sei nel posto giusto. Questa guida su come ottenere messaggi di testo su Mac è qui per aiutarti a raggiungere il tuo obiettivo.
Suggerimenti:
- Come disinstallare completamente Avast su Mac
- Come cancellare System Storage su Mac in modo efficace
Testo: Parte 1. Connetti il tuo iPhone al tuo MacParte 2. Invio di messaggi a utenti non iPhoneParte 3. Problemi comuni che possono ostacolare i messaggiParte 4. Come ripulire il tuo MacParte 5. Conclusione finale
Parte 1. Connetti il tuo iPhone al tuo Mac
Ora, supponendo che tu abbia un iPhone, puoi facilmente ottenere messaggi sul tuo Mac collegandoli. Potrebbero essere necessari alcuni passaggi, ma se segui le istruzioni e hai tutti gli strumenti giusti con te, non ci dovrebbero essere troppi problemi.
Passo 1: Apri l'opzione messaggi sul tuo Mac - Trova l'icona Messaggi sul tuo Mac o cerca semplicemente. Quando lo trovi, ti chiederà immediatamente il tuo ID Apple. Assicurati di accedere allo stesso ID Apple che hai sul tuo iPhone.
Passo 2: Accedi a Apple ID sul tuo iPhone - Nel caso in cui non lo hai ancora fatto, ti preghiamo di procedere.
Passo 3: Vai al tuo iPhone e correggi le impostazioni - Apri le Impostazioni sul tuo iPhone e trova la categoria Messaggi. Troverete l'inoltro di messaggi di testo, è possibile selezionare dove è possibile ricevere i messaggi. Il Mac che hai sotto lo stesso ID Apple dovrebbe apparire e anche altri iPhone o iPad che potrebbero utilizzare lo stesso ID Apple. Hai la possibilità di scegliere quale vuoi includere, per ora, attiva l'unità Mac sull'interruttore On.
Passo 4: Provalo - Torna al tuo Mac e fai clic sui contatti per aggiungere chi vuoi contattare. Se hai sincronizzato i tuoi contatti anche con il Mac, la maggior parte dei numeri dovrebbe essere lì e se hanno attivato iMessage, puoi effettivamente inviare un messaggio ai server Apple. Questo potrebbe significare che invece del tuo numero o nome quando il tuo amico riceve il tuo messaggio, il tuo ID Apple potrebbe registrarsi. Questo funziona in entrambi i modi, ovviamente.
Nota: Finché il tuo iPhone ha un pò di batteria e si connette al Wi-Fi, dovresti ricevere i tuoi messaggi.
E questo è tutto, ora non hai più bisogno di andare avanti e indietro tra il tuo Mac e il tuo iPhone. Usando iMessage e Internet, dovresti essere in grado di rimanere in contatto con chiunque usi iMessage, rendendoti più facile a lungo andare.
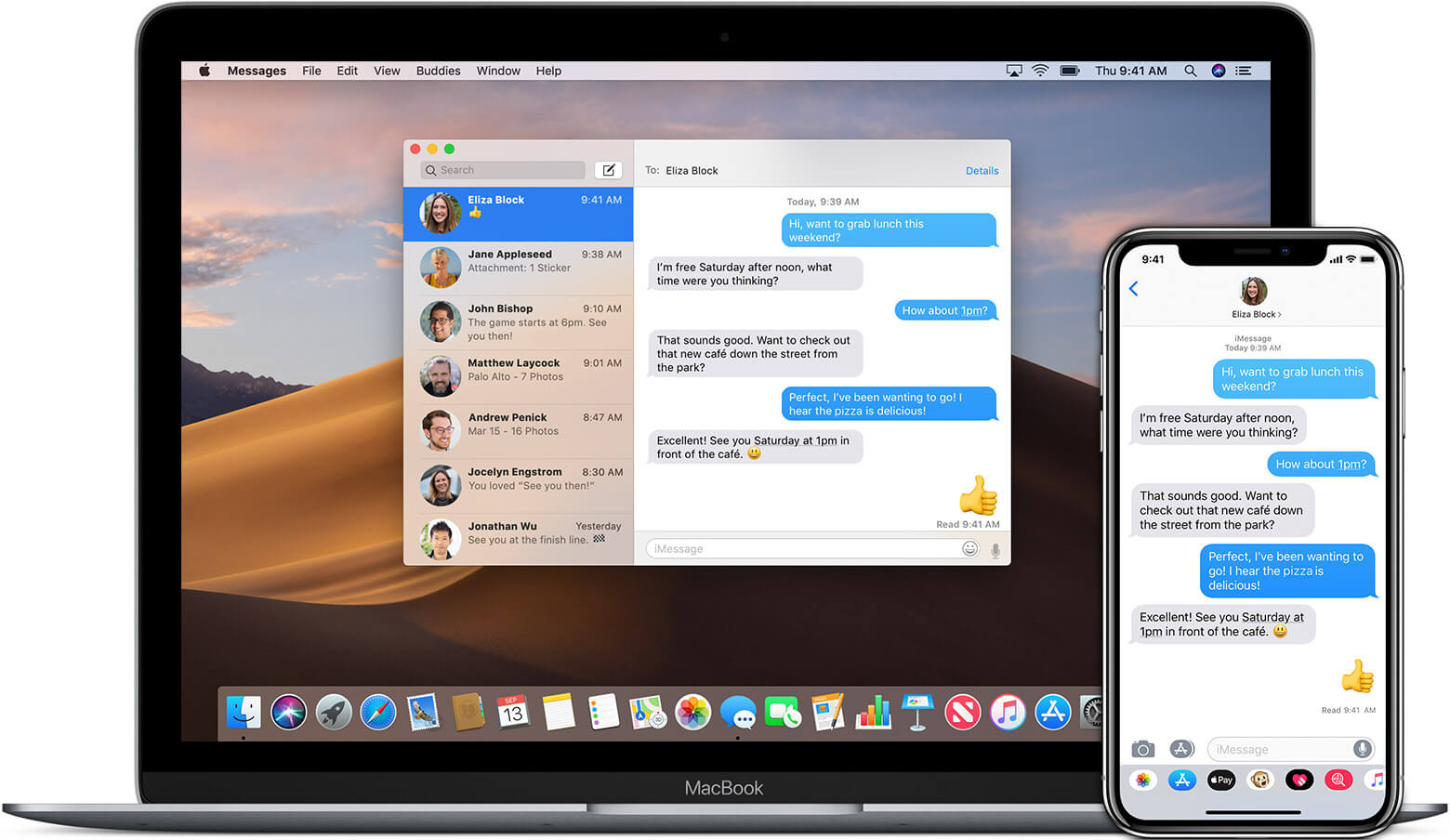
Parte 2. Invio di messaggi a utenti non iPhone
Non tutti possiedono un iPhone, infatti, molte persone usano un certo numero di altre marche e anche quando usano un iPhone, forse hanno disattivato del tutto l'iMessage. Ciò rende i passaggi sopra un po 'inutili per te, tuttavia non preoccuparti, ci sono ancora opzioni disponibili per l'invio di messaggi a coloro che non hanno un iPhone o utilizzano iMessage.
Segui questi passaggi in modo da poter impostare sia il tuo iPhone che il Mac per inviare messaggi.
Passo 1: Accedi sia al Mac che al tuo iPhone: una volta di più accedi allo stesso ID Apple su entrambe le unità, assicurati di utilizzare l'ID Apple corretto, altrimenti non funzionerà.
Passo 2: Vai alle impostazioni del tuo iPhone - Ancora una volta vai alle impostazioni del tuo iPhone, trova di nuovo Messaggi e apri l'Inoltro dei messaggi di testo. Fai clic su Mac e assicurati di attivarlo.
Passo 3: Inserisci il codice: quando fai clic su Inoltro dei messaggi di testo vedrai una finestra aperta sul tuo Mac, questo codice deve essere inserito nel tuo iPhone. Questo è per motivi di sicurezza e per assicurarsi che nessun altro stia cercando di sincronizzare un altro Mac.
Passo 4: Nessuno Utenti di iMessage: per sapere se si sta inviando un messaggio di testo o un iMessage, quando si seleziona un contatto non sarà blu, il che significa che l'utente non ha attivato o non utilizza iMessage. Il contatto sarà probabilmente di colore verde se non usano iMessage.
Passo 5: Provalo - L'ultimo passo è provare a inviare un messaggio inserendo il contatto e digitando il messaggio.
E con questo, ora puoi inviare messaggi usando il tuo Mac. Ti preghiamo di notare ancora una volta che verranno applicati i costi del tuo operatore telefonico e che il tuo iPhone deve essere caricato e avere una connessione Wi-Fi per far funzionare tutto questo.
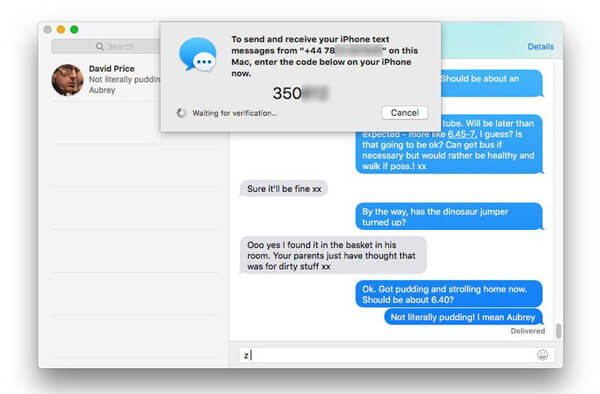
Parte 3. Problemi comuni che possono ostacolare i messaggi
Anche se i passaggi sopra riportati sono abbastanza semplici, se si verificano problemi potrebbero esserci alcuni motivi, ma di seguito sono elencati alcuni degli errori più comuni e come risolverli:
ID Apple errato - Come indicato sopra, assicurati che sia il telefono che l'unità Mac utilizzino lo stesso ID Apple, in caso contrario, non funzionerà.
iCloud potrebbe essere pieno - Se il tuo iCloud è troppo pieno o ha già troppi messaggi, potrebbe essere il momento di fare un po 'di pulizie di primavera e cancellare alcune cose.
Il telefono non è collegato al Wi-Fi. Senza alcun Wi-Fi, il telefono non sarà in grado di inoltrare i messaggi di conseguenza o di inviare messaggi, assicurati di essere collegato correttamente o magari prova a disconnetterti e riconnetterti, che potrebbe risolvere il problema.
Potrebbero esserci altri problemi, ma questi sembrano essere i problemi che gli utenti sperimentano di più.
Parte 4. Come ripulire il tuo Mac
Ora che puoi ricevere messaggi, dovrai probabilmente dedicare un po 'più di attenzione alla tua manutenzione. Assicurati di pulire il tuo sistema usando un buon detergente e ti consigliamo vivamente di utilizzarlo PowerMyMac.
PowerMyMac è un piccolo strumento utile che può fare miracoli per il tuo Mac, rende la manutenzione molto più semplice per tutti gli utenti e aiuta ad espandere l'aspettativa di vita complessiva del tuo Mac. Alcune delle migliori funzionalità di Mac sono le seguenti:
Panoramica sulla salute - Non appena apri PowerMyMac, ti verrà presentata una rapida panoramica del tuo Mac. Puoi immediatamente vedere quanto è pieno il tuo spazio su disco o quanta memoria della CPU viene utilizzata dal tuo Mac. Da lì puoi capire cosa devi fare per rendere il tuo Mac sempre più forte.
Junk Cleaner - Una delle funzionalità di cui avrai più bisogno quando inizi a ricevere messaggi di testo su Mac, è la scansione principale. Perché? Poiché ogni messaggio che ricevi occuperà un po 'di spazio virtuale sul tuo Mac, sebbene siano piuttosto piccoli, potrebbero facilmente accumularsi nel tempo e possono riempire la tua unità, alla fine rallentandola e ostacolando le prestazioni generali. Ripulendo i messaggi e molto altro, puoi assicurarti che il tuo Mac funzioni al meglio.
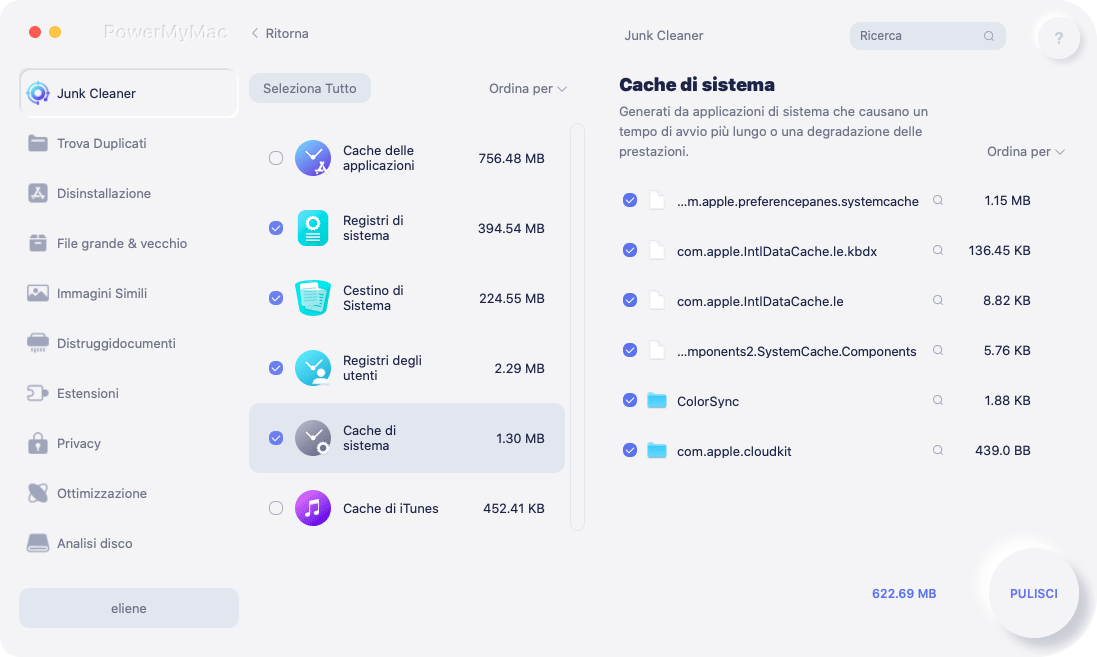
Uninstaller - Un'altra funzionalità utile, quando non hai più bisogno di programmi, potrebbero semplicemente occupare spazio importante sul disco o, peggio ancora, potrebbero essere aggiornati o in esecuzione in background, rallentando ulteriormente il tuo Mac. Quando non hai più bisogno di un programma e sei sicuro di non usarlo nel prossimo futuro, è meglio disinstallarlo. Durante la disinstallazione, il solito modo di trascinare l'icona nel Cestino è facile e veloce, purtroppo lascia molto a desiderare. Quando si utilizza questo metodo di disinstallazione, si avranno alcuni file rimanenti attorno al proprio Mac, questi file sono abbastanza inutili per te e non sono accessibili dalla maggior parte degli altri programmi.
Potresti cacciarli uno alla volta, ma essere pronto a rimboccarti le maniche in quanto potrebbe richiedere un po 'di tempo e una conoscenza al di sopra della media dei sistemi Mac. D'altra parte, utilizzando il programma di disinstallazione di PowerMyMac, hai la possibilità di sbarazzarti di tutti questi altri file insieme all'app o al programma che desideri eliminare. Non c'è sudore e ti semplifica la vita con pochi clic di alcuni pulsanti.
PowerMyMac ha molti più strumenti che possono essere molto utili da avere in giro, ma solo menzionare i tre sopra dovrebbe essere più che sufficiente per convincerti di avere questo programma sul tuo Mac. Può aiutarti a eliminare un po 'di casino quando inizi a ricevere messaggi di testo sul tuo Mac, oltre a molto altro ancora.
Parte 5. Conclusione finale
Ottenere i tuoi messaggi di testo e iMessage sul tuo Mac è un'ottima funzionalità e può davvero aumentare la produttività e i tempi di risposta. Certo, ci vuole un po 'di tempo per sistemare le cose, ma quando lo fai, inizierai a chiederti come hai mai ricevuto i tuoi messaggi in altro modo.



