Potresti voler chiudere completamente il Finder in circostanze diverse, come cancellare il tuo desktop disordinato per l'acquisizione dello schermo o chiudere un gruppo di finestre del Finder contemporaneamente. Il Finder, d'altra parte, non offre l'opzione Esci per impostazione predefinita. Quindi, la domanda principale è: come uscire da Finder su Mac?
Potrebbe essere necessario riavviare il Finder se il tuo Mac si comporta in modo strano. Tuttavia, il Finder non deve essere confuso con il desktop. Quando il tuo Mac termina il caricamento, la prima cosa che vedi nel Finder. Si avvia e rimane aperto mentre utilizzi altre app. La barra di navigazione del Finder si trova nella parte superiore dello schermo e il desktop si trova al di sotto di essa.
L'applicazione Finder sul tuo computer Mac consente agli utenti di accedere alla maggior parte del software, file, cartelle e unità della tua azienda. Il Finder, come qualsiasi altra applicazione, a volte potrebbe non rispondere. Questo potrebbe accadere se stai facendo una presentazione a un cliente e sta occupando troppo spazio di archiviazione. Se l'uscita dal programma non funziona per qualsiasi motivo, potrebbe essere necessario chiudere l'applicazione manualmente. a differenza di disinstallazione di altre app indesiderate su Mac, puoi solo uscire da Finder. Per ulteriori informazioni su come uscire da Finder su Mac, leggi le istruzioni di seguito.
Guida all'articoloParte 1. Perché Finder sembra essere lento e non funzionare correttamente?Parte 2. Diversi modi su come uscire da FinderParte 3. Disinstalla qualsiasi app con PowerMyMac
Parte 1. Perché Finder sembra essere lento e non funzionare correttamente?
Ci sono motivi per cui potresti voler riavviare il Finder sul tuo Mac. Dopo aver implementato le modifiche alle configurazioni o alle preferenze, potrebbe essere necessario riavviare il Finder. Forse il Finder funziona lentamente, non risponde, si blocca frequentemente o ricevi un avviso di chiusura imprevista del Finder e speri che il riavvio risolva il problema. Prima di spiegare il processo su come uscire da Finder su Mac, ci sono altri motivi per cui il tuo Finder può essere lento o non funzionare normalmente.
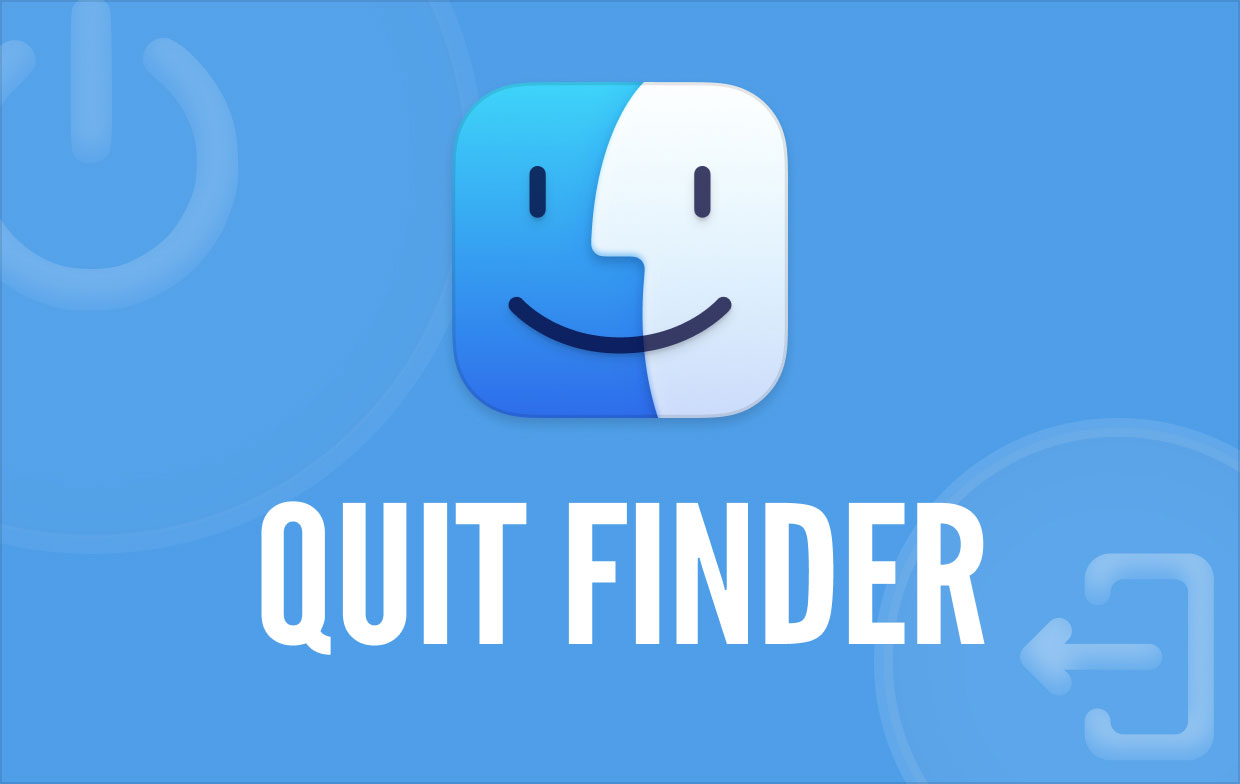
Quando si esaurisce la memoria, le cose possono iniziare a rallentare, motivo per cui si consiglia di mantenere libero il 20% della capacità di archiviazione, quindi se si riscontra un problema persistente con il Finder, è possibile esaminare il proprio spazio di archiviazione.
L'indicizzazione Spotlight è un altro fattore che può rallentare il Finder, il che potrebbe verificarsi dopo aver trasferito un numero elevato di file e documenti su un Mac o dopo l'aggiornamento a una nuova versione di macOS. Se la parola indicizzazione viene visualizzata durante una ricerca, l'indicizzazione Spotlight è la causa del problema. Seleziona l'icona della lente di ingrandimento nel menu nella parte superiore dello schermo per vedere se è la causa del tuo problema.
Non importa quale sia il motivo, potrebbe essere necessario chiudere Finder, e questo è ciò che verrà spiegato nella prossima sezione di questo articolo. Continua a leggere per saperne di più.
Parte 2. Diversi modi su come uscire da Finder
Il menu Finder non ha un comando Esci, come avrai notato. È fatto per motivi di sicurezza, quindi gli utenti possono accedere a un disco rigido del Mac in qualsiasi momento. Ecco perché, in questo segmento, verranno mostrati diversi metodi come uscire correttamente da Finder su Mac.
Esci da Finder dal menu Apple
Puoi forzare l'uscita da Finder dal menu Apple proprio come qualsiasi altro software. Puoi seguire le linee guida indicate di seguito.
- Avvia Finder.
- Fare clic sull'icona del menu Apple → tenere premuto il tasto spostamento chiave.
- Scegli Forza l'uscita dal Finder comando. Quindi, il Finder si riavvierà.
- È inoltre possibile utilizzare il
Option+Shift+Command+Escscorciatoia da tastiera per forzare la chiusura del Finder.
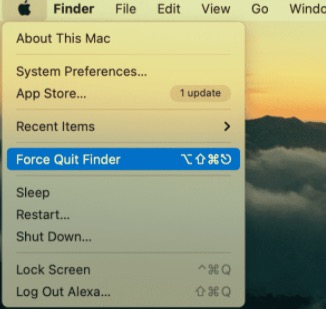
Esci da Finder con Terminale
Se l'opzione Uscita forzata dal menu Apple non funziona, puoi utilizzare la riga di comando del Terminale per eseguire questa funzione. Puoi anche aggiungere l'opzione Esci al menu Finder con Terminale per un accesso facile e veloce in futuro.
- Avviare il terminal applicazione. È nel Utilità cartella trovata in Applicazioni cartella.
- Il seguente comando deve essere copiato e incollato:
killall Finder - Inserisci il codice.
- Il programma Finder verrà quindi riavviato.
Usando Terminale, puoi anche aggiungere il comando Esci dal Finder al menu del Finder.
- Nella finestra Terminale, copia e incolla il seguente comando:
defaults write com.apple.finder QuitMenuItem -bool true; killall Finder - Inserisci il comando. Poi il Esci da Finder l'opzione apparirà nel menu del Finder.
Inoltre, premendo il tasto Command+Q scorciatoia da tastiera, puoi chiudere immediatamente Finder.
Se vuoi rimuovere l'opzione Esci dal Finder nel menu del Finder, usa Terminale e inserisci il seguente comando: defaults write com.apple.finder QuitMenuItem -bool false
Esci da Finder con Activity Monitor
Puoi chiudere e sospendere i processi in background per qualsiasi app sul tuo Mac utilizzando Activity Monitor. Quando utilizzi Activity Monitor per chiudere Finder e tutte le sue funzioni, tutti gli elementi e le icone sul desktop scompariranno finché non riavvierai manualmente Finder. Quindi niente panico; i tuoi file non verranno eliminati. Riapri semplicemente Finder e gli elementi dalla cartella del desktop appariranno di nuovo sullo schermo del desktop.
- Aprire il Activity Monitor.
- Dall'elenco dei programmi in esecuzione, individuare e scegliere Finder.
- In alto, fai clic su Chiudi ("X") simbolo.
- Clicca su smettere (o Uscita forzata) per confermare la tua decisione.
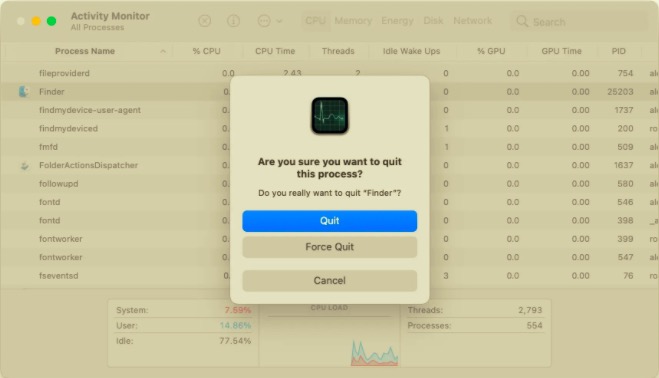
Se nessuno degli approcci precedenti non è riuscito a risolvere Finder, puoi provare a riavviare il Mac.
Riapri Finder dal Dock
Un altro approccio consiste nell'utilizzare una particolare opzione dal pannello del dock per riavviare Finder.
- Tenere il Option tasto quando lo si preme.
- Nel pannello Dock, fai clic con il pulsante destro del mouse su Finder icona.
- Scegli Rilancio.
Parte 3. Disinstalla qualsiasi app con PowerMyMac
Oltre a diversi modi su come uscire da Finder su Mac, verrà introdotto anche uno strumento specializzato quando si disinstalla un'app. PowerMyMacdisinstallazione di è uno strumento completo che puoi utilizzare per rimuovere completamente un'app insieme ai relativi file in breve tempo e con pochi clic. Per vedere quanto è efficace il programma di disinstallazione, leggi di seguito i passaggi:
- Scarica, installa e avvia PowerMyMac.
- Clicca su Uninstaller e fare clic sul Scannerizzare pulsante.
- Una volta che tutte le app sono state scansionate, l'elenco delle app apparirà sul lato sinistro. Trova la tua app indesiderata o cercala nella casella di ricerca per individuare rapidamente l'app.
- Seleziona l'app e i suoi file associati appariranno sul lato destro. Seleziona tutti i file relativi all'app e fai clic su Pulito.
- Una volta completato il processo di pulizia, apparirà un pop-up "Pulizia completata", il che significa che la disinstallazione completa è terminata.
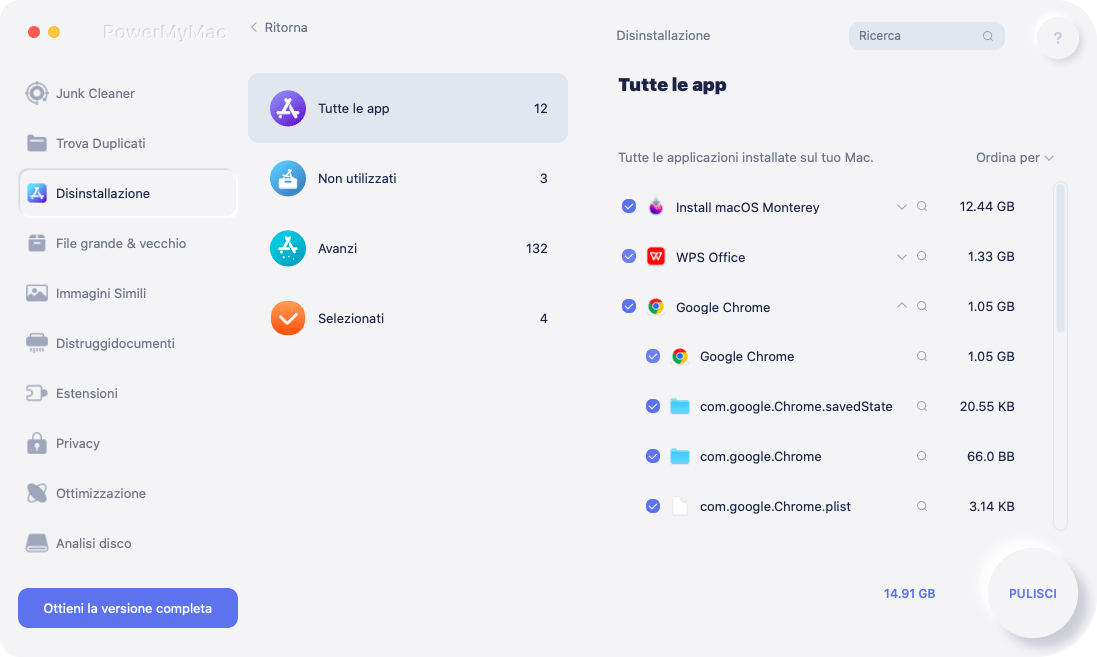
In questo articolo, abbiamo trattato tutti i modi per uscire da Finder su Mac. Tieni presente che se le tue app si bloccano frequentemente sul tuo sistema, molto probabilmente non hai abbastanza RAM libera per far funzionare il tuo sistema senza problemi. Puoi anche usare PowerMyMac per disinstallare le app che non vengono utilizzate spesso per liberare spazio sul disco rigido.



