Le esercitazioni video sono uno dei modi migliori per essere in grado di mostrare presentazioni su altri progetti. È anche un modo per alcune persone di imparare cose nuove su un dispositivo, programmi e altro ancora. E se hai intenzione di cercare su internet, sarai anche in grado di scoprire che ci sono diversi strumenti di registrazione e cattura dello schermo che sarai in grado di utilizzare. Tuttavia, essi variano da quali sono le loro funzionalità.
Ma la vera domanda qui è come registrare lo schermo su Mac? Allora, se vuoi sapere come registrare il tuo schermo su Mac, allora questo articolo è sicuramente per te. Ti mostreremo qui i modi su come potete farlo. In questo modo, potrai terminare la presentazione o il video tutorial, se ne stai facendo uno.
Suggerimenti:
Testo: Parte 1: 3 modi per registrare lo schermo su MacParte 2: Come velocizzare e ottimizzare il tuo Mac?
Parte 1: 3 modi per registrare lo schermo su Mac
Come accennato in precedenza, ti mostreremo tre diversi modi su come puoi sicuramente registrare il tuo schermo sul tuo Mac.
1. Registrare la schermata Mac utilizzando QuickTime
In realtà ci sono molti utenti Mac che non sanno che Apple è stata in grado di aggiungere una funzione di registrazione dello schermo che puoi effettivamente trovare sul tuo QuickTime Player in Snow Leopard. Questa funzione sarà in grado di aiutarti a registrare lo schermo sul tuo Mac. Oltre a ciò, puoi anche condividere le tue attività con altre persone.
Per essere in grado di sapere come funziona, ecco un metodo passo passo che puoi facilmente seguire.
Passo 1: vai avanti e avvia QuickTime Player sul tuo Mac.
Passo 2: quindi scegli File.
Passo 3: Da lì, vai avanti e seleziona Nuova schermata.
Passo 4: dopo, potrai vedere una finestra di screening sullo schermo. Ma prima di andare avanti e registrare le tue attività sul tuo schermo, puoi andare avanti e fare clic sul pulsante freccia giù situato sul lato destro della finestra per poter regolare alcune impostazioni.
Passo 5: dopo aver regolato alcune impostazioni, ora puoi andare avanti e fare semplicemente clic sul pulsante di registrazione per poter iniziare a registrare lo schermo su Mac. Sarai anche in grado di avere due opzioni su come vorresti registrare il tuo schermo. È o si registra l'intero schermo o si può anche scegliere di registrare solo una piccola parte di esso.
Passo 6: Quindi, una volta che hai finito di registrare il tuo schermo, puoi semplicemente fare clic sul pulsante Stop per interrompere la registrazione. Dopodiché, potrai visualizzare in anteprima ed esportare il video che hai registrato.
NOTA: È inoltre possibile registrare audio e filmati utilizzando QuickTime Player.
2. Registrare lo schermo su Mac tramite Any Video Converter Ultimate
Oltre a QuickTime Player, c'è un altro software che puoi usare per poter registrare lo schermo sul tuo Mac. Questo è utilizzando Any Video Converter Ultimate. Questo software sarà in grado di aiutarti a registrare lo schermo sul tuo Mac. Utilizzando Any Video Converter Ultimate, puoi anche registrare video in streaming, video online, vivere lo sport e molto altro ancora. Puoi farlo tutti a una velocità elevata con una buona qualità di audio e video.
Per sapere come registrare lo schermo su Mac utilizzando Any Video Converter Ultimate, ecco cosa devi seguire.
Passo 1: vai avanti e lancia Any Video Converter Ultimate sul tuo Mac.
Passo 2: E dopo, vai nella sezione "Schermata di registrazione" per poter scegliere la modalità di registrazione.
Passo 3: Quindi andare avanti e scegliere il Parametro di cattura nel riquadro di destra.
Passo 4: quindi vai avanti e fai clic sul pulsante Avvia registrazione per poter iniziare a registrare lo schermo.
Passo 5: per poter interrompere la registrazione, ci sono in realtà tre opzioni che è possibile utilizzare.
- È possibile scegliere di fare clic sul pulsante Interrompi registrazione dall'elenco Registra schermo.
- È possibile scegliere di fare clic sul pulsante Interrompi dall'elenco Attività in attesa di registrazione.
- È inoltre possibile utilizzare il metodo di scelta rapida che è premendo il tasto Maiusc + Comando + 1 sulla tastiera.
NOTA: Any Video Converter Ultimate ti consente inoltre di nascondere il video che hai registrato in altri formati come WMV, MP4, AVI, 3G2, MP3, FLV, MPG, 3GP, WMA, SWF e altro sul tuo Mac. 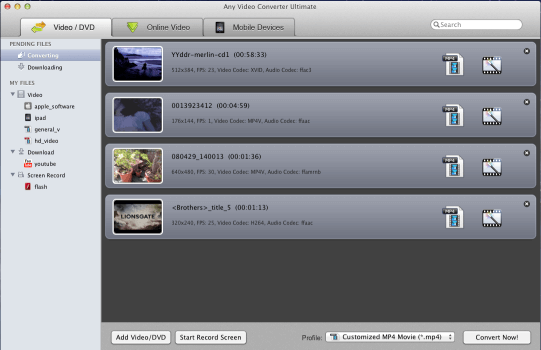
3. Registrare lo schermo utilizzando Camtasia per Mac
L'ultima cosa che puoi usare per poter registrare lo schermo sul tuo Mac è usare Camtasia. Questo software è progettato dalla società TechSmith. Questo è uno strumento che è possibile utilizzare che ha la migliore combinazione quando si tratta di registrazione dello schermo e di editing video.
Si dice che la Camtasia sia solo un semplice registratore. Ti offre anche uno strumento aggiuntivo che puoi utilizzare per consentirti di personalizzare e modificare i tuoi video registrati da solo. Il Camtasia è considerato come il miglior registratore di schermo che è possibile utilizzare. Tuttavia, costa anche più dei primi due che abbiamo menzionato prima.
Ora, per essere in grado di sapere come registrare lo schermo su Mac usando Camtasia, ecco una guida semplice e facile che puoi seguire.
Passo 1: vai avanti e lancia Camtasia sul tuo Mac e sarai in grado di vedere la finestra delle impostazioni.
Passo 2: Quindi, vai avanti e seleziona la regione preimpostata della tua registrazione video. Quindi vai avanti e fai semplicemente clic sul pulsante Registra situato sul lato destro della finestra. Ciò ti consentirà di visualizzare e preimpostare la regione di registrazione.
Passo 3: Poi vai avanti e inizia a registrare la tua attività sullo schermo semplicemente cliccando sul pulsante Rec.
NOTA: Una volta che hai finito di registrare lo schermo sul tuo Mac, Camtasia ti porterà alla finestra di editing video. Da lì, puoi procedere e modificare il video scegliendo alcuni effetti speciali, ritagli, annotazioni di taglio e molto altro.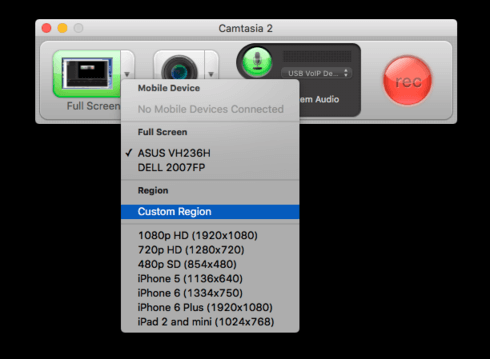
Parte 2: Come velocizzare e ottimizzare il tuo Mac?
Poiché stai utilizzando uno qualsiasi dei programmi sopra menzionati e registriamo le attività dello schermo sul tuo Mac, avrai quindi bisogno di più spazio per salvare i tuoi video. Quindi, per essere in grado di ripulire il tuo Mac e rimuovere tutte le cose che non ti servono più, avrai bisogno del programma perfetto che sicuramente può fare il lavoro.
Sai, avere il tuo Mac gestito ti aiuterà ad avere la migliore esperienza con l'utilizzo dei programmi menzionati. E lo strumento su cui puoi contare quando pulisci il tuo Mac e ottieni più spazio è usando PowerMyMac.
PowerMyMac è uno degli strumenti più efficaci che puoi utilizzare per mantenere le prestazioni del tuo Mac e per liberare spazio sul tuo Mac. Questo è uno strumento potente che puoi utilizzare per ottimizzare anche il tuo Mac.
Sarai in grado di vedere lo stato del sistema come l'utilizzo della memoria, RAM e Rete, ecc. Puoi ripulire tutta la cache di sistema, la cache dell'applicazione, i registri di sistema, i registri degli utenti, ecc.
Usando PowerMyMac, puoi anche fare un sacco di cose e rimuovere molti file o applicazioni indesiderati dal tuo Mac che non usi più. Puoi anche disinstallare le app e ripulire tutti i file forniti con l'applicazione. Puoi anche rimuovere tutti i tuoi file grandi e vecchi, i file duplicati, gestire i tuoi file e molto altro ancora.

Come puoi vedere, registrare lo schermo sul tuo Mac è davvero un lavoro molto semplice che puoi fare. Inoltre, questo ti permetterà di avere una presentazione migliore di ciò che fai sul tuo Mac. Questo è anche un modo per educare facilmente altre persone mostrando visivamente alcuni semplici trucchi che devono fare sul proprio Mac.
Inoltre, non dimenticarti di ripulire il tuo Mac in modo che, una volta effettuata un'altra registrazione, sarai comunque in grado di utilizzare il tuo Mac in modo fluido e avere una migliore esperienza nell'usarlo.



