Lavori sempre con i documenti PDF? O li hai incontrati per la prima volta? Lavorare con documenti PDF richiede l'aggiunta di testi, immagini e persino firme in questi file. Ecco perché devi imparare come scrivere su un PDF sul tuo Mac.
In questo articolo, ti insegneremo come digitare sul tuo PDF e come modificare i documenti su Mac. In questo modo, potrai modificare facilmente i tuoi file PDF. Puoi andare avanti con contratti o moduli commerciali. Inoltre, ti semplificheresti la vita lavorativa. Iniziamo.
Testo: Metodo 01: utilizzo di Adobe Reader DC per digitare su un PDF su MacMetodo 02: Come digitare testo su file PDF utilizzando Adobe Reader XIMetodo 03: Come digitare su un PDF utilizzando l'app di anteprima di MacConclusione
Le persone leggono anche:Come comprimere PDF Mac senza perdere la qualitàSuggerimenti utili per convertire PDF in Word su Mac
Metodo 01: utilizzo di Adobe Reader DC per digitare su un PDF su Mac
In questa sezione approfondiremo come scrivere un PDF sul tuo Mac usando Adobe Reader. Adobe è lo sviluppatore effettivo di file PDF e potrebbe valere la pena esaminare come effettivamente aiutano a inserire testi nei loro documenti.
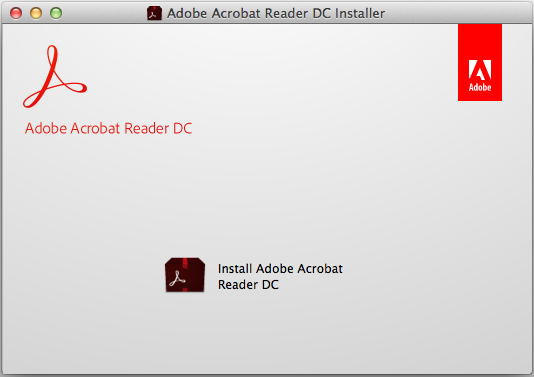
Ecco come utilizzare Adobe Reader DC a digitare su un PDF su Mac passo dopo passo:
Passo 01: Scarica Adobe Reader. Può essere utilizzato con i sistemi operativi Mac, Android e Windows. Installa Adobe Reader sul tuo computer Mac in seguito.
Passo 02: Avvia il file PDF vuoi modificare usando Adobe Reader. È possibile farlo aprendo l'applicazione Adobe Reader. Dopo questo premere File all'interno della barra dei menu situata nella parte superiore dello schermo. Premere Apri. Dopo questo, seleziona il documento PDF andando nella sua posizione all'interno del tuo Mac. Quindi, premere Apri.
Passo 03: Premi Strumenti. Si trova nella parte in alto a sinistra dell'interfaccia. Premere Compila e firma. Questa icona sembra una matita. Si trova nella sezione in alto a sinistra della finestra
Passo 04: Premi l'icona con le lettere "Ab" al suo interno. Questo si trova nella parte centrale superiore dell'interfaccia. Clicca sul documento. Assicurati di fare clic sulla posizione in cui vuoi posizionare il testo. Apparirà una nuova finestra di dialogo.
Passo 05: puoi regolare la dimensione del testo premendo il piccolo "A" per ridurlo. Puoi premere l'icona "A" più grande per ingrandire la dimensione del testo. Fai clic sul campo che dice "Digita testo qui" all'interno della finestra di dialogo corrente.
Passo 06: Inserisci il testo desideri apparire nella posizione all'interno del documento PDF. Fare clic su qualsiasi parte del documento PDF assicurandosi di premere fuori dalla finestra di dialogo.
Passo 07: Infine, vai al menu e quindi premi File. Dopodichè fare clic su Salva all'interno del menu a discesa. Ora il tuo testo è stato salvato con l'intero documento PDF.
Ora hai imparato come aggiungere testo su un documento PDF sul tuo Mac tramite Adobe Reader DC. Nella prossima sezione di seguito, ti insegneremo come farlo con Adobe Reader XI. Passa alla sezione successiva per saperne di più.
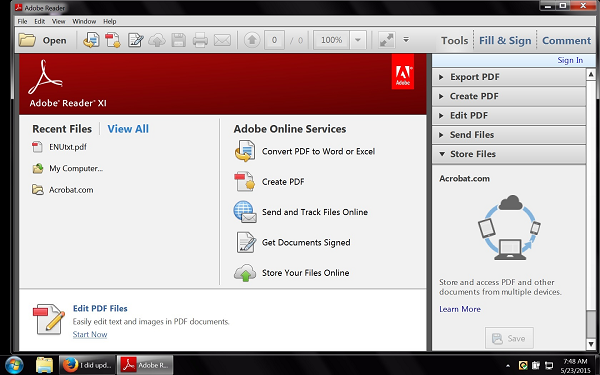
Metodo 02: Come digitare testo su file PDF utilizzando Adobe Reader XI
I passaggi per il primo metodo e il secondo potrebbero sembrare simili. Ma ci sono differenze fondamentali. Di seguito sono riportati i passaggi da seguire per utilizzare Adobe Reader XI per digitare testo su file PDF sul computer Mac:
Passo 01: Scarica Adobe Reader. Può essere utilizzato con i sistemi operativi Mac, Android e Windows. Installa Adobe Reader sul tuo computer Mac in seguito.
Passo 02: Avvia il file PDF vuoi modificare usando Adobe Reader. È possibile farlo aprendo l'applicazione Adobe Reader. Dopo questo premere File all'interno della barra dei menu situata nella parte superiore dello schermo. Premere Apri. Dopo questo, seleziona il documento PDF andando nella sua posizione all'interno del tuo Mac. Quindi, premere Apri.
Passo 03: Premere Compila e firma. Questa è una scheda che si trova nella sezione in alto a destra dell'interfaccia. Premi Aggiungi testo. Si trova proprio accanto all'icona T nel menu "Strumenti Compila e firma". Se non riesci a trovare l'opzione Aggiungi testo, fai clic sul piccolo triangolo posizionato accanto a "Strumenti di riempimento e firma". Quando lo fai, il menu si espanderà.
Passo 04: Clicca su qualsiasi posizione all'interno del documento in cui desideri inserire il testo. Apparirà una nuova finestra di dialogo. Un cursore verrà mostrato all'interno della posizione in cui hai fatto clic sul documento PDF.
Passo 05: Scegli uno stile di carattere che ti piace nel menu a discesa della finestra di dialogo. Scegli anche una dimensione del carattere. La dimensione del carattere può essere semplicemente digitata nella casella situata a destra dello stile o del nome del carattere.
Passo 06: Clicca il T inserito all'interno di un quadrato per modificare i colori del testo. Fare clic sul documento assicurandosi di premere sulla posizione accanto a quella del cursore lampeggiante.
Passo 07: Scrivi il testo desideri essere inserito nel file PDF. Quindi, fai clic sulla X che si trova all'interno della finestra di dialogo in alto a sinistra.
Passo 08: Premere File nella barra dei menu. Quindi fai clic su Salva situato nel menu a discesa. Il tuo testo verrà ora aggiunto al documento PDF.
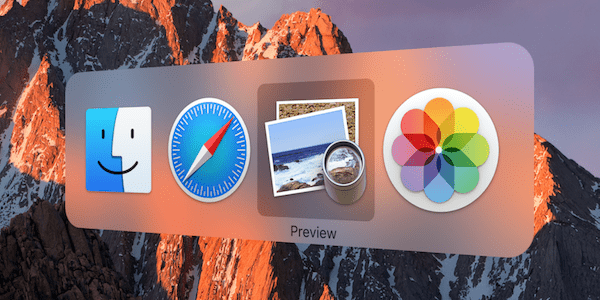
Metodo 03: Come digitare su un PDF utilizzando l'app di anteprima di Mac
Passo 01: Avvia il tuo file PDF usando l'applicazione Anteprima. Puoi farlo aprendo prima Anteprima. Quindi, premere File nel menu e premere Apri. Scegli il tuo file PDF all'interno della sua posizione e quindi premere Apri.
Passo 02: Premi Strumenti nella barra dei menu situato nella parte superiore dello schermo. Premere Annota. Questo viene inserito nella parte centrale del menu a discesa.
Passo 03: Premi Testo situato nel menu a discesa. Questo di solito si trova nella sezione centrale. Una finestra di testo apparirà nel documento di solito nella parte centrale. Questa casella di testo contiene la parola "Testo". Trascina questa casella di testo verso la posizione in cui desideri posizionarla all'interno del documento.
Passo 04: Premi l'icona con l'etichetta "A." Di solito si trova sulla destra della barra degli strumenti sopra il documento PDF. Verrà visualizzata una nuova finestra di dialogo. È possibile effettuare le seguenti operazioni per modificare il testo:
- Per modificare lo stile del carattere, premere l'icona del carattere.
- Per modificare il colore del testo, premere il rettangolo colorato.
- Per modificare la dimensione del carattere, premere l'icona della dimensione del carattere.
- Per renderlo in grassetto, premere B. Per il corsivo, premere I. Per sottolineare il testo, premere U.
- Utilizzare le icone di allineamento all'interno della finestra di dialogo per allineare il testo alla posizione desiderata.
Passo 05: Fai doppio clic sul campo nella finestra di dialogo che dice "Testo". Inserisci il testo che desideri inserire nel documento. Quindi premere File nel menu, quindi premere Salva.
Conclusione
In questa guida, hai imparato come scrivere su un file PDF usando il tuo computer Mac. Puoi farlo tramite Adobe Reader DC, Adobe Reader XI e l'app di anteprima integrata di Mac. Ora puoi modificare facilmente i tuoi documenti PDF.



