Vuoi disinstallare Lightroom su Mac? O non è stato possibile aggiornare la versione corrente perché la precedente non è stata completamente rimossa?
Potrebbe essere necessario eseguire una procedura di disinstallazione completamente diversa a seconda della versione di Adobe Lightroom stai usando. In questo articolo, ti insegneremo come disinstallare correttamente Lightroom su Mac.
Contents: Parte 1. Come disinstallare manualmente LightroomParte 2. Come rimuovere i file relativi a Lightroom?Parte 3. Come disinstallare automaticamente Lightroom su MacParte 4. Conclusione
Parte 1. Come disinstallare manualmente Lightroom
In generale, una disinstallazione completa comporta non solo l'eliminazione diretta del software, ma anche l'eliminazione di tutti gli elementi collegati da Mac OS.
Potrebbe non essere possibile eseguire un'operazione di trascinamento per rimuovere tutti o la maggior parte degli elementi dell'app. E prima di eliminare Lightroom, controlla che sia disattivato e che tutti i processi correlati siano disattivati.

Per chiudere completamente l'app Lightroom, innanzitutto pulsante destro del mouse l'icona nel Dock e seleziona smettere (o hit Cmd + Q se la finestra di Lightroom è in primo piano). poi apri Activity Monitor e verifica se i processi relativi a Lightroom sono ancora operativi:
- È possibile accedere a Activity Monitor dal Launchpad, dal Dock o dal Finder.
- Nella casella di ricerca, inserisci Lightroom, quindi scegli il processo che coinvolge il termine.
- Nella finestra pop-up, fai clic su (Forza) Esci dopo aver fatto clic sul pulsante X nell'angolo in alto a sinistra.
Adobe Lightroom su Mac può essere disinstallato in tre modi: scaricandolo dalla cartella Applicazioni, eliminandolo tramite Launchpad o utilizzando il programma di disinstallazione dedicato.
Questi tre modi possono essere utilizzati ma è comunque necessario eliminare i resti dopo ogni opzione. Leggi le diverse istruzioni per queste 3 opzioni su come disinstallare Lightroom su Mac.
Opzione 1: rimuovi Lightroom dal / Applicazioni Elenco.
- Per aprire la cartella nel Finder, seleziona Applicazioni nella barra laterale.
- Scegli Lightroom, quindi trascina e rilascia l'icona del programma verso il Cestino nel Dock. In alternativa, puoi eliminare Lightroom facendo clic con il pulsante destro del mouse e selezionando Sposta nel Cestino o evidenziandolo e selezionando il menu File > Sposta nel Cestino dal menu File.
- Per approvare questo aggiornamento, inserisci la password del tuo account amministratore quando richiesto.
- Per svuotare il cestino, vai al menu Finder nella barra in alto, quindi seleziona Svuota il cestino.
Opzione 2: Rimuovi Lightroom dal Launchpad.
- Vai su Launchpad, quindi cerca Lightroom nella parte superiore della casella di ricerca.
- Mantieni il cursore su Lightroom finché il logo non si muove e mostra un X. Puoi anche toccare e tenere premuto il Alt / Option finché tutte le applicazioni non iniziano a oscillare.
- Fai clic sulla X nell'angolo in alto a sinistra, quindi seleziona Elimina dal menu a comparsa.
Se hai scaricato Lightroom dal Mac App Store, puoi utilizzare questa opzione per disinstallare Lightroom. Il software selezionato verrà rimosso dal tuo Mac immediatamente dopo aver selezionato l'opzione Elimina. Potresti non notare la X sul software che hai scaricato dal Mac App Store perché l'account corrente che hai non ha funzionalità di amministratore.
Opzione 3: apri il programma di disinstallazione integrato una volta individuato.
- Avvia Finder e vai a /Utilità directory, dove troverai la cartella Adobe Installers.
- Fare doppio clic sul simbolo Disinstalla Adobe Lightroom nella sottocartella Adobe Installer.
- Completa i passaggi sullo schermo e riavvia il tuo Mac per completare la procedura di rimozione.
I programmi di disinstallazione non sono inclusi in alcune edizioni di Lightroom. Se l'eseguibile di Adobe Installer non si trovava nella directory Utilità, vai a Applicazioni > Adobe Lightroom, quindi fare doppio clic su "Disinstallare Adobe Lightroom" eseguibile se è presente.
Parte 2. Come rimuovere i file relativi a Lightroom?
Elimina i resti di Lightroom
Gli utenti di solito pensano che non ci saranno problemi a disinstallare Lightroom su Mac, ma alcuni potrebbero riscontrare problemi quando si tratta di cancellare interi file di Lightroom. Così, come puoi sbarazzarti del catalogo, dei riferimenti e altri elementi Lightroom dal Mac?
A trova ed elimina ogni cartella e file relativi a Lightroom, procedi nel seguente modo:
- Avvia il Finder, quindi dalla barra dei menu, vai al menu Vai e seleziona Vai alla cartella.
- Per navigare nella cartella, inserisci
~/Librarynella finestra visualizzata e premere Invio. - Cerca le cose con la parola Lightroom nei loro titoli nelle seguenti posizioni:
~/Library/Preferences/, ~/Library/ApplicationSupport/, ~/Library/LaunchDaemons/, ~/Library/Caches/, ~/Library/PreferencePanes/, ~/Library/LaunchAgents/, ~/Library/StartupItems/
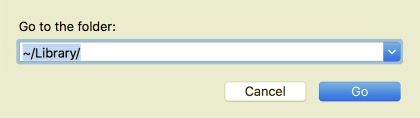
Usa lo strumento di ricerca del Finder per trovare con precisione i resti di Lightroom:
- Seleziona Cerca nell'angolo in alto a destra di
~/Library, quindi inserisci Lightroom nel campo di ricerca. - Per vedere il risultato in una directory specificata, seleziona "Libreria" sotto la barra.
- Scegli gli elementi nella pagina dei risultati che soddisfano i tuoi criteri e spostali nel Cestino.
- Quindi, ripeti le procedure per eliminare i resti di Lightroom nella directory Libreria.
- Infine, cancella il Cestino per rimuovere definitivamente qualsiasi residuo di Lightroom.
Per il momento, potresti anche aver rimosso efficacemente Lightroom e cancellato le sue tracce da macOS/Mac OS X. I neofiti di Mac potrebbero trovare i metodi di rimozione manuale un po' complicati. Se vuoi evitare l'attività noiosa e dispendiosa in termini di tempo, l'approccio completo su come disinstallare Lightroom su Mac indicato di seguito può essere più adatto a te.
Parte 3. Come disinstallare automaticamente Lightroom su Mac
Il programma di disinstallazione di iMyMac PowerMyMac è un'applicazione piccola ma potente che consente agli utenti cancella tutti gli elementi di un software di destinazione in pochi tocchi incluso come rimuovere Lightroom su Mac.
Puoi scaricarlo gratis a ripulire il tuo Mac e disinstallare Lightroom su Mac.
PowerMyMac può rapidamente disinstallare il software difficile da rimuovere su Mac come Avast. E può anche scansionare ed eliminare file duplicati, file di grandi dimensioni o vecchi file.
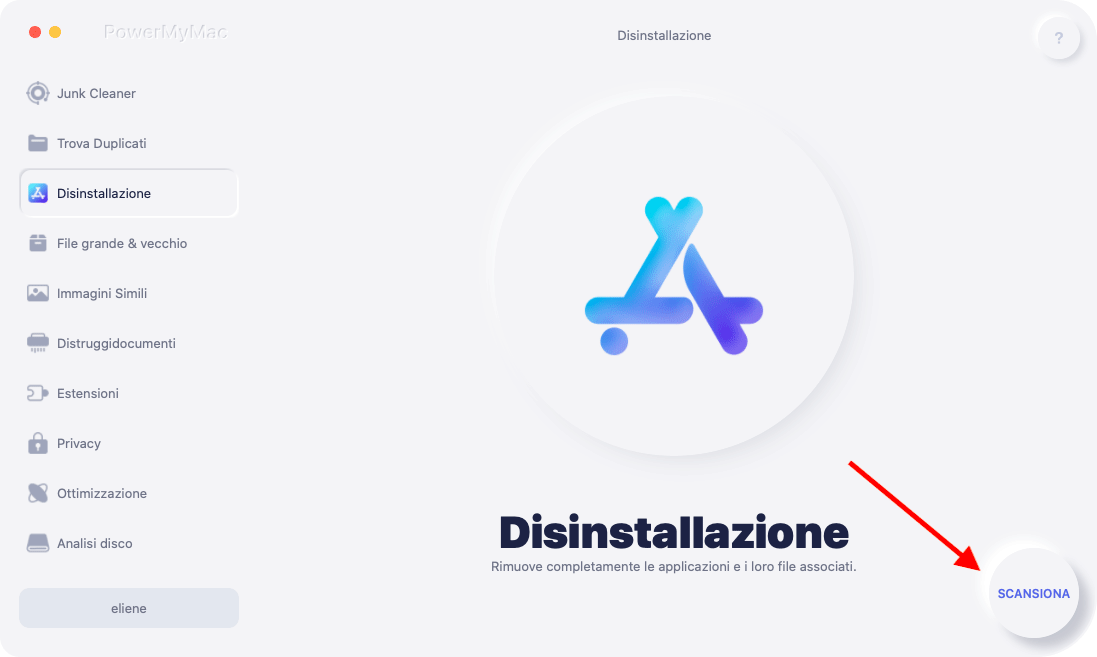
Se hai problemi con l'eliminazione di software problematici, complessi o dannosi, verifica se PowerMyMac Uninstaller assisterà.
Per disinstallare Lightroom su Mac, puoi seguire questi semplici passaggi:
- Chiudi prima il programma Lightroom e qualsiasi altro processo in esecuzione sul Mac.
- Prima di poter utilizzare PowerMyMac, devi prima scaricarlo e installarlo. Al primo avvio del software, viene visualizzato un riepilogo delle prestazioni del sistema.
- Dopo aver fatto clic su Uninstaller, fai un Scansiona. Lasciare un tempo sufficiente per il completamento del processo di scansione. Se è essenziale, eseguire nuovamente la scansione di tutte le applicazioni.
- Un elenco di programmi verrà visualizzato sul lato destro dopo aver scansionato tutte le app installate su Mac. Digita il nome del Lightroom applicazione o qualsiasi altro software indesiderato nella casella di ricerca per individuarlo rapidamente. Quando scegli il programma, i documenti e i file collegati al software mostrerà sul lato destro.
- Scegli tutti i file di cui vuoi sbarazzarti. Per completare la rimozione, ricontrolla tutto il resto e scegli Pulisci dal menu a tendina. Attendi che appaia la finestra pop-up che dice "Pulizia completata". Per completare l'operazione, riavvia il Mac.
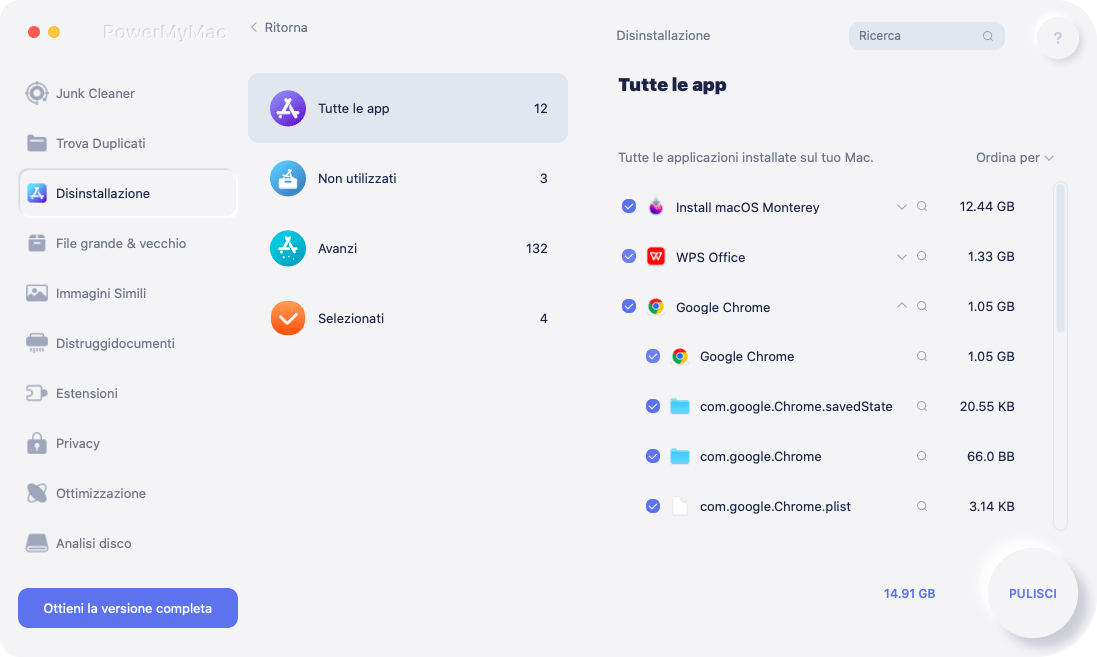
Parte 4. Conclusione
Per riassumere, questo articolo include indicazioni dettagliate su come disinstallare Lightroom su Mac. Quale metodo di disinstallazione tendi a favorire?
Quando hai difficoltà a disinstallare qualcosa, un semplice programma di disinstallazione come iMyMac PowerMyMac potrebbe tornare utile.
Speriamo che questa guida ti aiuti a disinstallare Adobe Lightroom con successo.



