Qui, ne discuteremo come disinstallare Paint 2 su un Mac. Ma prima, ecco una rapida introduzione. Essendo uno dei migliori toolkit per principianti in circolazione, Paint 2 per Mac è pensato per i principianti o gli appassionati che richiedono un'app di fotoritocco di base. Attraverso la sua interfaccia semplificata e l'ampio toolkit, ti consente di creare e modificare tutti i tipi di immagini in modo rapido e senza sforzo.
Sebbene non sia un sostituto per il software di grafica di livello professionale, fornisce eccellenti capacità in un pacchetto facile da usare. Tutto sommato, Paint 2 può soddisfare le tue esigenze di modifica solo in una certa misura. Se hai bisogno di far posto a un'app di fotoritocco nuova o migliore per migliorare il tuo gioco di editing, siamo qui per mostrarti come disinstallare Paint 2 su un Mac. Paint 2 non fa per te se hai bisogno di intraprendere un ampio fotoritocco perché la sua mancanza di strumenti sarebbe restrittiva per i professionisti o che cercano di esserlo.
Quando non hai bisogno di un'applicazione sul tuo computer Mac, potresti volerlo disinstallalo dal dispositivo. In questo modo, puoi rendere il tuo computer più veloce. Inoltre, puoi avere più spazio di archiviazione sul tuo computer.
Guida all'articoloParte 1. Esci da Paint 2 prima di disinstallarloParte 2. Disinstalla manualmente Paint 2 su un MacParte 3. Rimuovere i componenti che appartengono a Paint 2Parte 4. Come disinstallare perfettamente Paint 2 su un Mac?Parte 5. Conclusione
Parte 1. Esci da Paint 2 prima di disinstallarlo
Alcuni utenti inesperti potrebbero essere confusi su come disinstallare Paint 2 su un Mac. Anche gli utenti più esperti possono rimanere perplessi quando tentano di disinstallare app. Per iniziare, devi accedere al tuo Mac utilizzando un account amministratore. Con i privilegi di amministratore, il passaggio successivo consiste nel disabilitare Paint 2 se è attualmente in esecuzione prima di rimuoverlo. Per disattivare un'app, fare clic con il tasto destro sulla sua icona nel dock e seleziona smettere (o scegli Paint 2 > Esci da Paint 2 nella barra dei menu).
È inoltre possibile utilizzare il Activity Monitor (trovato in/Applications/Utilities/cartella) per determinare se l'app è in esecuzione in background. Se non riesci a chiudere correttamente Paint 2, apri Activity Monitor, seleziona l'app e fai clic su "Esci da Processo" nell'angolo in basso a sinistra, quindi fare clic su Uscita forzata quando viene visualizzata la finestra di dialogo.
Parte 2. Disinstalla manualmente Paint 2 su un Mac
Esistono diversi modi per disinstallare Paint 2 su un Mac. Trascinandolo nel cestino, rimuovendolo utilizzando Launchpad ed eseguendo il programma di disinstallazione di Paint 2. Nota che dopo aver rimosso Paint 2 sul tuo Mac manualmente, i suoi file di supporto o preferenze potrebbero rimanere sul tuo disco rigido.
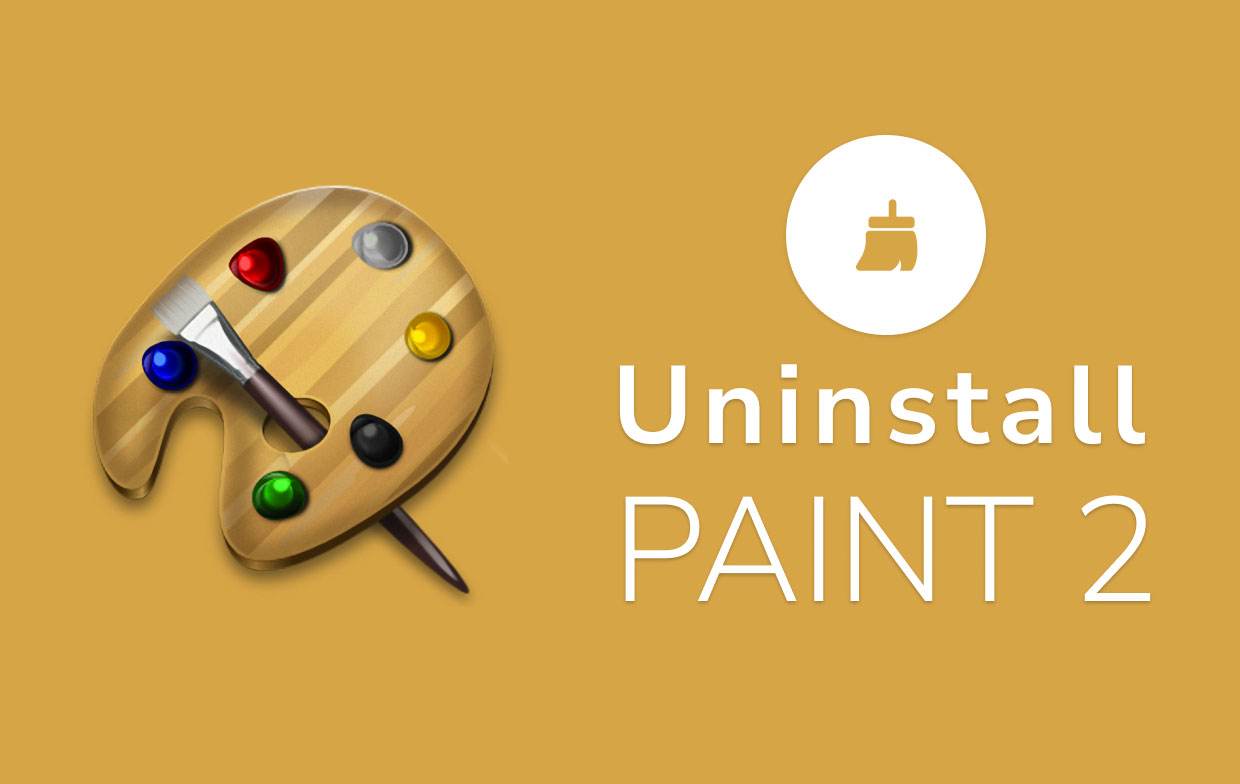
Metodo 1: trascinamento di Paint 2 nel Cestino.
Questa tecnica di trascinamento per eliminare è un modo per disinstallare Paint 2 su un Mac. La maggior parte dei programmi di terze parti può essere rimossa in questo modo, ma le applicazioni integrate no.
- Aprire il Finder app, clicca Applicazioni sul menu di sinistra.
- Seleziona l'icona Paint 2 e trascinalo nel Cestino. Potrebbe essere richiesta una password quando si tenta di spostare il software nel Cestino dopo averlo installato con il programma di installazione del pacchetto Mac. Se non puoi trasferire Paint 2 nel Cestino o svuotarlo, tieni premuto il tasto Opzione durante la selezione Vuota il Cestino dal menu Finder o riavvia il Mac e riprova più tardi.
- Per iniziare la disinstallazione, fai clic con il pulsante destro del mouse sull'icona del Cestino e seleziona Vuota il Cestino.
Tieni presente che lo svuotamento del Cestino eliminerà Paint 2 con gli altri file con esso. Assicurati di ripristinare se non vuoi eliminarlo definitivamente selezionando il file, fai clic con il pulsante destro del mouse e seleziona il Rimettere a posto opzione prima di svuotare il Cestino perché questa azione è irreversibile.
Metodo 2: eliminazione tramite Launchpad
Questo approccio tocca e tieni premuto su come disinstallare Paint 2 su un Mac è disponibile solo per le app dell'App Store e necessita di OS X Lion o superiore. Paint 2 verrà immediatamente eliminato quando si fa clic sul simbolo X, senza la necessità di svuotare il Cestino. Questo metodo non funziona anche per la disinstallazione delle applicazioni integrate.
- Apri Launchpad e cerca Paint 2.
- Continuare a tieni premuto il pulsante del mouse sull'icona Paint 2 finché non inizia a tremare. Quindi selezionare il "X" che apparirà accanto all'icona Paint 2 per iniziare la disinstallazione.
Metodo 3: disinstallare Paint 2 utilizzando il suo programma di disinstallazione
Vale la pena notare che alcuni programmi Mac, incluso Paint 2, hanno i loro programmi di disinstallazione per aiutarti a disinstallare Paint 2 su un Mac. È preferibile utilizzare un programma di disinstallazione specializzato per rimuovere completamente l'applicazione, nonché qualsiasi software in bundle o elementi associati.
Se non viene fornito con un programma di disinstallazione, visita i loro siti Web ufficiali per cercare programmi di disinstallazione scaricabili o istruzioni di disinstallazione.
- Individua e fai doppio clic sul file di installazione per avviare Paint 2.
- Fare doppio clic su [programma di disinstallazione] nella confezione.
- Segui le istruzioni sullo schermo per iniziare la disinstallazione.
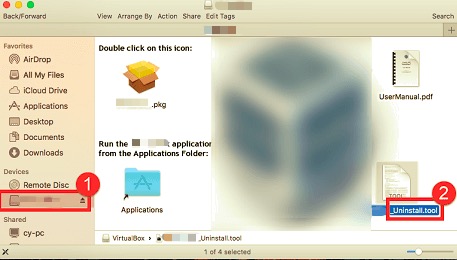
Parte 3. Rimuovere i componenti che appartengono a Paint 2
Sebbene Paint 2 sia stato disinstallato, i suoi file residui, registri, cache e altre cose non sono pericolosi per il tuo sistema ma occupano spazio in memoria. Di conseguenza, se non desideri più utilizzare Paint 2, puoi rimuovere questi componenti.
Le app salvano i propri dati e i file di supporto in due aree, una nella libreria di primo livello su disco rigido: /Library e l'altro è nella Libreria utente all'interno della cartella Home (~/Library). Oltre a questi file, Paint 2 può anche distribuire i suoi componenti in tutto il sistema, come elementi di accesso, demoni/agenti di avvio o estensioni del kernel.
Come disinstallare Paint 2 su un Mac con tutte le sue tracce, segui i passaggi seguenti.
- Libreria di livello superiore del disco rigido:
/Library
Apri il Finder, vai alla barra dei menu e fai clic su Vai alla cartella.
Inserisci il percorso della Libreria di primo livello sul tuo disco rigido:/Library
Cerca file o cartelle con il nome Paint 2 su:
/Library
/Library/Application Support
/Library/Caches
/Library/LaunchAgents
/Library/LaunchDaemons
/Library/PreferencePanes
/Library/Preferences
/Library/StartupItems
Fare clic con il pulsante destro del mouse sui file o sulle cartelle corrispondenti e selezionare Sposta nel cestino.
- La libreria utente nella cartella Home (
~/Library)
Vai alla cartella, digita ~Library nella casella di ricerca, quindi premere Entra chiave.
Rimuovi tutti i file o le cartelle con il nome Paint 2 su:
~/Library
~/Library/Caches
~/Library/Preferences
~/Library/Application Support
~/Library/LaunchAgents
~/Library/LaunchDaemons
~/Library/PreferencePanes
~/Library/StartupItems
Per cancellare definitivamente i resti di Paint 2, svuota il Cestino.
Inoltre, potrebbero esserci alcune estensioni del kernel o file nascosti che non sono immediatamente evidenti.
In tal caso, puoi eseguire una ricerca su Google per i componenti di Paint 2.
Le estensioni del kernel si trovano in genere in/System/Library/Extensions e con a .kextestensione.
Puoi usare Terminale (da Applications/Utilities) per visualizzare il contenuto della directory in questione e rimuovere l'elemento problematico.
Parte 4. Come disinstallare perfettamente Paint 2 su un Mac?
Installare Paint 2 è facile, ma come disinstallare Paint 2 su un Mac e tutti i dati che crea non è sempre così. La rimozione e la pulizia manuale di tutte le sue tracce sembra essere un'attività laboriosa e dispendiosa in termini di tempo per i nuovi utenti. Se hai problemi a svuotarlo nel Cestino, non sei sicuro di quali file o cartelle appartengano ad esso, potresti aver bisogno dell'aiuto di un programma di disinstallazione di terze parti professionale.
PowerMyMac è un programma piuttosto semplice, che mantiene tutto facile, chiaro e semplice. Il suo modulo Mac Uninstaller è un potente strumento che può aiutarti a disinstallare Paint 2 su un Mac e i file associati con pochi clic.
Leggi di seguito per utilizzare PowerMyMac per disinstallare facilmente Paint 2 su Mac:
- Clicca Uninstaller e premere Scannerizzare per consentirgli di scansionare tutte le app che sono già state installate sul tuo Mac.
- Al termine del processo di scansione, sul lato sinistro della schermata di disinstallazione verrà visualizzato un elenco di tutti i programmi. Individua la tua app indesiderata che in questo caso, Paint 2 in quell'elenco, o semplicemente usa il Cerca confezione nell'angolo in alto a destra per trovarlo velocemente.
- Dopo aver selezionato Paint 2, tutti i file associati verranno visualizzati sul lato destro. Basta scegliere l'app e premere il tasto Pulito pulsante; Paint 2 e tutti i file associati verranno eliminati.
A "Pulizia completata" apparirà una finestra pop-up che ti informa di quanti file sono stati rimossi e quanto spazio è ora disponibile sul tuo disco.
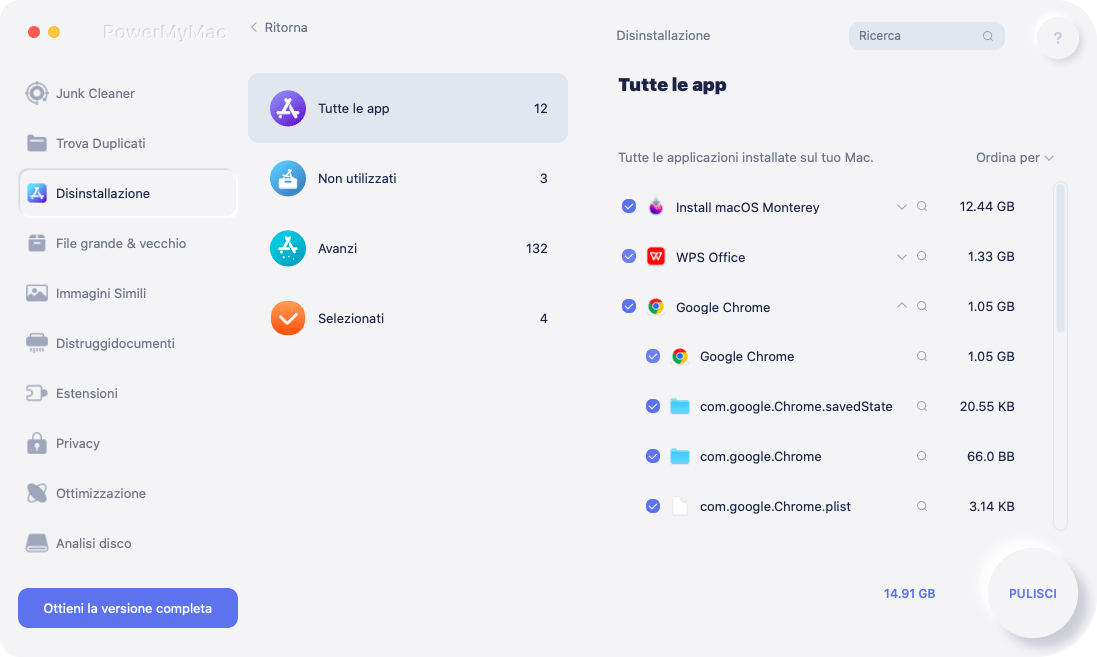
Parte 5. Conclusione
In questo articolo, ti abbiamo spiegato come disinstallare Paint 2 su un computer Mac. La nostra guida è molto facile da capire. Inoltre, puoi usarlo anche per altre applicazioni. Paint 2 su un Mac a volte può occupare molto spazio, ecco perché potresti voler rimuovere e disinstallare Paint 2 su un Mac. Inoltre, non è il miglior strumento di fotoritocco in circolazione se vuoi diventare un professionista.
Per questo, ti abbiamo consigliato di usare PowerMyMac e il suo modulo di disinstallazione per farlo. È un ottimo strumento che ti aiuterà a disinstallare molte app sul tuo computer Mac per risparmiare più spazio sul tuo dispositivo. Prendilo oggi!



