Come disinstallare VirtualBox dal Mac?
VirtualBox è diventato un tipo di applicazione che consente agli utenti di creare computer virtuali sul proprio sistema anche senza dover rimuovere le esecuzioni del sistema operativo (OS). Il che è davvero utile. Le macchine virtuali, d'altra parte, ingoiano una grande quantità di spazio di archiviazione e RAM.
Una di queste guide ti assisterà ogni volta che avrai bisogno di rimuovere VirtualBox dal tuo Mac, ad esempio, quando riscontri problemi e desideri reinstallarlo di nuovo, o se vuoi semplicemente fare più spazio nel tuo Mac, proprio come eliminare tutte le altre app non necessarie.
Allora vedresti come disinstallare VirtualBox su Mac.
Testo: Parte 1. Disinstallare VirtualBox dal Mac usando TerminaleParte 2. Disinstallare VirtualBox tramite FinderParte 3. Eliminare manualmente i file associati di VirtualBox dal MacParte 4. Come disinstallare completamente VirtualBox dal MacConclusione
Parte 1. Disinstallare VirtualBox dal Mac usando Terminale
Puoi implementare come disinstallare VirtualBox su Mac usando Terminal. Finora Oracle Corporation ha sviluppato VirtualBox, un'altra applicazione di virtualizzazione open source gratuita destinata ai sistemi x86.
Ogni volta che è in funzione, una macchina virtuale potrebbe consumare una quantità significativa di capacità di archiviazione e RAM.

Poiché non sei soddisfatto dell'affidabilità di VirtualBox e scegli di disinstallarlo in altre circostanze, il seguente tutorial potrebbe essere utile.
VirtualBox include un'utilità di disinstallazione con tale prompt dei comandi in Terminale tramite standard. Scopri dove cercarlo e come viene utilizzato per disinstallare correttamente VirtualBox. Segui i passaggi seguenti:
- Devi prima andare nel tuo Dock e da lì devi fare clic con il pulsante destro del mouse sull'icona del simbolo dell'applicazione e successivamente scegliere l'opzione "smettere”. Inoltre, puoi utilizzare anche il monitor delle attività del Mac, qui devi solo aprire il monitor delle attività, quindi ora devi scegliere il processo sotto il nome nell'elenco delle applicazioni, quindi premere sul simbolo "X", quindi premere sull'opzione "Esci" dalla finestra popup. Ogni volta che l'applicazione non riesce a uscire, è necessario provare quindi l'opzione "Uscita forzata" proprio lì in Activity Monitor.
- Successivamente, quando è stato finalmente fatto, ora puoi procedere con la disinstallazione standard.
- Quindi, dopo di che hai chiuso l'app, ora devi cercare e avviare i file di installazione di VirtualBox. Questo è generalmente memorizzato nella directory di download sul tuo Mac. Una volta che non sei riuscito a individuare o forse hai cancellato questi file di installazione, ora puoi scaricarli ancora una volta nella pagina Web principale di VirtualBox.
- Dopo aver ottenuto il file è ora necessario fare clic su di esso "strumento".
- Da ciò, questo avvierebbe anche l'applicazione Terminale e opererebbe effettivamente sul comando per eseguire la disinstallazione di VirtualBox.
- In seguito, se mai questo richiedesse verifiche, devi solo inserire "Sì", quindi dopo aver premuto il tasto "Invio".
- E ogni volta che questo richiede ancora una volta ulteriori annunci di VirtualBox, devi semplicemente fare lo stesso dal passaggio precedente, inserire "Sì" per la conferma.
- Quindi, se non richiesto, fornisci il nome utente del tuo Mac e la password per il completamento del processo di disinstallazione.
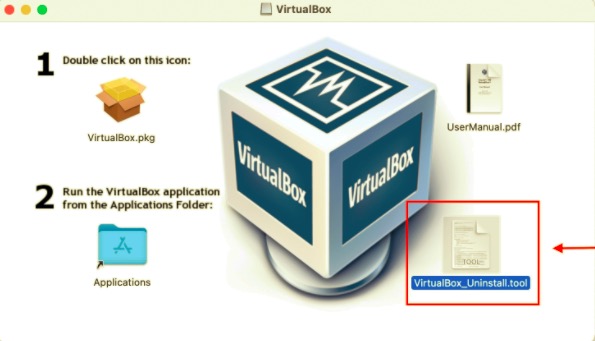
Quindi, ecco come disinstallare VirtualBox su Mac usando Terminal. Puoi vedere che è molto facile da implementare, giusto?
Parte 2. Disinstallare VirtualBox tramite Finder
Puoi anche implementare come disinstallare VirtualBox su Mac usando Finder. Sembra che ci siano diversi modi disponibili per aiutarti nella disinstallazione appropriata di VirtualBox. Gli utenti possono utilizzare alcuni di questi per disinstallare completamente VirtualBox dal tuo Mac.
C'è stato un aspetto di cui dovresti essere a conoscenza durante l'eliminazione di un'applicazione. Se in qualche modo il programma che intendi disinstallare ha già funzionato e continua a funzionare durante il processo, devi terminare qualsiasi procedura operativa prima di procedere effettivamente con la rimozione. Ecco un passo dopo passo su come lo farai usando il Finder:
- Devi prima entrare nel tuo Dock e da lì è necessario fare clic con il pulsante destro del mouse sull'icona del simbolo dell'applicazione e quindi scegliere l'opzione "Esci". Inoltre, puoi utilizzare anche il monitor delle attività del Mac, qui devi solo aprire il monitor delle attività, quindi ora devi scegliere il processo sotto il nome nell'elenco delle applicazioni, quindi premere sul simbolo "X", quindi premere sull'opzione "Esci" dalla finestra popup. Ogni volta che l'applicazione non riesce a uscire, è necessario provare quindi l'opzione "Uscita forzata" proprio lì in Activity Monitor.
- Successivamente, quando è stato finalmente fatto, ora puoi procedere con la disinstallazione standard.
- Ora, devi avviare il Finder, quindi dalla sezione laterale, devi selezionare Applicazioni in modo che ti guidi sulla cartella.
- Dopodiché, quello che devi fare ora è guardare e premere sull'applicazione VirtualBox, e da lì, devi spostare l'icona dell'app verso nel Cestino del Mac e, successivamente, devi rilasciare lì l'icona dell'app.
- Una volta che è stato necessario consentire questa azione, è necessario inserire il nome utente dell'amministratore e il passcode.
- Proprio lì, devi fare clic sul Cestino del Mac e, successivamente, devi svuotarlo per completare completamente la procedura.
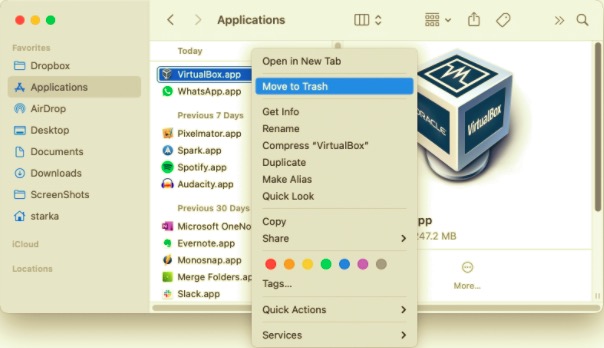
Prendi nota: Stai attento ogni volta che completi l'ultima fase. Cancellare il Cestino cancellerebbe tutti i contenuti che hai gettato nel Cestino in un lampo, e quindi questa azione è stata irreversibile.
Verifica se l'hai cancellato da qualche parte in modo errato, anche prima di svuotare il Cestino, puoi recuperare il file semplicemente facendo clic con il pulsante destro del mouse e selezionando il pulsante Rimetti.
Seguendo queste istruzioni, VirtualBox deve essere disinstallato dal tuo Mac. A meno che non riscontri problemi o non sei sicuro che in qualche modo il programma sia stato correttamente eliminato dal tuo Mac, l'utilizzo del programma di disinstallazione di iMyMac cancellerà i file di supporto di VirtualBox e disinstallerà completamente questa app.
Parte 3. Eliminare manualmente i file associati di VirtualBox dal Mac
Qui parleremo dei modi convenzionali su come disinstallare VirtualBox su Mac. Il modo convenzionale su come disinstallare VirtualBox da Mac è il modo manuale. In genere, le applicazioni Mac erano applicazioni autonome che potevano essere rimosse semplicemente trascinandole nel Cestino, tuttavia esistono alcune esenzioni.
Molti di voi potrebbero chiedersi se tali tecniche tradizionali sopra menzionate possano aiutarvi a eliminare i relativi tipi di file prodotti da VirtualBox.
Anche se rimuovere completamente le applicazioni su Mac sembra essere considerevolmente più semplice di quanto non faccia su Windows, dovresti comunque verificare se ci sono altri file di supporto o di preferenze rimasti sul tuo disco rigido da quando VirtualBox è già stato rimosso.
I resti di VirtualBox potrebbero non essere stati dannosi per migliorare i tuoi sistemi, sebbene utilizzino spazio su disco. Di conseguenza, a meno che tu non abbia assolutamente intenzione di utilizzare questi VirtualBox, tali resti possono essere completamente cancellati.
Sia per le librerie che per le cartelle Impostazioni, dove le applicazioni salvano vari dati e file associati. Oltre a tutte queste cartelle, VirtualBox potrebbe diffondere vari componenti in tutto il computer, come elementi di accesso, avvio di demoni/agenti, persino modifiche al kernel. Leggi le istruzioni di seguito per eliminare eventuali resti di VirtualBox dal tuo Mac:
Libreria di primo livello all'interno del disco rigido: /Library
- Devi avviare il Finder, da lì dovresti quindi premere sull'opzione "Vai" che si trova nella barra dei menu, quindi dopo, devi ora scegliere sull'opzione "Vai alla cartella".
- Ora devi inserire il percorso
/Library, che si trova nella parte superiore del disco rigido, e da lì dovresti ora premere il tasto "Invio". - Successivamente, ora devi utilizzare l'opzione di ricerca per trovare tutti i file che hanno il nome "VirtualBox".
- Dopodiché, ora devi fare clic su tutte le cartelle corrispondenti e sui file, quindi trasferire ognuno di quei file nell'opzione Cestino del Mac.
Libreria utente all'interno della cartella Home (~/Library)
- Vai su "Vai", quindi su "Vai alla cartella" e da lì, ora devi inserire nella barra di ricerca "
~Library”, quindi premere il tasto “Enter”. - Successivamente, controlla ed elimina le cartelle o i file con lo stesso nome.
- Successivamente, devi ora svuotare il Cestino del Mac, in modo che gli avanzi di VirtualBox siano stati eliminati definitivamente.
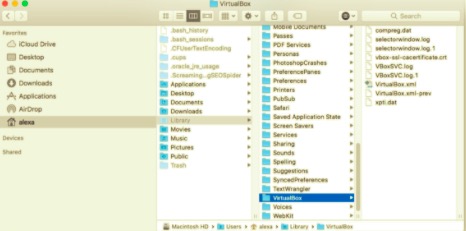
Con gli utenti Mac inesperti, eliminare manualmente i residui di VirtualBox potrebbe essere stato un lavoro che richiedeva molto tempo. Ma se non sei ancora sicuro di come cancellare completamente il programma rimane, o se vuoi risparmiare energia eliminando VirtualBox standalone con la maggior parte dei suoi resti, l'utilizzo di uno strumento di disinstallazione professionale potrebbe essere un buon approccio rispetto a quello che otterresti dall'eliminazione manuale. Ora hai implementato manualmente come disinstallare VirtualBox su Mac.
Parte 4. Come disinstallare completamente VirtualBox dal Mac
C'è un modo più veloce per disinstallare VirtualBox su Mac.
iMyMac PowerMyMac è un programma affidabile e utile creato per tutti gli utenti per disinstallare ogni software indesiderabile, fastidioso, ostinato o pericoloso senza difficoltà.
Questo quindi presenta un design semplice e un potente processore. Abbiamo valutato questo programma e abbiamo scoperto che può disinstallare la maggior parte delle funzionalità di VirtualBox con pochi clic.
PowerMyMac è un software sicuro. Non ti darà annunci dannosi o bundle di altri software. Inoltre, ti offre una prova gratuita.
Usare PowerMyMac per disinstallare completamente VirtualBox è anche semplice:
- Apri il software e seleziona il modulo Disinstallazione
- Clicca su SCANSIONA per trovare tutte le app sul tuo Mac
- Seleziona i file o il software che vuoi pulire, soprattutto VirtualBox.app
- Fai clic su PULISCI per rimuovere l'app
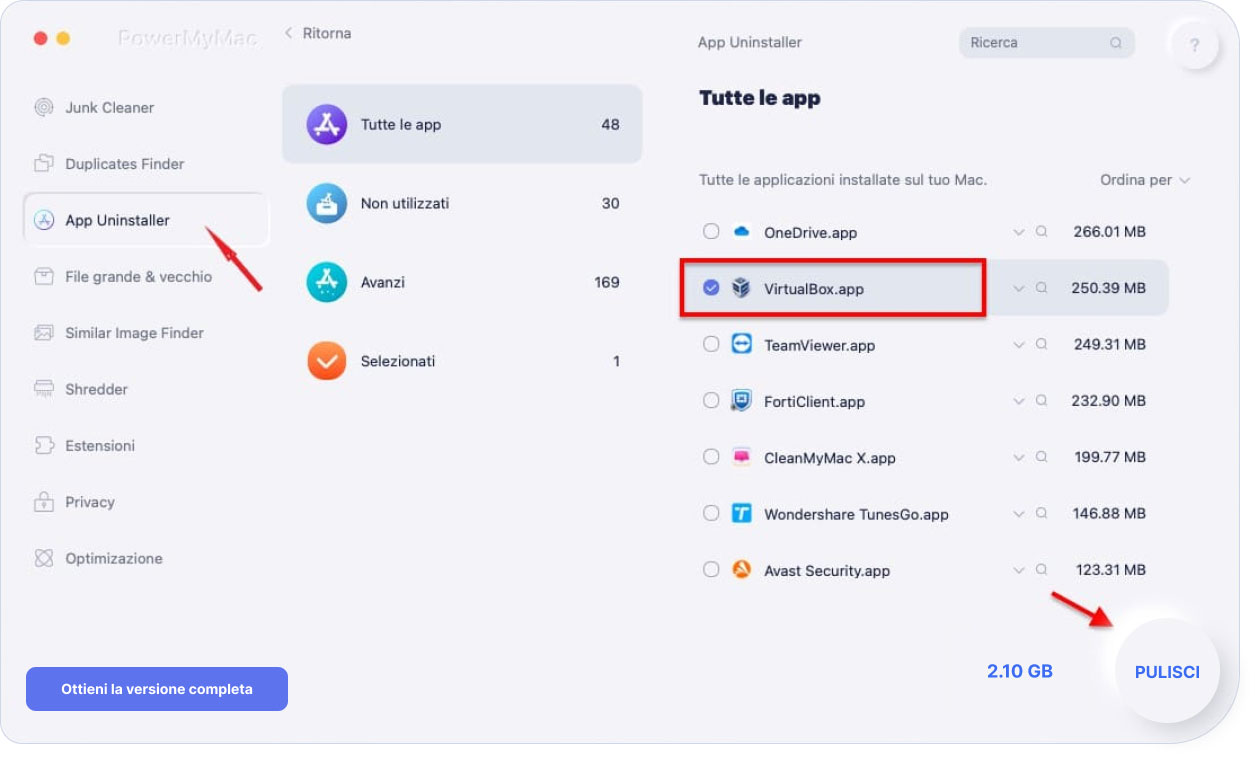
Piuttosto che con l'approccio lungo e difficile che comprende più fasi, deve essere stato determinato che era preferibile utilizzare una procedura automatizzata per eliminare tale software indesiderato.
PowerMyMac mantiene il tuo Mac sempre al meglio. Pulisce e ottimizza il tuo Mac rimuovendo tonnellate di file spazzatura, scansionando file duplicati e disinstallando applicazioni non necessarie per liberare più spazio su disco e far funzionare il Mac più velocemente.
Conclusione
Ci sono diversi modi per disinstallare VirtualBox sul tuo Mac, come l'utilizzo dell'app Terminale, o forse il Finder, o utilizzare il programma di disinstallazione di PowerMyMac.
Questo strumento disinstalla completamente VirtualBox dal Mac e rimuove anche tutti i resti e gli avanzi dell'app.
Speriamo che questo articolo ti sia di grande aiuto.



