Se ti stai chiedendo cos'è a Logitech Unifying Software Mac allora questo è per te.
A Logitech Unifying il software è un programma che ti permetterà di connettere altri dispositivi al tuo Mac utilizzando un certo ricevitore Unifying. Attraverso questo, sarai in grado di utilizzare l'avanzamento e la procedura guidata del software del tuo Mac e cercare lo stato dei dispositivi che hai, il livello della batteria e la versione del firmware.
Testo: Parte 1. Che cos'è un ricevitore Logitech Unifying?Parte 2. Come collegare un determinato dispositivo al ricevitore controllando il logo di unificazione?Parte 3. Disinstallazione manuale del software Logitech Unifying per MacParte 4. Disinstallazione del software Logitech Unifying dal Mac in modo facile e veloceParte 5. In conclusione
Le persone leggono anche:8 Best Mac Cleaner: ottieni un Mac pulito e veloce in pochi minutiGuida completa su come rimuovere file non necessari
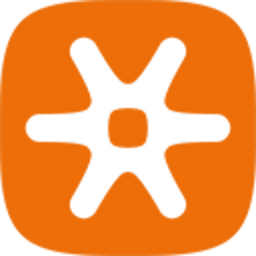
Parte 1. Che cos'è un ricevitore Logitech Unifying?
Un ricevitore Logitech Unifying è giusto un piccolo ricevitore wireless USB. Questo dispositivo ti consente di utilizzare fino a sei interfacce umane Logitech come mouse, tastiere, trackball e trackpad per il tuo Mac. Questo dispositivo ti consentirà di assemblare con qualsiasi prodotto Logitech. Se capita di avere un ricevitore in più o se si dispone di un solo ricevitore e si desidera connettere molti dispositivi in una ricezione, ciò significa che sarà costretto con il software di unificazione Logitech del Mac.
Devi anche tenere a mente che quando colleghi più dispositivi a un singolo ricevitore, saranno tutti collegati in un modo e questo è il tuo uso del Bluetooth. Tuttavia, ci sono casi in cui i protocolli non corrisponderanno. Inoltre, un ricevitore Logitech compatibile con il suo protocollo può essere conosciuto attraverso il logo arancione.
Parte 2. Come collegare un determinato dispositivo al ricevitore controllando il logo di unificazione?
È possibile connettere fino a dispositivi 6 a un ricevitore Unifying. Tutto quello che devi fare è controllare il loro logo unificante.
- Avviare il software dell'opzione Logitech sul computer.
- Controlla la parte in basso a destra della schermata di benvenuto.
- Scegli l'opzione Aggiungi dispositivo unificante.
- Segui le istruzioni che vedi sullo schermo.
Se non hai ancora il software opzionale Logitech, tutto quello che devi fare è farlo Scarica e installa sul tuo dispositivo. E una volta che hai questo software, semplicemente vai avanti e segui i passaggi sottostanti per te collega il tuo dispositivo.
Passo 1: vai avanti e lancia il Software opzionale Logitech sul tuo computer. Start> Programmi. Quindi scegli Logitech e Logitech Options.
Passo 2: Procedere e controllare la parte in basso a destra del Benvenuto schermo. Da lì, vai avanti e fai clic sul pulsante Aggiungi dispositivi.
Passo 3: dalla finestra Aggiungi dispositivo, vai avanti e scegli il Aggiungi dispositivo unificante opzione.
Passo 4: Poi sul tuo schermo, ce ne saranno alcuni istruzioni che dovrai seguire. Quindi vai avanti e segui le istruzioni che vedi sullo schermo.
Parte 3. Disinstallazione manuale del software Logitech Unifying per Mac
Quando si tratta di disinstallare Logitech Unifying Software sul tuo Mac, può essere molto semplice per le persone che hanno esperienza di farlo, ma può essere un po 'complicato per quei principianti. Ma, se nel caso volessi rimuovere Logitech Unifying Software dal tuo Mac, in realtà ci sono alcune opzioni che ti possono aiutare.
Come tutti sappiamo, le applicazioni che abbiamo sui nostri dispositivi Mac sono note per essere autonome. Questo è il motivo per cui quando trascini una determinata app sul cestino, in realtà funziona. Quindi, con questo, puoi utilizzare questo metodo affinché tu possa rimuovere il software dal tuo Mac. Quindi, ecco una guida rapida che puoi seguire per disinstallare il software di unificazione Logitech sul tuo Mac.
Passo 1: vai avanti e close Logitech Unifying Software Mac se è ancora in esecuzione sul dispositivo.
Passo 2: Dopodiché, vai avanti e lancia il mirino app sul tuo Mac e poi scegli Applicazioni dalla sua barra laterale.
Passo 3: Dopodiché, vai avanti e cerca Logitech Unifying Software dalla cartella dell'applicazione. Una volta che trovi l'icona dell'app, vai avanti e trascinala nel cestino. Oppure puoi anche fare clic con il pulsante destro del mouse sull'icona dell'app e quindi scegliere "Sposta nel cestino" opzione.
Passo 4: a volte, l'eliminazione di un'applicazione richiede l'inserimento della password di amministratore. Quindi, se nel caso in cui ciò richiede di farlo, basta andare avanti e digitare la password di amministratore.
Passo 5: una volta che hai spostato l'app nel cestino, vai di nuovo al Finder e scegli l'opzione Svuota cestino situata nella barra dei menu. Oppure puoi anche fare clic con il pulsante destro del mouse sull'icona del Cestino dal Dock e quindi scegliere "Vuota il Cestino".
Tuttavia, la disinstallazione di qualsiasi applicazione dal Mac in questo modo può lasciare alcuni file rimanenti che sono ancora presenti sul tuo Mac e che comunque consumano spazio. E con questo, è necessario rimuovere tutti i file residui che il software Logitech Unifying lascia. Quindi, per te rimuovere tutti quei file rimanenti, ecco i passaggi che puoi seguire.
Passo 1: vai avanti e avvia l'app Finder sul tuo Mac fai clic su "Go"E Quindi fare clic su"Vai alla cartella"Dalla barra dei menu.
Passo 2: Dopodiché, vai avanti e inserisci / Libreria nella sezione Vai alla cartella, quindi premi il pulsante Enter chiave.
Passo 3: Una volta che sei nella tua libreria, vai avanti e digita il software di unificazione Logitech dalla casella di ricerca sullo schermo. Quindi vai avanti e fai clic su Libreria situata accanto alla casella di ricerca.
Passo 4: Una volta che il risultato appare sullo schermo, andare avanti e cercare quei file che corrispondono alla parola chiave che hai inserito nella casella di ricerca. Una volta trovati i file, vai avanti e fai clic con il pulsante destro del mouse su di essi, quindi seleziona l'opzione "Sposta nel cestino".
Passo 5: esegui lo stesso procedimento quando vai nella cartella ~ / Librarydirectory.
E per il altri file spazzatura che Logitech Unifying Software ha lasciato indietro, puoi andare avanti e cercarli nelle seguenti directory qui sotto.
/ Library ~ / Library
/ Libreria / Application / Support ~ / Libreria / Preferences
/ Library / Caches / ~ / Library / Caches
/ Librayr / LaunchAgents ~ / Library / LaunchAgents
/ Library / LaunchDaeomons ~ / Library / LaunchDaeomons
/ Library / PreferencesPanes ~ / Library / PreferencesPanes
/ Library / StartupItems ~ / Library / StartupItems
E una volta che hai finito con la rimozione di tutti i file residui di Logitech Unifying Software sul tuo Mac, devi assicurarti di svuotare il cestino. In questo modo eliminerai definitivamente tutti i file residui dal tuo Mac, il che significa che sarai anche in grado di liberare spazio.
Parte 4. Disinstallazione del software Logitech Unifying dal Mac in modo facile e veloce
A parte la situazione che puoi disinstallare manualmente Logitech Unifying Software sul tuo Mac, sei anche un altro modo facile e veloce per farlo. È utilizzando un potente strumento che ti consentirà di disinstallare tutte le app che hai sul tuo Mac incluso il software Logitech Unifying e, allo stesso tempo, rimuovere tutti i file residui con un solo clic di un pulsante.
E il potente strumento che raccomandiamo vivamente di usare è il iMyMac PowerMyMac. Questo strumento è considerato uno strumento Mac all-in-one per ottimizzare l'utilizzo del dispositivo Mac. Può pulire tutti i file indesiderati che hai sul tuo Mac. Questo è anche molto facile da usare perché tutto ciò che serve per disinstallare qualsiasi app è solo un clic di un pulsante. Ecco come puoi farlo con PowerMyMac una volta scaricato e installato il software sul tuo dispositivo Mac.
Passo 1: Scegli Uninstaller Modulo
Dopo aver installato PowerMyMac sul tuo computer Mac, vai avanti e avvia il programma. Una volta nella pagina principale di PowerMyMac, vedrai lo stato del sistema del tuo Mac.
Dalla pagina principale del programma, potrai vedere l'elenco delle diverse funzionalità. Quindi, da quell'elenco sullo schermo, vai avanti e fai semplicemente clic su Uninstaller.
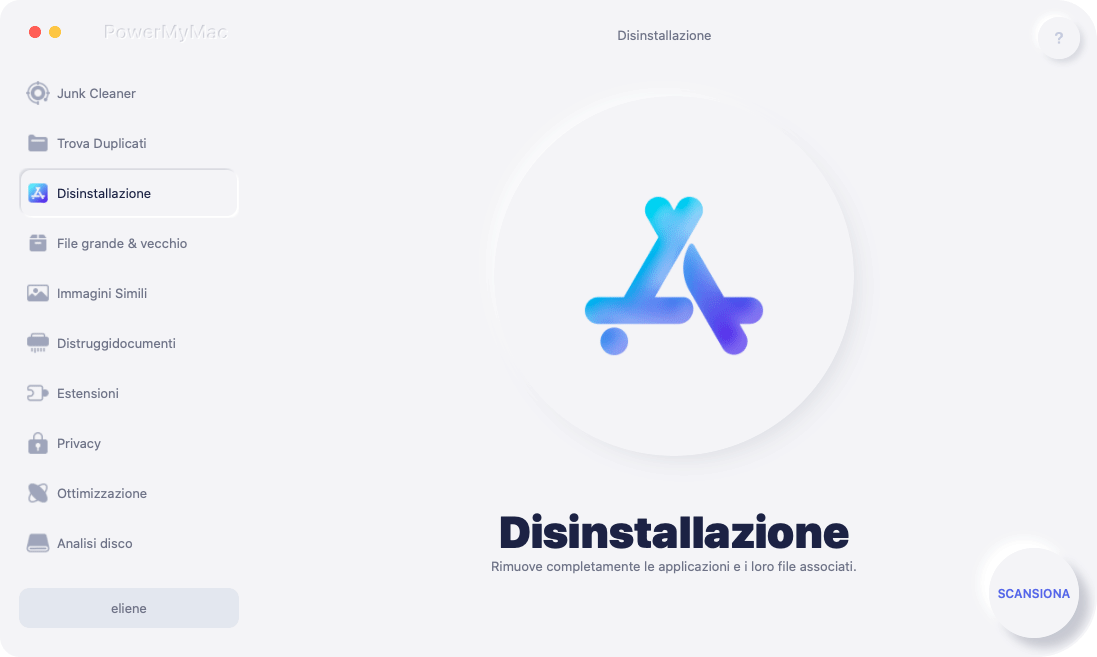
Passo 2: fare un processo di scansione
Dopo aver scelto Uninstaller dall'elenco, PowerMyMac richiederà quindi di eseguire la scansione del tuo Mac. Questo è il processo in cui PowerMyMac sarà in grado di cercare tutte le app che hai sul tuo dispositivo Mac. Quindi, per farlo, vai avanti e fai clic sul pulsante Scansione.
Passo 3: controllare il risultato scansionato
Una volta che il processo di scansione è in corso, aspetta pazientemente fino al termine. Quindi puoi vedere l'intero risultato del processo di scansione.
Passo 4: cerca il software Logitech Unifying
Quindi, una volta che sarai portato alla pagina dei risultati del processo di scansione, sarai in grado di vedere un elenco di applicazioni che hai sul tuo Mac. Quindi, con questo assicurati, puoi andare avanti e scorrere verso il basso per cercare il software Logitech Unifying.
Un modo alternativo per cercare un'applicazione consiste nell'utilizzare la barra di ricerca nella parte superiore della schermata della finestra e digitare Logitech Unifying Software e quindi premere il tasto Invio.
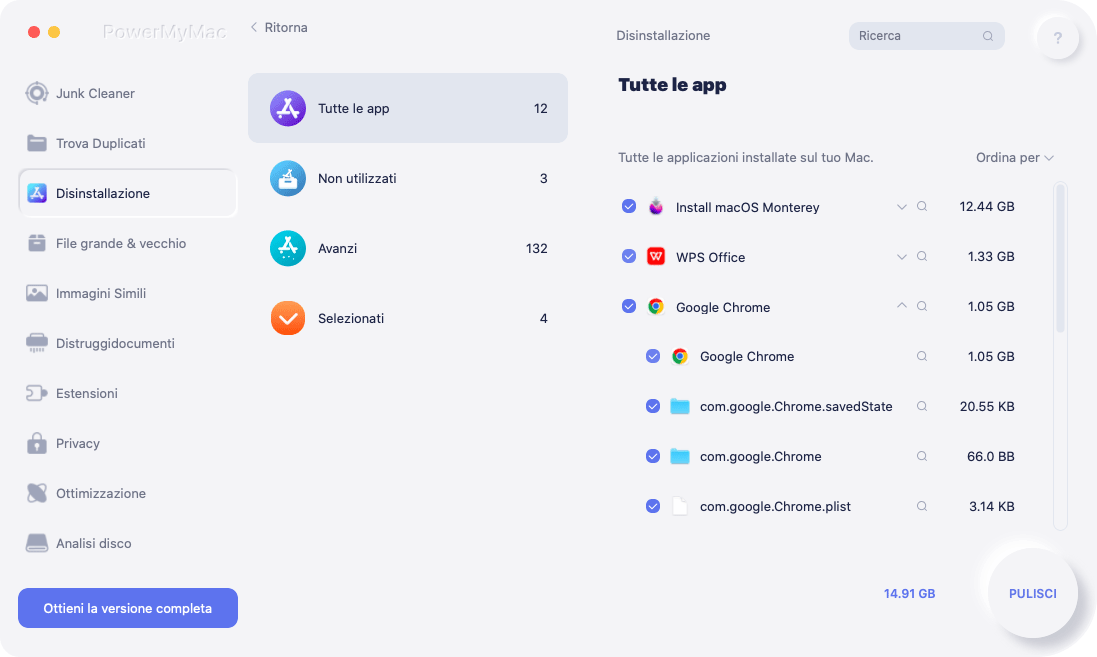
Passo 5: fare clic su File da rimuovere
Una volta che si è in grado di trovare il software Logitech Unifying dall'elenco, andare avanti e fare clic. Quindi tutti i file o le cartelle che si trovano sotto il software Logitech Unifying verranno visualizzati sullo schermo nella parte destra della pagina.
Quindi, da lì, puoi andare avanti e scegliere semplicemente i file o la cartella che vorresti rimuovere dal tuo Mac. Puoi fare clic su di essi uno per uno oppure puoi anche utilizzare il pulsante "Seleziona tutto" situato nella parte più alta della pagina. Un'altra cosa è che puoi usare l'opzione "Ordina per" per poter trovare tutti i file che vuoi rimuovere.
Passo 6: disinstallare il software Logitech Unifying
Quindi, una volta completata la scelta di tutti i file da estrarre dal tuo Mac, puoi procedere e disinstallare Logitech Unifying Software. Per farlo, è sufficiente fare clic sul pulsante Pulisci. Il software Logitech Unifying verrà disinstallato dal tuo Mac e, allo stesso tempo, verranno rimossi anche tutti i file forniti con l'app.

Parte 5. In conclusione
Ora puoi vedere che Logitech Unifying Software è davvero utile specialmente se vuoi passare al wireless. Tutto quello che devi avere sono i dispositivi che sono compatibili con il software e da lì sarai in grado di migliorare l'esperienza nell'uso del tuo dispositivo Mac.
Ma nel caso in cui non lo desideri più sul tuo Mac, puoi facilmente disinstallarlo utilizzando PowerMyMac.



