Hai la possibilità di registrare video su Mac. Sia che tu voglia catturare un momento speciale come un film, registrare una presentazione video veloce o registrare un film per scopi di social media, puoi registrare video senza sforzo su Mac. A seconda del motivo, è possibile utilizzare semplicemente la fotocamera anteriore e un'applicazione integrata sul dispositivo.
Esistono vari modi per registrare video su Mac, ma daremo un'occhiata ravvicinata alla registrazione di video utilizzando QuickTime Player e altre app incorporate nel dispositivo. Ricorda che il software è incluso su tutti i Mac e tutti i dispositivi dispongono di una fotocamera integrata da cui registrare. Avrai un filmato che puoi condividere, caricare, rivedere o utilizzare nel modo che preferisci.
Suggerimenti:
Testo: Accelera il tuo Mac prima di registrare un videoCome registrare un video dello schermo Mac tramite QuickTimeCome registrare un video su Mac utilizzando iMovieCome registrare video su Mac utilizzando Photo BoothConclusione
Accelera il tuo Mac prima di registrare un video
Dato che stai per registrare video sul tuo Mac, avrai sicuramente bisogno di uno strumento per tenere sotto controllo i tuoi file video, specialmente se hai già diversi file video memorizzati sul tuo Mac.
Un'applicazione altamente raccomandata è PowerMyMac da iMyMac, in particolare il suo strumento Duplicate Finder nel modulo Cleaner. Con lo strumento Duplicate Finder, trova e rimuove qualsiasi file video duplicato sul tuo Mac. Ciò consentirà di liberare lo spazio e ottimizzare il funzionamento generale del dispositivo, oltre a facilitare l'onere di dover scorrere file video duplicati.
Prima di decidere di registrare video su Mac, è necessario disporre di questi strumenti utili e altamente efficienti di PowerMyMac.

Come registrare un video dello schermo Mac tramite QuickTime
QuickTime non è solo un lettore video, ma può anche essere utilizzato per registrare video su Mac sullo schermo.
QuickTime Player è una potente applicazione che possiede diverse funzioni utili e capacità di registrazione tra cui uno screen recorder per catturare video sul display del Mac che è una scelta simile per registrare uno schermo iPhone o iPad. Inoltre, può anche registrare audio e audio utilizzando il microfono integrato del dispositivo.
Se vuoi registrare un video su Mac usando QuickTime, segui semplicemente questi passaggi.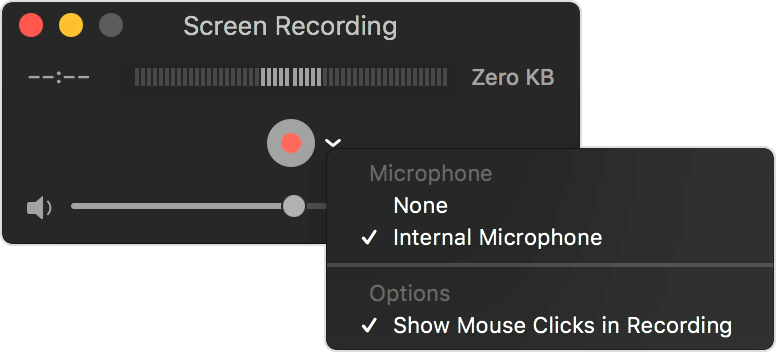
Passaggio 1. Apri QuickTime
È un compito semplice registrare qualsiasi evento che stai guardando sul tuo Mac. Puoi iniziare a registrare il tuo schermo aprendo QuickTime. Questo programma è già installato di default sul tuo dispositivo.
Puoi trovare QuickTime nel dock. In caso contrario, è possibile controllare le Applicazioni nel Finder o semplicemente premere F4 sulla tastiera per verificare se è possibile trovarlo nel LaunchPad. Un altro approccio è la ricerca di QuickTime in Spotlight. Basta digitare CMD + SPACE BAR e digitare QuickTime.
Una volta aperto QuickTime, seleziona Nuova registrazione schermo nel menu File o fai clic con il pulsante destro del mouse sulla manopola QuickTime nel Dock e scegli Nuova registrazione schermo nel menu. Prendi nota del fatto che, sebbene vi siano altri suggerimenti su come registrare video su Mac, questo è l'approccio più semplice poiché utilizza QuickTime che è facilmente disponibile nella maggior parte dei computer Mac.
Passaggio 2. Seleziona un'opzione di registrazione adatta.
La casella di registrazione si aprirà. Toccare la freccia del menu a discesa per visualizzare in anteprima altre selezioni disponibili. Hai la possibilità di scegliere se utilizzare il microfono incorporato o un dispositivo esterno per il suono che è essenziale. Hai anche la possibilità di modificare altre impostazioni, ad esempio l'annullamento dei clic udibili del mouse.
Passaggio 3. Registrazione di una voce fuori campo
Puoi registrare una voce fuori campo se stai per registrare un video su Mac. Basta fare clic sul triangolo posizionato proprio accanto al pulsante di registrazione nella finestra.
A questo punto, puoi selezionare la sorgente audio. È possibile decidere se utilizzare il microfono incorporato del dispositivo o uno esterno.
Passaggio 4. Registrazione parziale o totale dello schermo
Hai la possibilità di scegliere di registrare video su Mac usando solo una sezione o l'intero schermo. Nel caso in cui si desideri registrare solo un segmento dello schermo, fare semplicemente clic sul pulsante rosso Registra.
Apparirà un messaggio e ti chiederà di trascinare per registrare parte del tuo schermo. Trascina il riquadro sulla parte dello schermo che desideri registrare (apparirà come un'area visibile contrassegnata sullo schermo).
Una volta che hai scelto l'area ideale, clicca di nuovo sul pulsante Registra. Puoi anche registrare l'intero schermo. Basta fare clic sul pulsante rosso Registra e fare clic su un punto qualsiasi dello schermo per avviare la registrazione. Poiché non hai trascinato per selezionare un'area, l'intero schermo verrà registrato per impostazione predefinita.
Passaggio 5. Fine della registrazione
Una volta completata la registrazione, tocca la manopola QuickTime e fai clic sull'opzione "Interrompi registrazione" dalla selezione. Così facendo interromperà il processo di registrazione sul tuo dispositivo e ti verrà ricordato di salvare la registrazione.
Passaggio 6. Salva il tuo video
Una volta terminata la registrazione, è necessario salvare il file video. I video che salvi sono compatibili con iMovie.
Il formato generale del video utilizzato da QuickTime è ".mov" ma hai la possibilità di salvare il file registrato in altri formati o convertirlo in seguito se necessario. È importante notare che il file .mov è prontamente compatibile e può essere caricato direttamente su qualsiasi social media o accessibile su qualsiasi Mac, iPad, iPhone, Android o anche su Windows senza richiedere la conversione del formato.
Per quanto riguarda la risoluzione del video registrato, dipende dal modello del tuo Mac e dalla risoluzione nativa dello schermo. In genere, è possibile aspettarsi che le risoluzioni vadano da 480p a 720p per la maggior parte dei video registrati. QuickTime potrebbe comprimere questi video; quindi la qualità generale tende a variare.
Inoltre, se desideri video complessi, QuickTime potrebbe non essere una buona scelta. Questo è un potenziale svantaggio con QuickTime. È necessario utilizzare un'applicazione più potente in questi casi.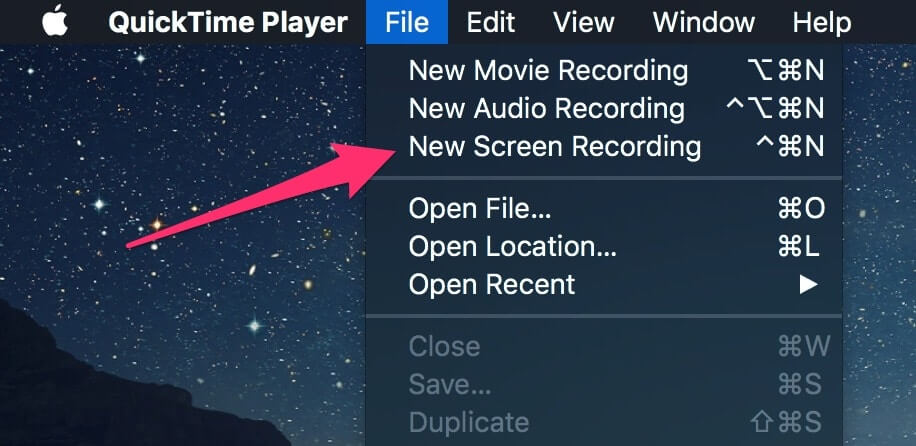
Come registrare un video su Mac utilizzando iMovie
iMovie è anche una scelta popolare come strumento di editing video in Mac per i principianti poiché è facile da usare. Hai la possibilità di registrare tutorial o demo utilizzando iMovie facilmente utilizzando la fotocamera integrata del tuo Mac o utilizzando un dispositivo esterno.
- Apri iMovie
- Clicca su File e seleziona "Nuovo evento"
- Clicca su "Importa media"
- Seleziona la fotocamera frontale del tuo dispositivo
- Toccare su Registra per iniziare il processo di registrazione
- Fai clic sul pulsante Salva una volta terminato.
Come registrare video su Mac utilizzando Photo Booth
Puoi anche registrare video su Mac con l'aiuto di Photo Booth. Con questa applicazione, è un modo semplice e divertente per creare selfie e persino registrare piccoli video. È possibile utilizzare una varietà di effetti prima di avviare il video facendo clic sul pulsante Effetti dopo aver aperto l'applicazione.
- Doppio controllo per assicurarsi di aver selezionato il video nell'angolo in basso a sinistra dell'applicazione
- Clicca su Registra
- Clicca su Stop per terminare il processo di registrazione
- Quando si salva il video, fare clic su File> Esporta
Conclusione
Puoi registrare video su Mac senza sforzo usando una varietà di metodi discussi sopra. A seconda del tuo scopo per la registrazione di video sul tuo Mac, puoi scegliere un metodo che preferisci.



