Dove si trova le driver stampante? Come rimuovere correttamente un stampante dal Mac? Questo articolo ti mostrerà una guida completa. Ti aiuta a eliminare le stampanti su Mac.
Data la diffusione del lavoro online, alcuni documenti devono comunque essere stampati. C'è una grande discussione sulle aziende che vanno senza carta, ma è difficile trovare una grande azienda che non richieda alcuni documenti stampati di tanto in tanto. Ai lavoratori online potrebbe essere richiesto di firmare un contratto a casa e ai bambini in età scolare potrebbe essere richiesto di stampare un rapporto. Anche il collegamento alla stampante corretta può essere un po' complicato a volte, il che può essere lo stesso problema quando si rimuovere le stampanti dal Mac come pure.
Per una serie di motivi, potrebbe essere necessario eliminare una stampante installata dal MacBook. Supponi di connettere il tuo Mac a una stampante, tramite un cavo USB o una rete Internet. In tal caso, appare come una stampante configurata nelle Preferenze di Sistema di Mac OS X finché non la elimini manualmente. L'impostazione della stampante rimane anche se non sei più connesso ad essa. Tuttavia, se non desideri più utilizzare la stampante, puoi rimuoverla dalla configurazione del MacBook.
Guida all'articoloParte 1. Rimuovere le stampanti dal MacParte 2. Come rimuovere manualmente le stampantiParte 3. Come rimuovere automaticamente le stampantiParte 4. Conclusione
Parte 1. Rimuovere le stampanti dal Mac
Se hai intenzione di sostituire la tua vecchia stampante o stampanti con un nuovo modello, questo è l'articolo giusto per te. Ciò richiederebbe anche la rimozione delle stampanti, il che a volte può essere davvero imbarazzante. È perché la disinstallazione di una stampante da un Mac è diversa dalla disinstallazione di app normali che di solito rimuovi quando non la desideri più. Questa guida spiega come disinstallare i driver della stampante con un tutorial passo passo. Assicurati di continuare a leggere di seguito per sapere come rimuovere completamente le stampanti dal Mac.

Parte 2. Come rimuovere manualmente le stampanti
Come tutti sappiamo, tutte le app installate su Mac sono in un pacchetto, il che significa che ha file associati in diverse cartelle e occupa spazio sul disco rigido. Con questo, è fondamentale eliminare i file associati quando si tenta di disinstallare un'app indesiderata. In caso contrario, può causare un problema o un problema sul tuo dispositivo e può ulteriormente occupare spazio di archiviazione sul tuo Mac.
Anche quando è abbastanza diverso quando rimuovi le stampanti dal Mac, ha ancora i suoi file di servizio che devono essere rimossi. Per essere guidato con il processo, continua a leggere di seguito per le istruzioni:
- Dal menu Apple, scegli Preferenze di sistema.
- Seleziona Stampanti e scanner dal menu.
- Scegli la macchina che fa per te. Per disinstallare, fai clic sul meno "-Pulsante ".
- Clicca Elimina stampante per confermare la tua decisione.
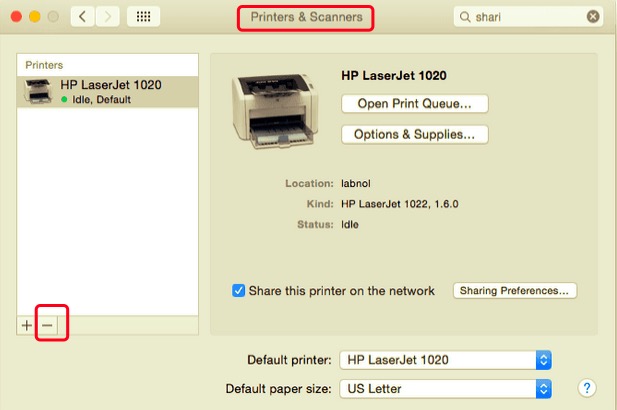
Tieni presente che dovrai anche disinstallare il software del driver del produttore della stampante. Si prega di seguire le istruzioni di seguito per rimuovere completamente i driver della stampante:
- Aprire il Finder e vai su Applicazioni.
- I file associati potrebbero essere etichettati in modo diverso a seconda del produttore della stampante. Dovrai metterli nel Cestino.
- Successivamente, dovrai cancellare qualsiasi cache e file relativi ai servizi associati al produttore della stampante. Questi file si trovano solitamente nelle seguenti cartelle:
~/Library/Cache~/Library/Preferences~/Library/Logs~/Library/Application Support~/Library/Containers~/Library/Printers
L'ultima cosa da fare è cancellare il Cestino per assicurarti che la stampante e i suoi file siano completamente eliminati sul tuo Mac.
Parte 3. Come rimuovere automaticamente le stampanti
Poiché il metodo manuale di disinstallazione è discusso nella parte precedente, in questo segmento verrà introdotto uno strumento automatico e professionale da utilizzare quando si rimuovono le stampanti dal Mac. Molti utenti hanno affermato che la disinstallazione manuale di un'app o di un software richiede molto tempo ed è anche difficile, soprattutto per gli utenti che non hanno sufficiente esperienza nell'esecuzione del processo.
Supponiamo che tu voglia risparmiare tempo ed energia dalla ricerca di ogni singolo file relativo alla stampante selezionata. In tal caso, puoi utilizzare il PowerMyMac, che include uno strumento di disinstallazione che puoi utilizzare per disinstallare software o stampanti nel tuo Mac. Questo è molto utile per tutti gli utenti, anche quelli esperti poiché rimuove completamente qualsiasi software, inclusi i suoi resti, per essere sicuro che non possa avere problemi in futuro.
Per scoprire quanto sia efficace Il programma di disinstallazione di PowerMyMac è, ecco la guida per rimuovere le stampanti dal Mac passo dopo passo:
- Scarica e installa l'app, vai su PowerMac e avviala sul tuo Mac.
- Seleziona il Uninstaller caratteristica e fare clic Scannerizzare. Al termine della scansione, è possibile eseguire nuovamente la scansione se sembra esserci un problema.
- Se il Mac riconosce i prodotti sulla stampante come file di sistema obbligatori, sarà necessario abilitare temporaneamente il Applicazioni del sistema di visualizzazione funzione durante il processo di rimozione. Ricordati di disattivare questa opzione dopo aver terminato la disinstallazione per evitare di eliminare accidentalmente app e file di sistema vitali.
- Scegli tutte le applicazioni e i file correlati rilevanti per il produttore della stampante. Puoi anche cercare e digitare il nome nella barra di ricerca.
- Dopo aver ricontrollato gli elementi selezionati, fare clic su Pulito pulsante per terminare il processo e attendere che venga completato.
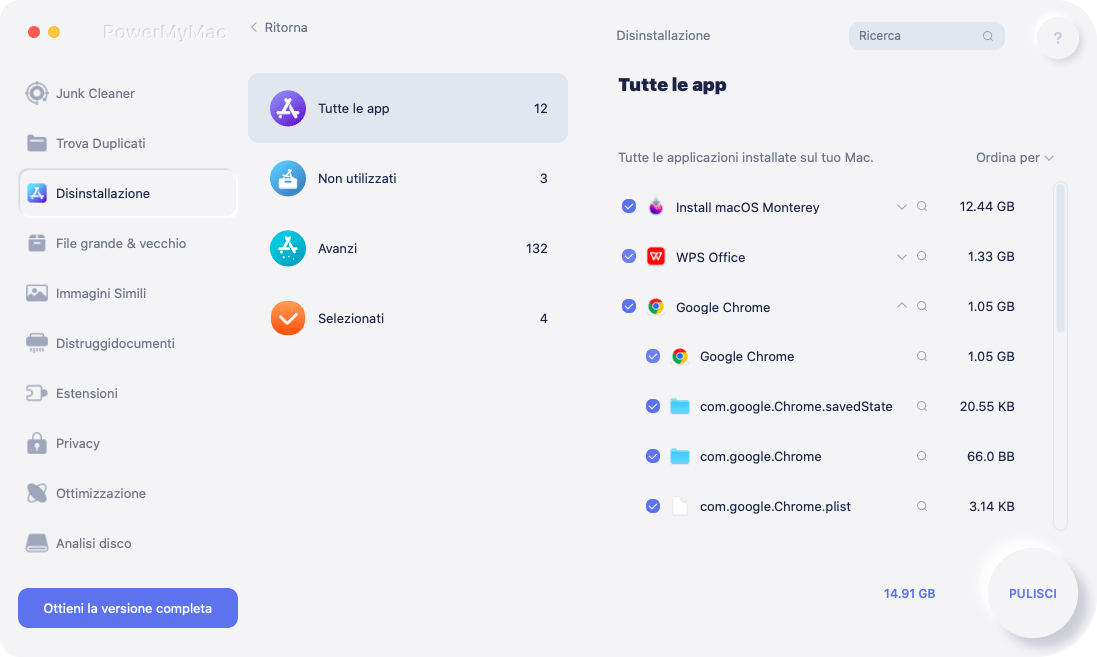
Una volta completata, apparirà un pop-up "Pulizia completata", che indica che le stampanti sono state completamente rimosse dal Mac.
Parte 4. Conclusione
Anche quando supponiamo che le stampanti siano state eliminate nel Cestino, c'è una grande possibilità che altri file residui possano ancora essere nel tuo disco che non sei riuscito a individuare. Per rimuovere del tutto le stampanti dal Mac, puoi identificare manualmente quei file ed eliminarli o rimuoverli automaticamente utilizzando il Il programma di disinstallazione di PowerMyMac. Poiché è piuttosto complesso rispetto alla disinstallazione di un'app normale, sarà necessario leggere attentamente la guida per assicurarsi di non perdere un passaggio e causare un problema al dispositivo. Che si tratti di un metodo manuale che stai utilizzando o tramite PowerMyMac, assicurati che venga eliminato per evitare problemi in futuro.



