Come altre app, potresti volere rimuovere TeamViewer Mac. Potrebbe essere installato in modo errato o potrebbe causare molti problemi sul tuo computer.
TeamViewer è un'applicazione che consente l'accesso remoto a un computer da un altro computer in qualsiasi luogo nel mondo. Ecco perché potresti essere preoccupato anche per la tua sicurezza.
Noi ti aiuteremo a rimuovere un'applicazione indesiderata dal Mac così puoi reinstallarlo o eliminarlo completamente dal tuo computer Mac. La nostra guida ti aiuterà a rimuovere completamente TeamViewer dal Mac per consentirti di risparmiare spazio di archiviazione sul tuo computer.
In alternativa, potresti semplicemente disinstallarlo per motivi di sicurezza o per altri scopi. Iniziamo.
Contents: Parte 1. Come rimuovere TeamViewer dall'avvio su Mac?Parte 2. Come disinstallare completamente TeamViewer dal MacParte 3. Conclusione
Parte 1. Come rimuovere TeamViewer dall'avvio su Mac?
Forse non vuoi davvero rimuovere TeamViewer da Mac completamente. In questo caso, potresti disabilitarne l'apertura durante l'avvio.
In questa sezione, ti aiuteremo a disabilitare l'apertura di TeamViewer durante l'avvio sul tuo computer Mac. Ciò consentirà al tuo Mac di avviarsi più facilmente e più velocemente perché anche l'app può consumare alcune risorse.
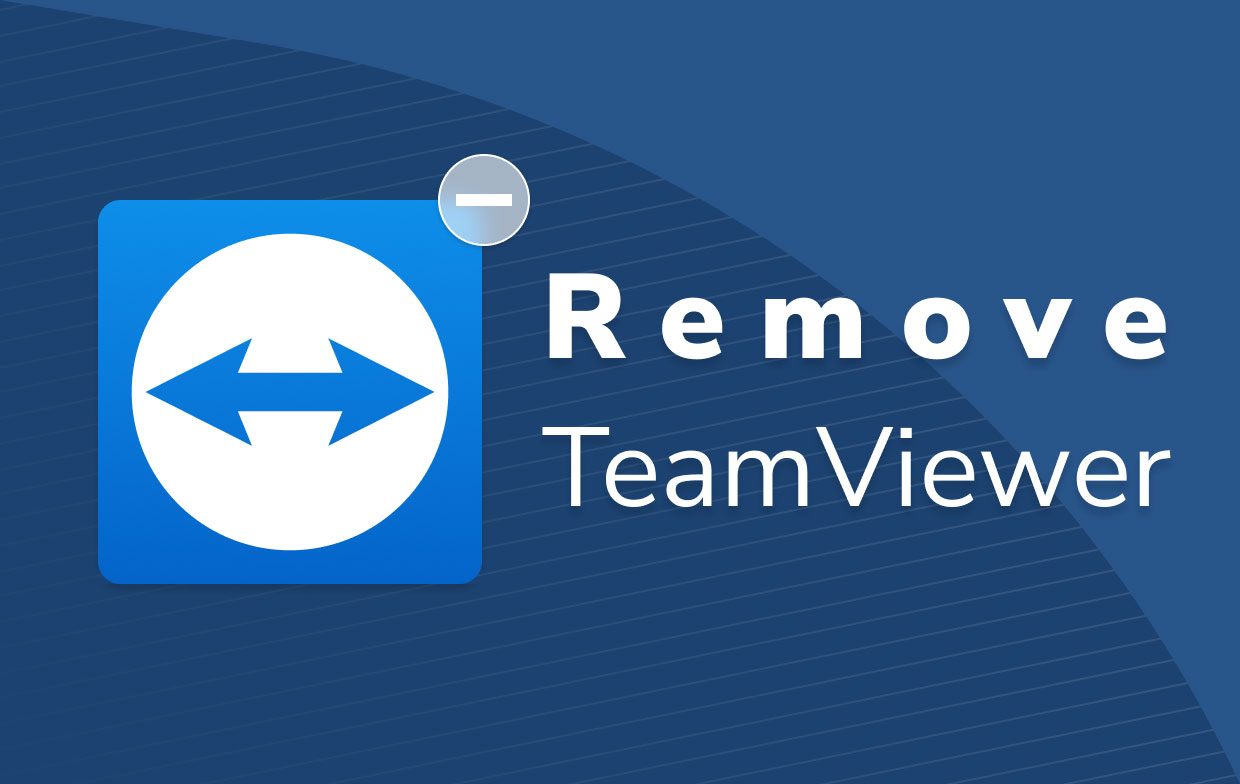
Dai un'occhiata ai nostri passaggi di seguito:
- Premi l'icona TeamViewer. La prima cosa da fare è fare clic sull'icona di TeamViewer. Questo può essere trovato all'interno del Dock. Un'alternativa sarebbe cercarlo nella cartella Applicazioni sul tuo Mac.
- Apri Preferenze. Ora, controlla il menu di TeamViewer. Da lì, fai clic sull'opzione per Preferenze. Vai alla sezione etichettata Impostazioni generali.
- Deseleziona Avvio di TeamViewer. Il prossimo passo è deselezionare la casella che dice "Avvia TeamViewer con il sistema”. Dopo aver deselezionato il pulsante, fare clic su Iscriviti pulsante in seguito.
- Esci da TeamViewer. Successivamente, puoi semplicemente uscire dall'app TeamViewer sul tuo Mac.
- Riavvia il computer. L'ultimo passaggio consiste nel riavviare il computer. Assicurati che TeamViewer non si apra dopo aver avviato il Mac.
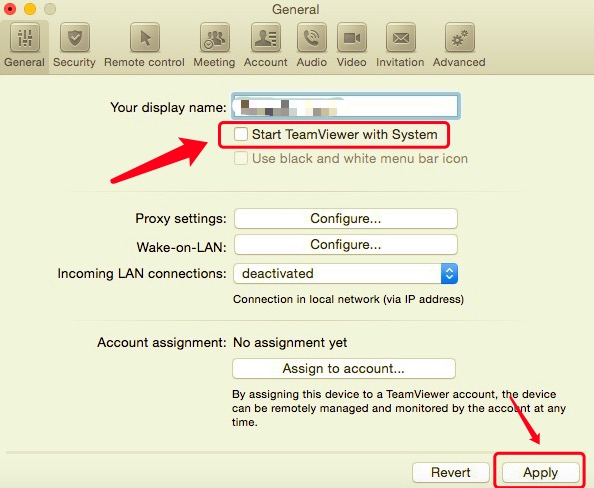
Ora, ecco come disabilitare l'apertura di TeamViewer all'avvio sul tuo Mac. Ma cosa succede se vuoi rimuovere TeamViewer dal Mac? Diamo un'occhiata alla sezione successiva per aiutarti a rispondere alla domanda.
Parte 2. Come disinstallare completamente TeamViewer dal Mac
Disinstallare TeamViewer dal Mac tramite Terminale
In questa sezione ti insegneremo come disinstallare TeamViewer dal Mac tramite il Terminale del tuo computer Apple. A volte, il terminale può essere complicato per gli utenti principianti. Ma è un ottimo strumento per aiutarti a passare attraverso le cose all'interno del tuo Mac. Tuttavia, se sbagli, puoi eliminare erroneamente i file di sistema all'interno del tuo Mac che sono preziosi per le sue operazioni. Ecco perché devi farlo con cautela.
Ecco i passaggi su come rimuovere TeamViewer dal Mac utilizzando il terminale:
- Apri Terminale. La prima cosa che dovresti fare è aprire il Terminale nel tuo computer.
-
Digita il comando. La prossima cosa è digitare il comando senza le virgolette e l'ultimo punto al suo interno. Questo è il comando: "
sudo rm –rif / Applications/TeamViewer.app". - Inserisci la tua password. Il prossimo passo è digitare la password dell'amministratore per quel computer Mac per confermare l'azione. È importante notare che la digitazione della password non verrà visualizzata nella finestra di Terminale.
- Comando di doppio controllo. Il prossimo passo è ricontrollare se hai inserito il comando giusto sul Terminale.
- Premi il tasto Invio per rimuovere TeamViewer usando Terminal.
Se vuoi assicurarti di aver effettivamente implementato come rimuovere TeamViewer dal Mac, visita la cartella Applicazioni del computer. Da lì, controlla se l'app è stata rimossa. Se è assente dalla cartella, hai implementato con successo come rimuovere TeamViewer.
Disinstallare manualmente TeamViewer ed elimianre i file correlati
Ecco i passaggi per rimuovere TeamViewer e i file associati dal Mac :
- Apri TeamViewer. Il primo passo è avviare TeamViewer sul tuo computer.
- Visita Preferenze. Quindi, visita la scheda denominata Preferenze all'interno del menu. Vai alla scheda denominata Avanzate.
- Scegli l'opzione Disinstallare. Fai clic sull'opzione o selezionare la casella che dice Elimina anche i file di configurazione.
- Fai clic su Disinstalla. Ora, fai clic sull'opzione Disinstalla. Questo non è l'ultimo passaggio per rimuovere TeamViewer.
- Vai alla cartella Library. Premi i tasti che sono
CMD + SHIFT + Ge digita quanto segue:~/Library. premi Go in seguito. - Rimuovi i file correlati a TeamViewer. Rimuovi file e cartelle associati a TeamViewer per disinstallare completamente TeamViewer su Mac. Le cartelle sono disponibili di seguito:
~/Library/Application Support/TeamViewer~/Library/Logs/TeamViewer~/Library/Preferences/com.teamviewer.TeamViewer.plist~/Library/Preferences/com.teamviewer10.plist~/Library/Caches/ com.teamviewer.TeamViewer~/Library/Application Support/TeamViewer
- Cestino vuoto. L'ultimo passaggio è svuotare il Cestino per eliminare completamente TeamViewer dal Mac.
Disinstallare automaticamente TeamViewer dal Mac - il modo più consigliato
Per rimuovere automaticamente TeamViewer dal Mac, puoi semplicemente utilizzare uno strumento chiamato iMyMac PowerMyMac.
Questo strumento è un ottimo modo per pulire, accelerare e ottimizzare il tuo computer Mac e aiutarti a disinstallare le app senza lasciare file di traccia.
Ecco i passaggi per usarlo a disinstallare automaticamente TeamViewer dal Mac:
- Scarica PowerMyMac gratis e quindi installarlo sul tuo computer. Successivamente, aprilo sul tuo Mac.
- Clicca il modulo Disinstallazione.
- Clicca SCANSIONA.
- Fai clic sull'app TeamViewer e seleziona i suoi file collegati a TeamViewer.
- Clicca su PULISCI per rimuovere TeamViewer. Attendi fino al completamento del processo.
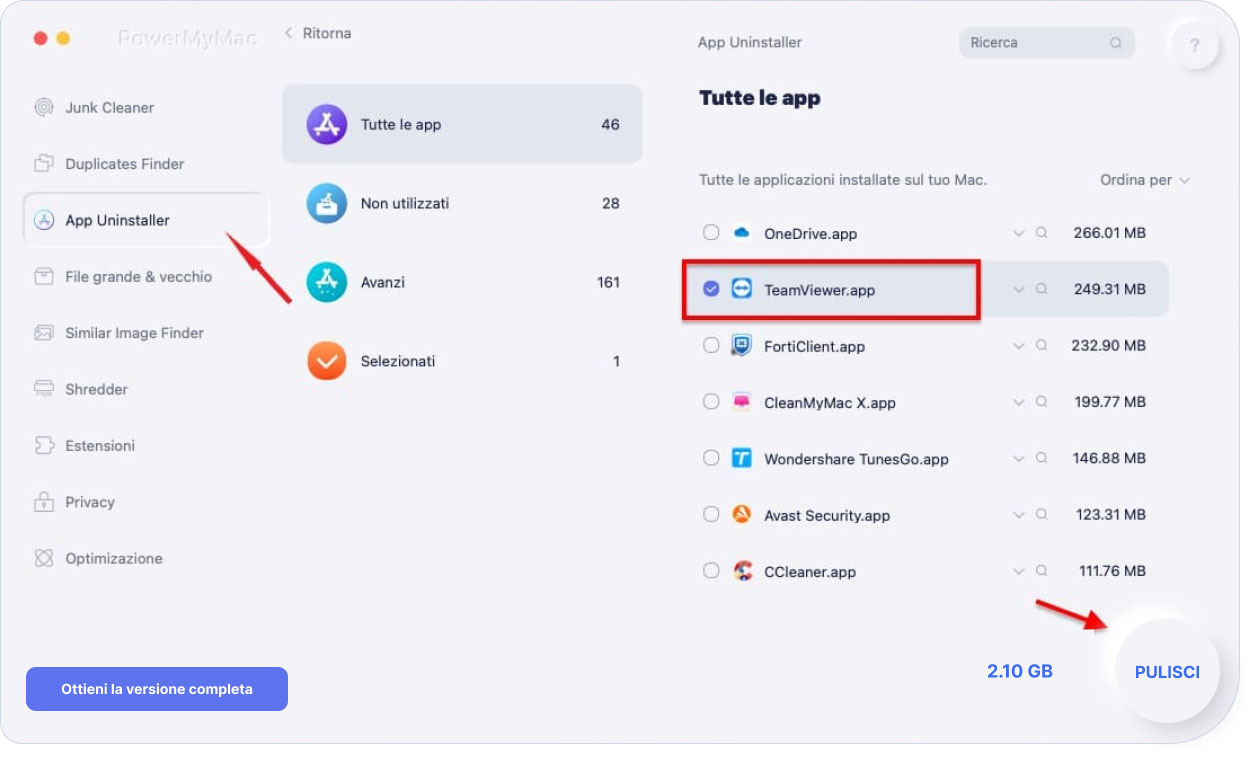
Parte 3. Conclusione
In questo articolo, ti abbiamo insegnato come rimuovere TeamViewer dal Mac. Ti abbiamo insegnato come rimuoverlo tramite il Terminale e il suo programma di disinstallazione integrato. Ti abbiamo anche insegnato come rimuovere manualmente i file di traccia.
Detto questo, il modo migliore per rimuovere TeamViewer dal Mac è tramite PowerMyMac e il suo modulo di disinstallazione. Questo è un ottimo strumento di ottimizzazione per Mac che ti aiuta a ottimizzare il tuo Mac e disinstallare app senza lasciare file di traccia.



