Il driver CUDA non sembra essere compatibile con i Mac con sistemi operativi oltre al solo macOS Mojave. Ogni volta che lo desideri disinstallare CUDA Mac, tieni presente che la rimozione di componenti anche su un Mac varia in modo leggermente diverso da disinstallare le applicazioni.
Una disinstallazione completa e corretta dei driver è sempre stata necessaria per evitare problemi, inclusi guasti causati da molti altri componenti sotto Mac. Questo articolo ti mostrerà come disinstallare in modo completo e sicuro CUDA dal tuo Mac.
Guida all'articoloParte 1. Che cos'è CUDA su Mac?Parte 2. Perché disinstallare CUDA su Mac?Parte 3. Come disinstallare CUDA dal Mac manualmente?Parte 4. Come disinstallare facilmente CUDA?Conclusione
Parte 1. Che cos'è CUDA su Mac?
Nvidia di CUDA è sempre stato un sistema di elaborazione simultanea di computer e un'architettura di interfacce di programmazione delle applicazioni (API). Nvidia CUDA consente ai programmatori di computer e agli ingegneri di utilizzare un'unità di elaborazione grafica (GPU) CUDA Multicore per l'elaborazione generica.
Il software Nvidia CUDA era una potente interfaccia che fornisce una facile accessibilità a qualcosa come l'unità di elaborazione centrale virtualizzata della GPU e componenti operativi paralleli, consentendo l'esecuzione reale dei kernel di elaborazione ad alte prestazioni.
Parte 2. Perché disinstallare CUDA su Mac?
Gli abbonati che dispongono di processori visivi NVIDIA con Mac hanno recentemente segnalato un'analisi di regressione multipla grafica e una mancanza di prestazioni al passaggio da macOS 10.13 a Mojave. Mac aveva già finalmente riconosciuto che NVIDIA CUDA è incompatibile principalmente con macOS 10.14 o forse anche Mojave, quindi quando hai già aggiornato il tuo macOS, quindi si consiglia di disinstallare nuovamente CUDA sul client Mac una volta che è stato completamente riconosciuto.

Nvidia ha anche indicato che l'anno precedente questa stessa versione più recente di ulteriori CUDA sarà anche l'ultima a supportare ancora una volta il Mac. Spesso questi utenti Mac non hanno CUDA installato, eppure a volte quando hai già un Mac obsoleto che non utilizza nient'altro che una GPU Nvidia o che hanno installato una scheda Nvidia in un Mac Pro, potresti. Ma dato né con il Mac ma né con Nvidia che lo supporta, sembra essere appropriato disinstallare CUDA su Mac in qualche modo.
Parte 3. Come disinstallare CUDA dal Mac manualmente?
Per disinstallare in modo completo ma anche sicuro il componente CUDA dal Mac, è necessario eseguire più fasi. Innanzitutto, è necessario disinstallare il software. Allora forse dovresti eliminare tutti i record rimasti sul tuo Mac. Le istruzioni per disinstallare CUDA su Mac manualmente erano in basso:
- Dovrebbe essere necessario accedere al Dock, quindi fare clic con il pulsante destro del mouse sull'icona del driver Nvidia CUDA e quindi selezionare il pulsante "smettere". Potresti anche utilizzare il Mac Activity Monitor; è sufficiente entrare in Activity Monitor, quindi selezionare prima i processi all'interno dell'etichetta dal menu che appare, successivamente premere il segno "X", quindi seleziona il pulsante "smettere" all'interno della finestra popup. Se il driver Nvidia CUDA non si arresta, è necessario utilizzare il "Uscita forzata” verso l'Activity Monitor per imporre che si fermi.
- Quindi, dopodiché, devi anche assicurarti che tutte le applicazioni che vengono eseguite sul tuo Mac debbano essere chiuse ciascuna.
- Successivamente, dovresti fare il lancio sul Preferenze di sistema sezione, dove puoi accedere al Launchpad direttamente dalla directory dell'applicazione o forse puoi andare nella finestra del menu di Apple e da lì scegliere Preferenze di sistema.
- Proprio lì nelle Preferenze di Sistema, cerca l'icona di CUDA. Questo sarebbe quindi situato nella parte inferiore dello schermo. Ora devi solo fare clic su quell'icona e, successivamente, dovresti selezionare disinstalla CUDA, direttamente dal pannello Preferenze.
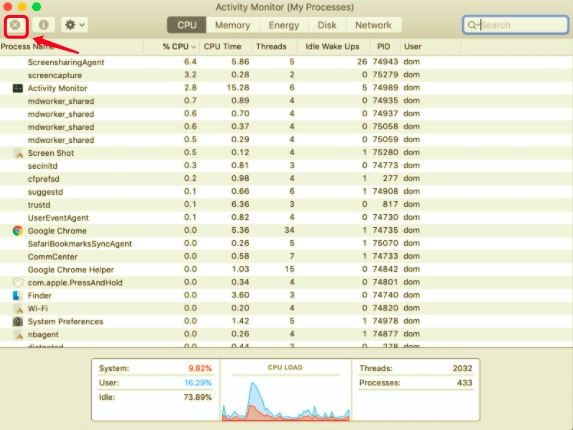
Disinstalla CUDA utilizzando Finder
Qui sembrano esserci in qualche modo varie opzioni accessibili per aiutarti con la corretta disinstallazione di CUDA. Alcuni di questi potrebbero essere utilizzati dagli utenti per disinstallare assolutamente CUDA su Mac dal proprio Mac. Ci deve essere una cosa da tenere a mente durante la disinstallazione del software.
Considerando che se l'applicazione che si desidera rimuovere è stata in esecuzione e continua a essere eseguita durante l'operazione di disinstallazione, è necessario interrompere qualsiasi processo in esecuzione prima di iniziare con tale disinstallazione. Di seguito è riportata una guida passo passo su come farlo con il Finder:
- Dovrebbe essere necessario accedere al Dock, quindi fare clic con il pulsante destro del mouse sull'icona del driver Nvidia CUDA e quindi selezionare il pulsante "Esci". Potresti anche utilizzare il Mac Activity Monitor; è sufficiente entrare in Activity Monitor, quindi selezionare i processi all'interno dell'etichetta prima dal menu che appare, successivamente premere il segno "X" e quindi selezionare il pulsante "Esci" all'interno della finestra popup. Se il driver Nvidia CUDA non si arresta, è necessario utilizzare il pulsante "Force Quit" verso Activity Monitor per imporre l'arresto.
- Fatto ciò, una volta terminato, si può continuare con la consueta disinstallazione.
- Successivamente, apri semplicemente il Finder e, successivamente, dalla barra laterale, seleziona Applicazioni che ti porterà anche verso la cartella.
- Quindi, quando hai bisogno di cercarlo, quindi colpisci quel programma CUDA, e attraverso quello, devi trascinare ulteriormente il logo del software su Mac Cestino, quindi finalmente, scaricherai già qui il logo di un tale software.
- Ogni volta che dovevi accettare questa attività, tutto ciò che dovevi fare era fornire il nome utente e la password del tuo account manager.
- Per completare il processo, devi prima premere leggermente su Mac Cestino poi svuotalo immediatamente.
Ricorda: dopo aver terminato il passaggio finale, presta molta attenzione. Svuotare il Cestino potrebbe rimuovere tutte o la maggior parte delle cose che hai messo ulteriormente nel Cestino in un istante, e anche questo intervento sarebbe stato irrevocabile. Prova a esaminare a meno che tu non l'abbia rimosso altrove inavvertitamente; anche prima di svuotare effettivamente il Cestino, puoi ripristinare l'oggetto facendo clic con il pulsante destro del mouse su di esso e selezionando l'opzione Rimetti.
CUDA dovrebbe essere rimosso dal tuo Mac seguendo questi passaggi. Tranne che si riscontrano problemi che non sono ancora chiari, mentre se il software è stato disinstallato completamente dal Mac, l'utilizzo del programma di disinstallazione di iMyMac cancellerebbe le cartelle associate a CUDA e disinstallerebbe completamente anche CUDA su Mac.
Rimuovi i file correlati di CUDA uno per uno
Successivamente, dovresti individuare quasi tutti i resti del driver CUDA (file di programma) sul dispositivo di archiviazione del tuo Mac. Tali file venivano inoltre generalmente conservati e conservati in tutta la directory della Libreria di sistema. Per individuarli, eseguire i seguenti passaggi:
- Per iniziare con il processo, devi prima avviare il Finder, dopodiché fai clic sul tasto
Command + Shift + G. Ora, questo aprirebbe il Vai dal campo di ricerca della cartella. - Dopodiché, devi ora verificare le sottodirectory direttamente dalla Libreria per poterle individuare nei file collegati di CUDA.
- Dopodiché, da ogni cartella, devi trovare le cartelle e i file che hanno il nome CUDA or Nvidia.
- Ogni volta che trovi quasi tutti i file, trascina e rilascia verso il Cestino del Mac.
- Da lì, premi sull'icona di Riflettore dalla barra dei menu quindi digita "Cuda".
- Ora che potresti forse trovare tutti i file che erano allegati a CUDA, devi svuotare il cestino del Mac, quindi in seguito devi riavviare il sistema Mac.
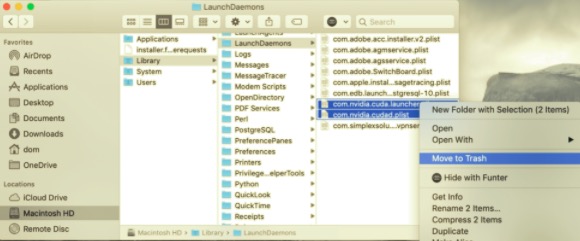
Parte 4. Come disinstallare facilmente CUDA?
Se hai bisogno di disinstallare CUDA su Mac rapidamente, questo strumento che ti presenteremo sarà descritto come mostrato è stata davvero la tua decisione migliore. Facendo uso di PowerMyMac's Uninstaller questo verrebbe quindi scansionato come una sorta di strumento di disinstallazione competente e quindi affidabile tra le varie app che consentono di disinstallare le app sul sistema Mac. Potresti anche risparmiare fatica e tempo esaminando tutti i dati relativi all'app per un periodo di tempo più lungo.
Scopri quanto è già stato efficace questo programma nella disinstallazione di tutti i file indesiderati del tuo Mac. Per disinstallare e rimuovere tutte le app indesiderate, fastidiose, ostinate o forse anche dannose con pochi clic del mouse. Esaminando come disinstallare completamente CUDA su Mac seguendo questi passaggi di seguito:
- Devi quindi avviare lo strumento di disinstallazione di PowerMyMac, quindi selezionare le app che desideri rimuovere e infine premere spesso su "Scannerizzare"Pulsante.
- Dopodiché, utilizzando la finestra di navigazione, inizia a cercare più CUDA.app o, al contrario, utilizza la parte della barra di ricerca e inserisci CUDA.
- Di conseguenza, selezionando CUDA.app, il contenuto di ciascuna applicazione e quasi tutte le query di database correlate sarebbero state immediatamente accessibili. E dopo, seleziona di nuovo la pulizia per completare l'attività.
- Dato che tale software contiene ancora la maggior parte dei componenti CUDA, dovrebbero esserci a malapena dati rimanenti immediatamente dopo che l'applicazione è stata rimossa, ma non preoccuparti mai; inserire facilmente senza sforzo più lontano all'interno del termine di ricerca molto specifico, e ora anche i database necessari dovrebbero essere rivelati. Dopo aver rimosso completamente CUDA, identificare i dati e quindi premere il tasto "Pulito" opzione.
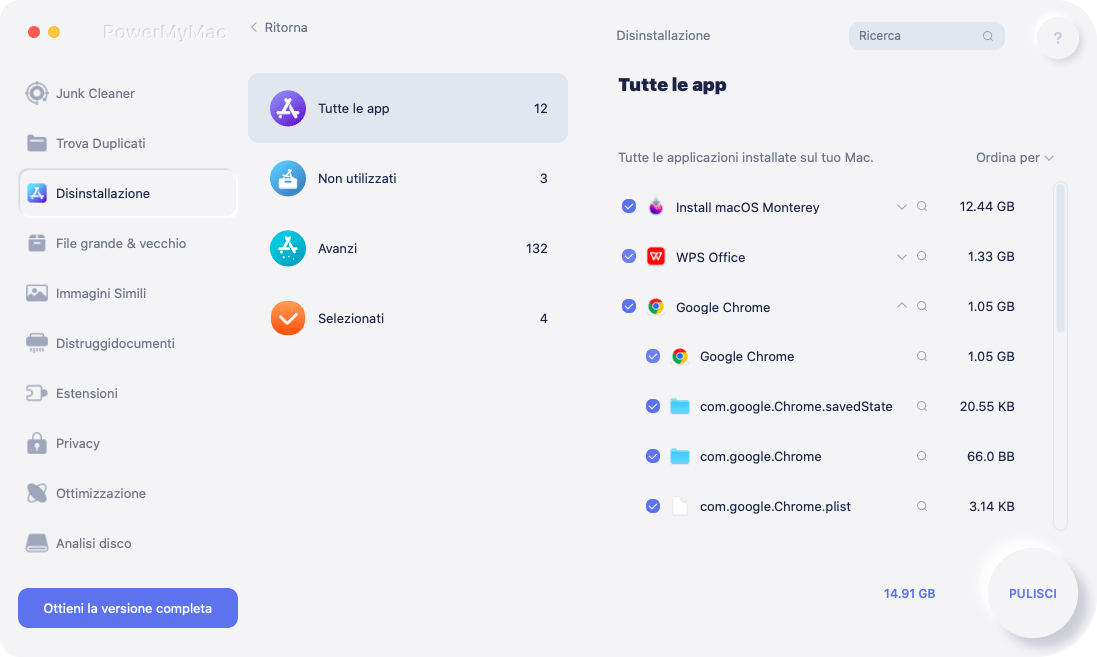
Conclusione
Questo articolo ha affrontato come disinstallare CUDA su Mac. Come hai letto sopra, abbiamo fornito una panoramica molto breve su cosa fosse CUDA e perché alcuni utenti escogitano di disinstallare davvero CUDA dal Mac dal proprio sistema Mac.
Oltre a queste informazioni e linee guida, ti abbiamo anche presentato Il programma di disinstallazione di PowerMyMac che era un ottimo strumento per disinstallare le applicazioni, nonché per rimuovere ed eliminare tali avanzi e persino i residui dell'app disinstallata. Speriamo che questo ti possa aiutare ogni volta che il tuo CUDA non ha funzionato per te ultimamente. Ti auguro una settimana positiva e piacevole.



