Per chi cerca modi per disinstallare Desktop Manager su Mac, questo post è una risorsa completa. Offrendo funzionalità come la gestione delle finestre, i desktop virtuali e le scelte di personalizzazione, i desktop manager migliorano l'aspetto estetico e l'usabilità dell'ambiente desktop.
Il post fornisce indicazioni semplici e dettagliate che guidano i lettori attraverso il processo di rimozione di app da un Mac, in quanto riconosce il valore di un processo di disinstallazione agevole. I lettori possono disinstallare in modo sicuro Desktop Manager su Mac, recuperare le risorse di sistema e riportare il proprio ambiente informatico alla sua forma precedente seguendo attentamente le indicazioni fornite nell'articolo.
Contenuto: Parte 1. Cos'è Desktop Manager per Mac?Parte 2. Come disinstallare Desktop Manager da macOS?Parte 3. Come rimuovo completamente Desktop Manager?Parte 4. Conclusione
Parte 1. Cos'è Desktop Manager per Mac?
A Gestore desktop mac è un software che migliora e personalizza le impostazioni del desktop dell'utente. Fornisce più funzionalità e capacità oltre all'interfaccia desktop standard. Prima di scegliere di disinstallare Desktop Manager su Mac, scopri di più a riguardo.
Uno dei suoi scopi principali è fornire agli utenti la possibilità di stabilire molte impostazioni desktop indipendenti su un singolo display offrendo desktop o aree di lavoro virtuali. Ciò rende possibile il multitasking in modo efficace e l'organizzazione del posto di lavoro.
Inoltre, i gestori desktop includono sofisticate funzionalità di gestione delle finestre, comprese le scorciatoie da tastiera per il ridimensionamento e la disposizione delle finestre, nonché lo snap delle finestre. Facilitando l'utilizzo di più programmi contemporaneamente, queste soluzioni semplificano la navigazione e aumentano la produttività.
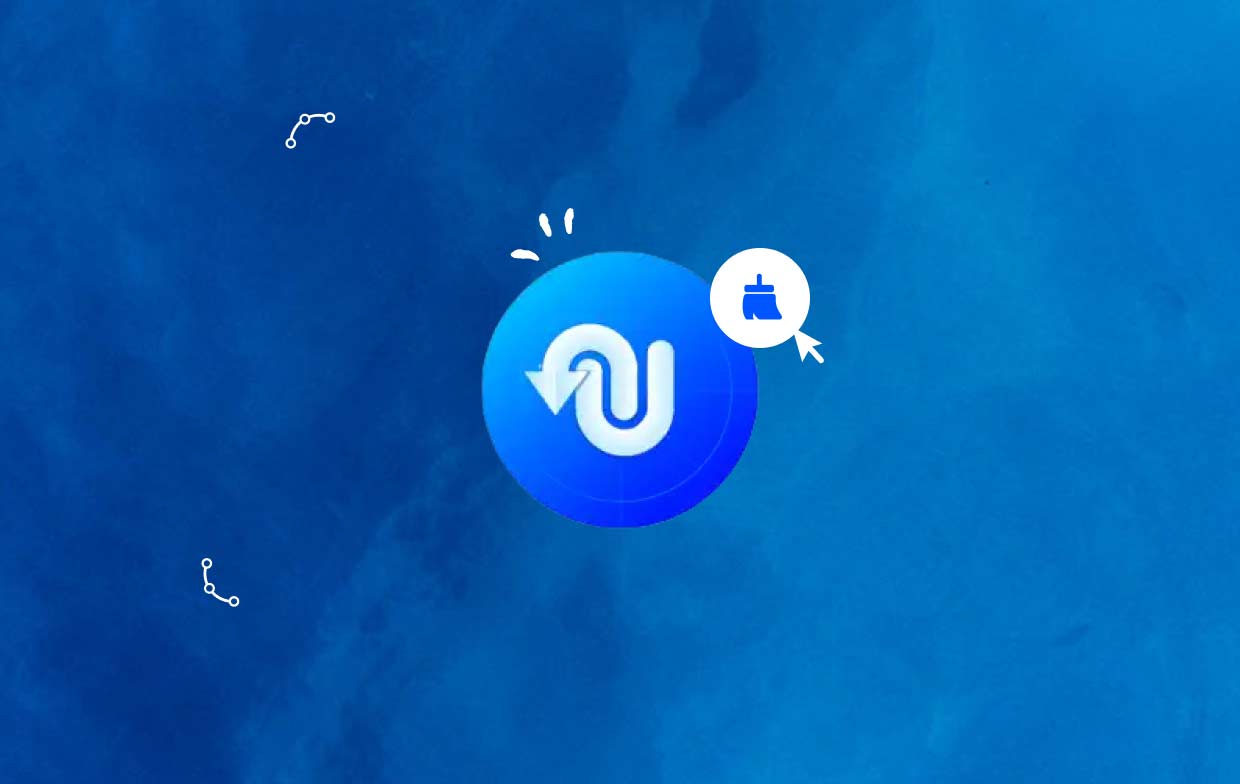
Nel complesso, un desktop manager Mac espande le scelte di funzionalità e personalizzazione dell'ambiente desktop standard, consentendo agli utenti di progettare un ambiente di lavoro specializzato ed efficace che corrisponda ai loro gusti e aumenti la produttività.
Gli utenti potrebbero voler disinstallare Desktop Manager su Mac a volte anche se offre numerosi vantaggi, tra cui una migliore produttività e personalizzazione. Questo può essere il risultato di problemi di prestazioni, incompatibilità software, o solo uno spostamento delle preferenze.
Parte 2. Come disinstallare Desktop Manager da macOS?
Spesso è possibile disinstallare Desktop Manager utilizzando la tecnica del trascinamento della selezione. I seguenti sono modi comuni per disinstallare Desktop Manager su Mac:
- Chiudi tutte le applicazioni aperte connesse a Desktop Manager.
- Aprire il Finder sul tuo Mac, quindi scegli Applicazioni dal menu a sinistra.
- Guarda sotto
/Applicationssezione per Desktop Manager. Trovalo e trascinalo nello spazio adiacente al Simbolo del cestino sulla base del Dock per rimuoverlo. Inoltre, se si fa clic con il pulsante destro del mouse sull'icona di Desktop Manager, è possibile selezionare Sposta nel Cestino nel sottomenu. - verificare la password dell'amministratore quando richiesto sceglie OK per approvare l'aggiornamento.
- Clicchi Finder > Svuota cestino dalla barra dei menu. In alternativa, puoi selezionare Svuota cestino nel menu contestuale facendo clic con il pulsante destro del mouse sull'icona del cestino, selezionandolo dal menu che si apre e quindi selezionandolo di nuovo.
- Seleziona Vai> Vai alla cartella dalla barra dei menu del Finder.
- Mettere in
/Librarynella casella Vai alla cartella e premi Invio per accedervi. - Se l'
/Librarycartella è stata caricata completamente, fare nuovamente clic su Libreria accanto all'icona Cerca, quindi inserire "Desktop Manager" o il nome del produttore nel campo di ricerca. - Quando vengono visualizzati i risultati della ricerca, scegliere gli elementi che sono collegati alle parole chiave che hai digitato, fai clic su di essi, quindi usa il menu che appare a destra del tuo mouse per scegliere il Sposta nel Cestino opzione per disinstallare Desktop Manager su Mac.
- Segui gli stessi passaggi per rimuovere eventuali residui di Desktop Manager dal file
/Librarydirectory.
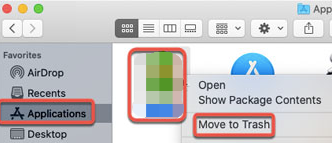
Potrebbe rimanere nella parte inferiore dell'unità se fosse conservata nella tua home directory. I file necessari devono essere eliminati da ciascuna di queste posizioni per disinstallare completamente Desktop Manager su Mac. I file spazzatura potrebbero trovarsi nelle seguenti cartelle:
/Library~/Library/Library/Application Support~/Library/Application Suppor/Library/Preferences~/Library/Preferences/Library/Caches/~/Library/Caches//Library/LaunchAgents~/Library/LaunchAgents/Library/LaunchDaemons~/Library/LaunchDaemons/Library/PreferencePanes~/Library/PreferencePanes/Library/StartupItems~/Library/StartupItems
Per individuare manualmente le applicazioni ancora presenti nelle directory di sistema, è necessario uno sforzo considerevole e le capacità necessarie. Si consiglia ai neofiti del Mac di completare il processo utilizzando un programma di disinstallazione affidabile. Per evitare di perdere erroneamente i dati dell'applicazione o del sistema, prestare molta attenzione durante la cancellazione manuale degli avanzi di Desktop Manager.
Parte 3. Come rimuovo completamente Desktop Manager?
Hai bisogno di una rimozione rapida e completa? Perché non disinstallare Desktop Manager su Mac utilizzando un programma di disinstallazione specifico? Nonostante quanto sia semplice disinstallare i programmi da un Mac, continuano a essere prodotti diversi piccoli file inutili. Se rimuovi questi detriti usando iMyMac PowerMyMac, la tua macchina non si ostruirà con oggetti inutili.
È facile da usare e da capire. Con pochi clic, il programma di disinstallazione di PowerMyMac è una pratica utility creata per le versioni più recenti di macOS che semplifica la rimozione di tutti i componenti di una particolare applicazione.
Oltre agli strumenti di gestione del desktop, se vuoi ottimizzare ulteriormente il tuo Mac, come gestire o eliminando gli strumenti del trackpad come BetterTouchTool, puoi utilizzare PowerMyMac per completare il processo attraverso i seguenti passaggi:
- Clicchi SCAN per cercare eventuali app precedentemente scaricate sul tuo computer. Seleziona il programma di disinstallazione dell'app successivo.
- Sulla sinistra ci sono le sottocategorie Selezionato, Non utilizzato, Avanzi e Tutte le app. Ogni app verrà mostrata sul lato destro del file Tutte le applicazioni menù. A individuare il programma che non vuoi, usa l'elenco o la barra di ricerca nell'angolo in alto a destra.
- Clicca su Simbolo di spiegamento per esaminare tutti i file pertinenti e il pulsante Cerca per saperne di più dopo aver scelto il programma che desideri eliminare. Selezionare PULIZIA per disinstallare Desktop Manager su Mac con i suoi file.
- In una finestra pop-up con l'etichetta "Pulito Completato", puoi vedere quanto spazio su disco è ora libero e quanti file sono stati ripuliti. Basta scegliere Verifica per rifiutare altre applicazioni. Dopodiché, dai un'altra occhiata alla pagina dei risultati.

Parte 4. Conclusione
Nel complesso, questo articolo offre agli utenti le conoscenze necessarie per disinstallare correttamente e con sicurezza Desktop Manager su Mac, consentendo loro di preservare un'esperienza di elaborazione ottimale e personalizzare il proprio ambiente desktop in base alle proprie preferenze.



