Vuoi disinstallare FileMaker Pro Mac?
FileMaker Pro è un programma di raccolta, ordinamento e analisi dei dati. Questo programma di database relazionale multipiattaforma è stato promosso come sistema di gestione di database (DBMS) low-code/no-code (LCNC) e strumento di sviluppo rapido di applicazioni (RAD).
In generale, FileMaker Pro probabilmente non è la scelta migliore se stai producendo solo per il Web o gestisci un'attività enorme. Avere numerose persone che lavorano sulla stessa soluzione è difficile. Per un'azienda più piccola che necessita di un database interno configurabile, d'altra parte, può essere di grande aiuto.
Affinché il tuo Mac funzioni bene, faresti meglio a eliminare le app non necessarie su Mac regolarmente. Detto questo, ecco come disinstallare FileMaker Pro su Mac.
Contents: Parte 1. Disinstallare completamente FileMaker in modo più rapidoParte 2. Come rimuovere FileMaker Pro dal mio Mac?Parte 3. Conclusione
Parte 1. Disinstallare completamente FileMaker in modo più rapido
Iniziamo con come disinstallare FileMaker Pro su Mac utilizzando il metodo più efficace e semplice. Per i sistemi Mac, puoi utilizzare un programma di disinstallazione di terze parti. PowerMyMac, un'app sviluppata da iMyMac creata appositamente per i computer Mac è una delle buone scelte.
L'app PoweMyMac ti aiuterà a ottimizzare il tuo Mac rimuovendo file inutili, duplicati, temporanei e altro. Il modulo Uninstaller, ad esempio, assisterà i clienti nella disinstallazione completa dei programmi dai computer Mac.
Per disinstallare facilmente FileMaker Pro su Mac, seguire questi semplici passaggi di seguito:
- Avvia PowerMyMac. Scegli Disinstallazione e premi SCANSIONA per scansionare tutte le app installate sul tuo Mac.
- Dal menu a tendina, scegli FileMaker Pro e vedrai sul lato destro un elenco di tutti i file ad esso associati.
- Clicca su PULISCI e verrà avviata la disinstallazione di FileMaker Pro.
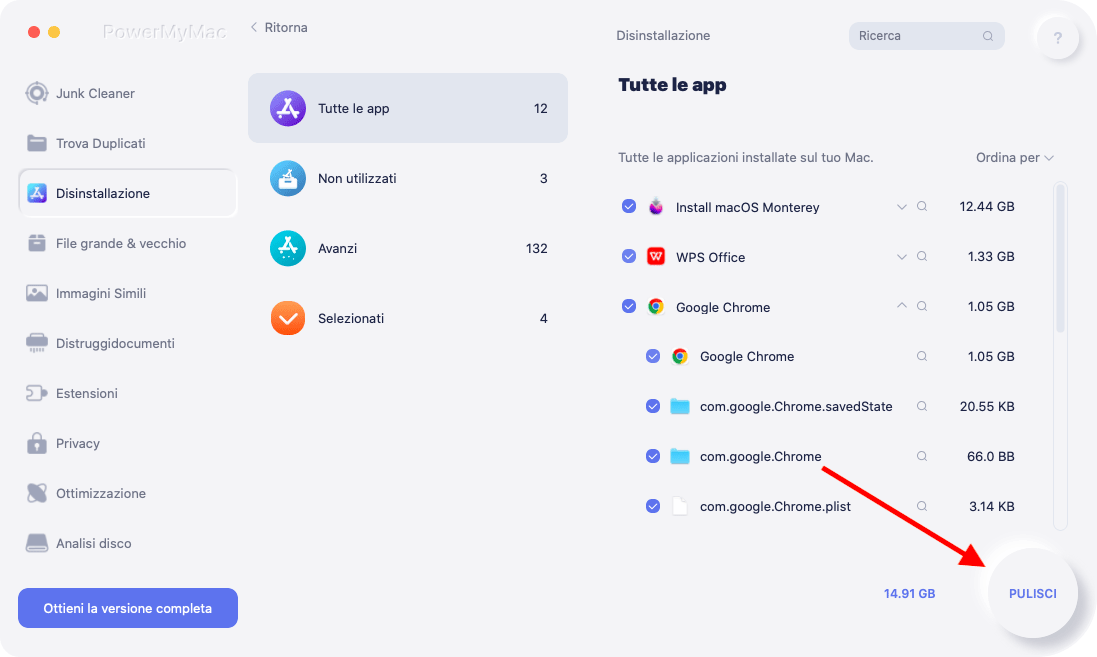
Parte 2. Come rimuovere FileMaker Pro dal mio Mac?
Ben noto per la sua adattabilità e semplicità, i dati possono essere facilmente esportati e importati in FileMaker Pro e l'interfaccia utente grafica (GUI) è progettata per semplificare la ricerca, il filtraggio e l'ordinamento di particolari set di dati per le linee di attività non tecniche ( LPP) lavoratori.

-
smettere FileMaker Pro. Se un'app è attiva o in esecuzione in background, non potrai rimuoverla. Puoi anche premere
Cmd + Opt + Esc, quindi scegli FileMaker Pro dal menu a comparsa, quindi Uscita forzata. - Apri Activity Monitor e seleziona Tutti i processi. Dall'elenco, selezionare tutti i processi relativi a FileMaker Pro, quindi fare clic su Esci dal processo e scegliere Esci da nella finestra di dialogo.
- Aprire il Applicazioni cartella e trovare la cartella FileMaker Pro. Come puoi vedere, questa cartella non contiene solo i
FileMaker Pro.appfile ma anche diverse cartelle e file di supporto. - Dovresti eliminare completamente questa cartella. Scegli la cartella FileMaker Pro La tua versione → pulsante destro del mouse su di esso e seleziona Sposta nel Cestino dal menu che appare.
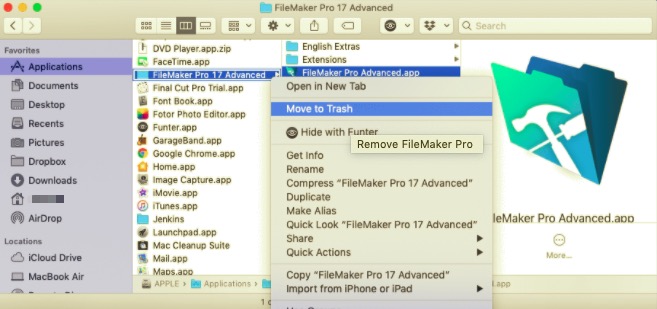
Sebbene FileMaker Pro non sia più installato sul computer, i file collegati sono ancora presenti. I file di supporto di FileMaker Pro possono essere trovati nella cartella Libreria dell'utente. I suoi log, cache, preferenze e altri tipi di file di servizio devono essere ricercati esplicitamente.
Queste directory sono spesso nascoste in modo che gli utenti non le eliminino involontariamente, poiché l'eliminazione di alcuni di questi dati potrebbe causare problemi con il computer. Per disinstallare completamente FileMaker Pro su Mac, seguire di seguito:
- Per accedere alla Biblioteca cartella, apri il Finder, vai al menu, scegli Vai alla cartella dal menu a tendina, digitare
/Librarynella casella di testo della finestra visualizzata, quindi fare clic su Vai. - Tutte le cartelle e i file associati a FileMaker Pro si trovano nella cartella Libreria. Eventuali cartelle e file denominati FileMaker Pro nella cartella Libreria devono essere trasferiti nel Cestino. Cerca nelle seguenti directory:
~/Library/Application Support/FileMaker~/Library/Caches/com.filemaker.client.pro 12~/Library/Caches/FileMaker~/Library/Preferences/com.filemaker.client.pro 12.plist~/Library/Saved Application State/com.filemaker.client.pro 12.savedState
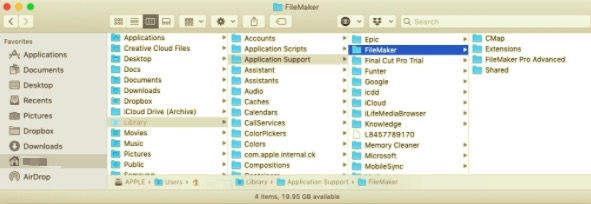
- Svuota il cestino e ora è fatta! Assicurati di aver ripristinato tutti i dati che non desideri vengano distrutti in modo permanente prima di svuotare il Cestino. Fare clic con il pulsante destro del mouse sull'icona del Cestino e selezionare "Vuoto".
Trascinare e rilasciare nel Cestino è una procedura abbastanza tipica quando si disinstallano programmi su mac ma, d'altra parte, non li cancella tutti dal computer. Qualsiasi applicazione sul tuo Mac include non solo un file di estensione (.app), ma anche molti file di supporto e di servizio che un'app utilizza durante l'esecuzione.
Di conseguenza, anche se sposti l'icona di un programma nel Cestino, questi file rimangono sul tuo Mac. Per evitare l'accumulo di file residui sul tuo Mac, devi eliminare completamente un programma e tutti i suoi dati.
Parte 3. Conclusione
Dopo aver letto, dicci quale metodo ritieni sia il più semplice per disinstallare FileMaker Pro su Mac. La rimozione manuale non è solo difficile, ma è anche pericolosa se non si ha familiarità con la procedura. È abbastanza semplice eliminare per errore dati importanti sul tuo computer Mac.
Dal nostro punto di vista, è più veloce utilizzare semplicemente un programma di disinstallazione di terze parti come PowerMyMac piuttosto che cercare i file rimanenti sparsi nella cartella della libreria uno per uno. La parte migliore è che PowerMyMac assicura che nessun file di servizio aggiuntivo venga lasciato sul tuo computer. Ottimizza anche il tuo Mac eliminando tutti i file ridondanti e aiuta anche a migliorarne la sicurezza. Puoi scaricare PowerMyMac in questo momento dal sito Web di iMyMac e provalo!



