Hai problemi a come disinstallare FileZilla su Mac? Alcuni nuovi utenti potrebbero non avere idea di come rimuovere correttamente FileZilla Client. Anche gli utenti esperti possono perdersi quando provano a disinstallare un'applicazione.
Disinstallazione di programmi su Mac differisce significativamente da quello su Windows. Nella maggior parte dei casi, gli utenti Mac trascinano semplicemente il programma di destinazione nel Cestino, quindi lo svuotano. Ma alcuni di loro non sanno che i programmi Mac sono pacchetti separati che includono l'eseguibile e tutte le risorse correlate per l'app che rimangono anche se si disinstalla un'app.
Contents: Parte 1. Come posso disinstallare FileZilla su Mac manualmente? Parte 2. Come disinstallare completamente FileZilla dal mio Mac?Parte 3. Conclusione
Parte 1. Come posso disinstallare FileZilla su Mac manualmente?
Per iniziare, accedi al tuo Mac con privilegi di amministratore. Il prossimo è disabilitare FileZilla se è in esecuzione prima di disinstallarlo. Per disattivare un programma, fare clic con il pulsante destro del mouse sulla sua icona sul dock e selezionare Esci (o sulla barra dei menu, scegli FileZilla > Esci da FileZilla).

Metodo 1: trascinamento di FileZilla nel Cestino.
Questa tecnica di trascinamento per eliminare è un modo per disinstallare FileZilla su Mac.
- Apri Finder, clicca Applicazioni sul menu di sinistra.
- Seleziona l'icona FileZilla e trascinalo nel Cestino.
- Per iniziare la disinstallazione, fai clic con il pulsante destro del mouse sull'icona del Cestino e seleziona Svuota il Cestino.
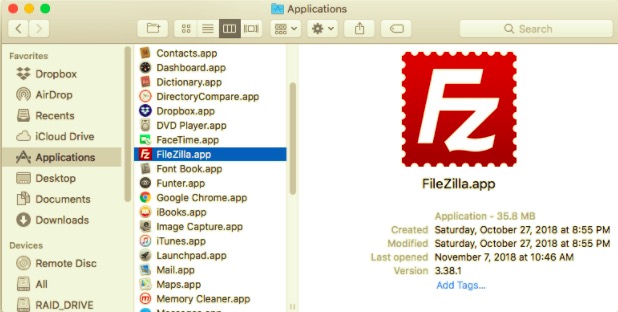
Nota che lo svuotamento del Cestino cancellerà FileZilla così come tutti gli altri file in esso contenuti. Se non desideri eliminare definitivamente il file, selezionalo, fai clic con il pulsante destro del mouse e seleziona il pulsante Rimettere a posto opzione prima di svuotare il Cestino, poiché questo passaggio è irreversibile.
Metodo 2: Eliminazione utilizzando Launchpad
L'approccio Launchpad su come disinstallare FileZilla su Mac con tutti i suoi componenti, segui i passaggi seguenti.
È disponibile solo per le app dell'App Store e richiede OS X Lion o versioni successive. FileZilla verrà immediatamente eliminato quando si fa clic sul simbolo X, senza la necessità di svuotare il Cestino.
- Apri Launchpad e cerca FileZilla.
- Continua a tenere premuto il pulsante del mouse sull'icona di FileZilla finché non inizia a tremare. Quindi selezionare il "X" che apparirà accanto all'icona di FileZilla per iniziare la disinstallazione.
Metodo 3: utilizzo del proprio programma di disinstallazione
Alcuni programmi Mac, incluso FileZilla, hanno i loro programmi di disinstallazione per aiutarti a disinstallare FileZilla su Mac. È preferibile utilizzare un programma di disinstallazione specializzato per rimuovere completamente l'applicazione, nonché qualsiasi software in bundle o elementi associati.
- Individua e fai doppio clic sul file di installazione per avviare FileZilla.
- Fare doppio clic su [programma di disinstallazione] nella confezione.
Parte 2. Come disinstallare completamente FileZilla dal mio Mac?
Anche se disinstalli correttamente FileZilla, le sue cache residue, i registri, i file e altre cose rimarranno. Questi dati non sono pericolosi per il sistema, ma occupano spazio in memoria. Di conseguenza, se non desideri più utilizzare FileZilla, puoi rimuovere in sicurezza questi componenti sul tuo computer Mac.
Le app salvano i propri dati e i file di supporto in due aree, una nella libreria di primo livello su disco rigido: /Library e l'altro è nella Libreria utente all'interno della cartella Home (~/Library). Oltre a questi file, FileZilla può anche distribuire i suoi componenti in tutto il sistema, come elementi di accesso, avvio di demoni/agenti o estensioni del kernel.
Per disinstallare FileZilla su Mac con tutti i suoi componenti, segui i passaggi seguenti.
Libreria di livello superiore del disco rigido:/Library
- Apri il Finder, vai alla barra dei menu e fai clic su Vai alla cartella.
- Inserisci la Libreria di primo livello sul tuo disco rigido:
/Library. - Cerca file o cartelle FileZilla su:
/Library/Library/Caches/Library/Preferences/Library/Application Support/Library/LaunchAgents/Library/LaunchDaemons/Library/PreferencePanes/Library/StartupItems
- Fare clic con il pulsante destro del mouse sui file o sulle cartelle corrispondenti e selezionare Sposta nel cestino.
La libreria utente nella cartella Home (~/Library)
- Vai alla cartella, digita
~Librarynella casella di ricerca, quindi premi Entra chiave. - Rimuovi qualsiasi file o cartella FileZilla su:
~/Library~/Library/Caches~/Library/Preferences~/Library/Application Support~/Library/LaunchAgents~/Library/LaunchDaemons~/Library/PreferencePanes~/Library/StartupItems
- Svuota il Cestino per disinstallare definitivamente FileZilla su Mac e tutti i suoi file associati.
Inoltre, potrebbero esserci estensioni del kernel o file nascosti che non sono immediatamente evidenti.
In questa situazione, puoi cercare i componenti FileZilla su Google. Le estensioni del kernel possono essere comunemente posizionate su /System/Library/Extensions e hanno un .kext estensione. Puoi usare Terminale (da Cartella Applicazioni / Utilità) per visualizzare i contenuti ed eliminare gli elementi dannosi.
Disinstalla automaticamente FileZilla su Mac
Cerchi una soluzione all-in-one per disinstallare FileZilla dal Mac? PowerMyMac è un eccellente programma di disinstallazione che mantiene tutto facile, chiaro e semplice.
Il suo modulo Disinstallazione è un potente strumento che può aiutarti a disinstallare completamente FileZilla su un Mac e i file associati con pochi clic.
- Clicca Disinstallazione e premi SCANSIONA per consentirgli di scansionare tutte le app che sono già state installate sul tuo Mac.
- Al termine del processo di scansione, sul lato sinistro della schermata di disinstallazione verrà visualizzato un elenco di tutti i programmi. Individua la tua app indesiderata che in questo caso, FileZilla in quell'elenco, o semplicemente usa la casella di ricerca nell'angolo in alto a destra per trovarla velocemente.
- Dopo aver selezionato FileZilla, tutti i file associati verranno visualizzati sul lato destro. Basta scegliere l'app e premere il tasto PULISCI; FileZilla e tutti i suoi file associati verranno eliminati.
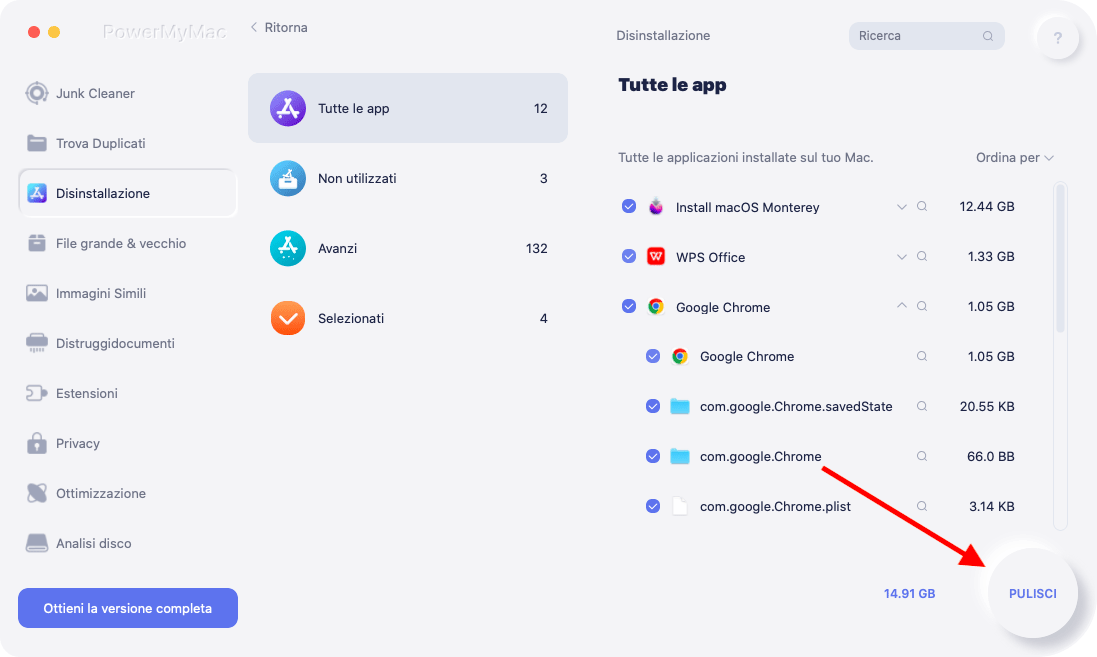
Parte 3. Conclusione
Come puoi vedere, hai la possibilità di disinstallare FileZilla su Mac manualmente. Tuttavia, esiste il rischio che alcuni file correlati vengano trascurati, causando il fallimento dell'aggiornamento del software. Non è più conveniente rimuovere le app da soli ora che c'è un'app per quasi tutto.
Quando si tratta di rimuovere app indesiderate sul tuo computer Mac, chiedi assistenza a un professionista.
PowerMyMac è un eccellente programma di disinstallazione. Consente agli utenti di disinstallare applicazioni e bundleware, quindi non sarà necessario esaminare la libreria o eliminare manualmente i file aggiuntivi durante l'ottimizzazione e la pulizia del Mac, garantendo un MacBook o iMac sano, più veloce e sicuro.



