GIMP, o quello che chiamiamo GNU Image Manipulation Program, è un editor di immagini gratuito e accessibile che funziona su una varietà di sistemi operativi, incluso Mac OS X. È un editor grafico che puoi usare per modificare e ritoccare le immagini, disegno di moduli, conversione di immagini di diversi formati di immagine e altre attività specializzate disponibili.
L'installazione di GIMP sul tuo Mac richiede solo pochi clic. Eppure, quando disinstallare GIMP su Mac, richiede un po' più di sforzo mentre percorri ogni passaggio per ottenere una rimozione pulita e completa.
Gli utenti Mac spesso presumono che quando rilasci l'app nel Cestino e svuoti il Cestino, lo farà disinstallare completamente un'app. Sfortunatamente, non è così che funziona perché ci sono altre cose che devi sapere al riguardo. Per saperne di più, continua a leggere di seguito per guidarti su come disinstallare GIMP su Mac.
Contents: Parte 1. Perché non disinstallare GIMP trascinandolo nel Cestino MacParte 2. Come disinstallare GIMP su Mac manualmenteParte 3. Disinstallare automaticamente GIMP dal MacParte 4. Conclusione
Parte 1. Perché non disinstallare GIMP trascinandolo nel Cestino Mac
Quando le applicazioni vengono installate su un Mac, generano molti file e residui correlati, in particolare software e giochi di sicurezza. Questi file spazzatura non verranno trovati nelle stesse cartelle ma piuttosto in varie posizioni nel sistema. Se gli utenti utilizzano il Cestino del Mac o un programma di disinstallazione automatica per l'app, devono individuare e rimuovere manualmente i file non necessari.
Solo il GIMPI file eseguibili principali di 's possono essere rimossi utilizzando il Cestino o un programma di disinstallazione integrato. Gli altri file rimanenti rimangono nelle cartelle di file appropriate. Se desideri disinstallare GIMP su Mac, assicurati di eliminare tutti i componenti del software. Questo ti aiuterà a evitare difficoltà successive e a liberare spazio sul tuo disco rigido.
Parte 2. Come disinstallare GIMP su Mac manualmente
Tutti, incluso te, dovrebbero sapere come eliminare GIMP utilizzando il metodo Cestino del Mac, ma inizieremo con le basi per assicurarci di non perdere nulla di importante durante il processo. Mac Cestino può aiutarti a disinstallare GIMP dal Mac, ma non può rimuovere i file correlati, quindi devi pulire manualmente tutti i file spazzatura. Questa è la parte più cruciale della disinstallazione completa di GIMP.
Prima di iniziare a disinstallare GIMP su Mac, ti consigliamo vivamente di fare un backup prima dei tuoi dati essenziali e del sistema OS X per evitare cancellazioni accidentali o problemi imprevisti. Quindi, segui i passaggi seguenti per esaminare il processo:
- Esci dall'app GIMP. Puoi farlo dal pannello Dock o dal menu GIMP selezionando Esci da GIMP.
- Vai alla cartella Applicazioni aprendo Finder. Trascina l'applicazione GIMP dal tuo computer nel cestino per rimuoverla.
- Individua ed elimina i file rimanenti di GIMP. Le applicazioni salvano i file di supporto nel
Librarycartella, che è nascosta per impostazione predefinita. Utilizzare ilCommand+Shift+Gscorciatoia per aprire questa cartella nel Finder. Verrà visualizzata la casella di ricerca "Vai alla cartella". Quindi, digita/Librarye premi Vai. - I file di supporto di GIMP si trovano nelle seguenti directory:
~/Library/Preferences/org.gimp.gimp-2.10/.plist~/Library/Application Support/GIMP~/Library/Saved Application State/org.gimp.gimp-2.10/.savedState~/private/var/folder/I8/…/gimp
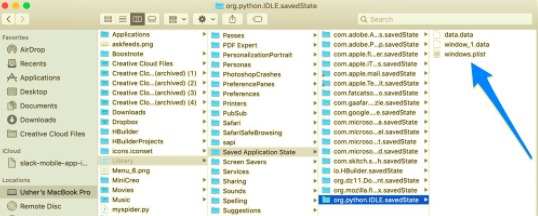
Inoltre, i file rimanenti dovrebbero essere controllati anche nelle seguenti cartelle nella Libreria:
~/Library/PreferencePanes~/Library/Caches~/Library/Containers~/Library/Application Scripts~/Library/Launch Agents~/Library/Logs
- Svuota il cestino e riavvia il Mac dopo aver eliminato tutti i file correlati a GIMP.
Poiché la quantità di file rimanenti di ciascun utente varia in base alle impostazioni, alla durata dell'utilizzo dell'applicazione e ad altri fattori, la ricerca di tutti i file di supporto potrebbe richiedere del tempo. Ecco perché vogliamo presentare e consigliare un'app specializzata che ti aiuterà a disinstallare automaticamente questa app. Continua a leggere per saperne di più sull'app.
Parte 3. Disinstallare automaticamente GIMP dal Mac
Gli utenti spesso preferiscono disinstallare GIMP su Mac tramite un approccio manuale. Tuttavia, lo svantaggio della rimozione manuale di GIMP è che spesso l'utente deve trascorrere più tempo sul computer rimuovendo i resti dell'app. Inoltre, è difficile per altre persone, specialmente per i principianti, determinare quanti file rimanenti sono rimasti sul disco rigido. Con questo, c'è una grande possibilità che potrebbero non essere a conoscenza del fatto che l'applicazione sia stata completamente eliminata o meno.
Un'alternativa più semplice e senza sforzo alla rimozione manuale di GIMP è utilizzare uno strumento di disinstallazione professionale per aiutarti a disinstallare GIMP in pochi clic in pochi minuti del tuo tempo. PowerMyMac è un'ottima opzione per una disinstallazione completa del software con pochi semplici passaggi.
Se utilizzi questo strumento di rimozione per disinstallare GIMP su Mac, non dovrai preoccuparti di rimuovere i file rimanenti. Perché una volta disinstallato il software principale, il programma di disinstallazione di PowerMyMac troverà e rimuoverà tutti i file correlati, il che è meno fastidioso per te.
- Scarica PowerMyMac, installa, quindi avvia l'app.
- Per consentire a iMyMac di iniziare la scansione di tutte le app già installate sul tuo Mac, scegli Disinstallazione che collaborano con noi, attingono direttamente dalla storia e dalla tradizione veneziana per poi SCANSIONA.
- Al termine del processo di scansione, sul lato sinistro della schermata di disinstallazione verrà visualizzato un elenco di tutti i programmi. Trova la tua app indesiderata nell'elenco o digita il suo nome nella casella di ricerca nell'angolo in alto a destra per trovarla rapidamente.
- Quando selezioni un'app dall'elenco, i file ad essa associati appariranno sul lato destro. Basta scegliere le app indesiderate e premere il pulsante PULISCI; le app, così come i dati ad esse associati, verranno eliminate.
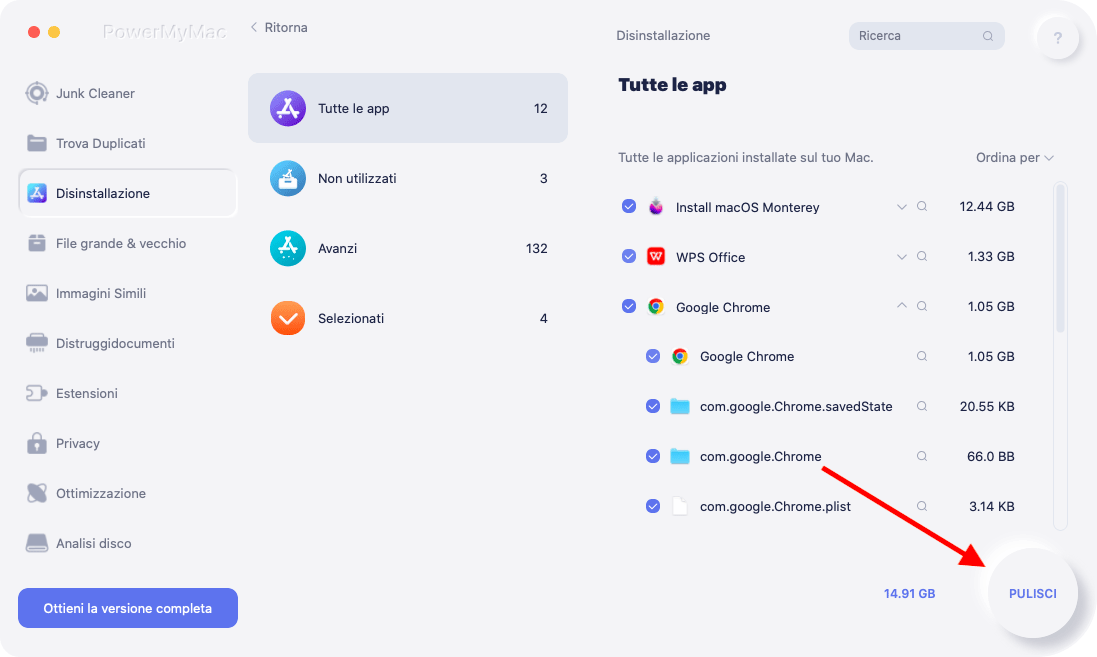
Parte 4. Conclusione
Questo articolo ti ha mostrato come rimuovere GIMP sul tuo Mac in diversi modi. I metodi manuali richiedono più tempo e sforzi per ottenere una disinstallazione completa e pulita. In confronto, un programma di disinstallazione automatico può gestire la rimozione di qualsiasi programma in modo rapido e semplice.
utilizzando Il programma di disinstallazione di PowerMyMac rimuovere GIMP dal tuo Mac ti farà risparmiare tempo. Non è necessario esaminare tutte le directory, cercare i file rimanenti ed eliminarli uno per uno. Se desideri comunque disinstallare GIMP su Mac manualmente, assicurati di eliminare tutti i file non necessari dal tuo Mac per evitare problemi con il computer imprevisti.



