TotalFinder è una popolare app per Mac che migliora le funzionalità del Finder con funzionalità aggiuntive come la navigazione a doppio riquadro, schede e altro. Tuttavia, ci sono momenti in cui potresti averne bisogno disinstallare TotalFinder dal tuo Mac, ad esempio se riscontri problemi con l'app o se desideri passare a un diverso file manager.
In questo articolo ti mostreremo come rimuovere TotalFinder su Mac utilizzando due metodi: un potente strumento di disinstallazione e un metodo manuale. Continua a leggere per apprendere i passaggi corretti rimuovere completamente le applicazioni e i file associati dal tuo Mac.
Contenuto: Parte 1. Cos'è TotalFinder su Mac?Parte 2. Passaggi corretti per rimuovere TotalFinder su MacParte 3. Metodo manuale per rimuovere TotalFinder dal MacParte 4. Conclusione
Parte 1. Cos'è TotalFinder su Mac?
TotalFinder è uno strumento di gestione file di terze parti per utenti Mac che migliora la funzionalità del programma integrato Finder app. È stato sviluppato da BinaryAge e fornisce funzionalità aggiuntive come la navigazione a doppio riquadro, schede, taglia e incolla e altro ancora. TotalFinder consente inoltre agli utenti di personalizzare l'aspetto della finestra del Finder e di accedere a file e cartelle nascosti.
Sebbene il programma sia un'app popolare tra gli utenti Mac, potrebbero esserci casi in cui è necessario disinstallare TotalFinder, ad esempio se desideri passare a un file manager diverso o se l'app causa problemi con il sistema operativo del tuo Mac.
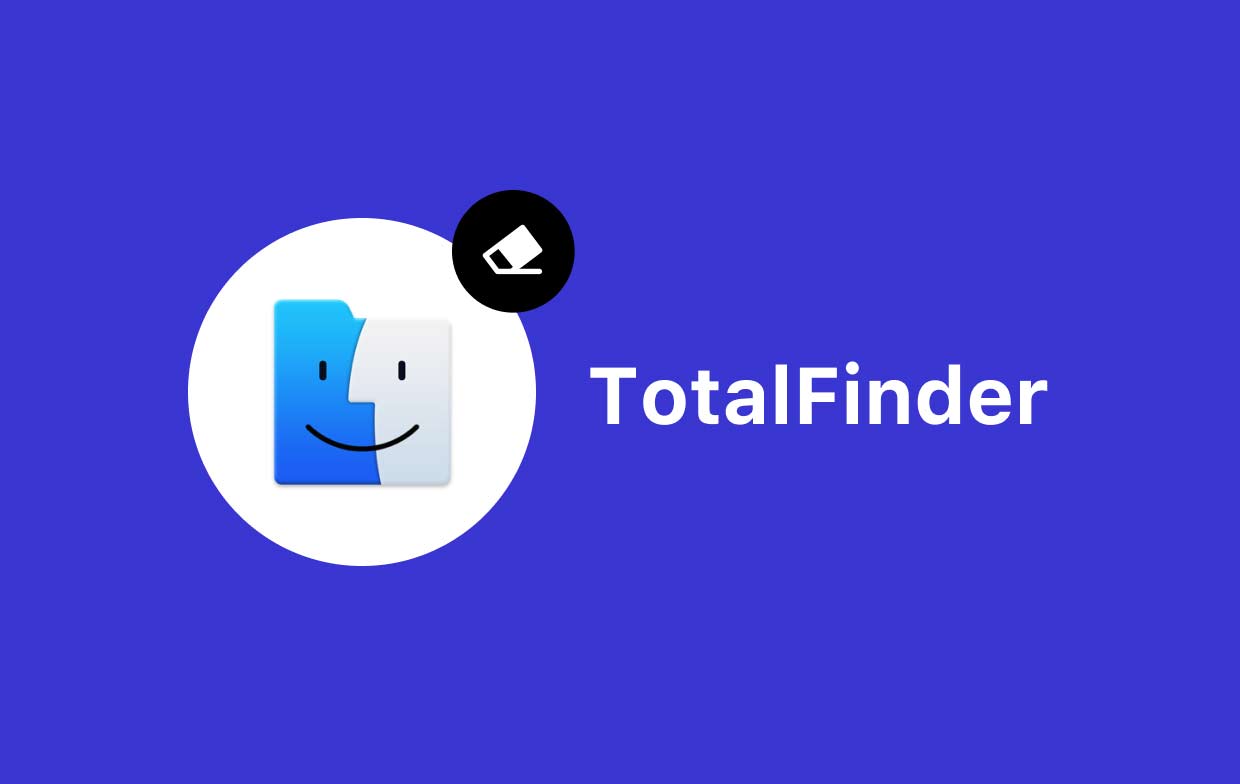
I problemi più comuni che gli utenti devono affrontare durante la disinstallazione di TotalFinder includono file e cartelle rimanenti che possono occupare spazio prezioso su disco e potenzialmente causare conflitti con altre app. Inoltre, alcuni utenti potrebbero riscontrare difficoltà nel disinstallare l'app tramite la procedura tradizionale metodo di trascinamento della selezione. Nelle sezioni seguenti, ti mostreremo come disinstallare correttamente TotalFinder sul tuo Mac utilizzando due metodi.
Parte 2. Passaggi corretti per rimuovere TotalFinder su Mac
Esistono diversi modi per eliminare TotalFinder sul tuo Mac, ma non tutti i metodi garantiscono la rimozione completa di tutti i file e le cartelle associati. In questa sezione ti mostreremo i passaggi corretti per eliminare totalmente TotalFinder utilizzando un potente strumento di disinstallazione chiamato iMyMac PowerMyMac.
Questo strumento non solo può disinstallare TotalFinder ma anche cercare ed eliminare eventuali file e cartelle rimanenti associati a TotalFinder, garantendo una disinstallazione completa.
Passaggio 1. Scarica e installa PowerMyMac
Innanzitutto, scarica e installa PowerMyMac sul tuo Mac. Puoi scaricare l'app dal sito web ufficiale di iMyMac.
Passaggio 2. Avvia il programma di disinstallazione dell'app
Dopo aver installato PowerMyMac, avvia l'app e fai clic su "Programma di disinstallazione app" opzione nella barra laterale di sinistra.
Passaggio 3. Cerca TotalFinder
Successivamente, fai clic su "SCAN" per cercare tutte le app installate sul tuo Mac, incluso TotalFinder.
Passaggio 4. Selezionare TotalFinder
Una volta completata la scansione, individua TotalFinder nell'elenco delle app e selezionala selezionando la casella accanto al suo nome.
Passaggio 5. Disinstallare TotalFinder e i file associati
Infine, fai clic sul pulsante "PULIZIA" per rimuovere completamente TotalFinder e tutti i file e le cartelle associati dal tuo Mac.
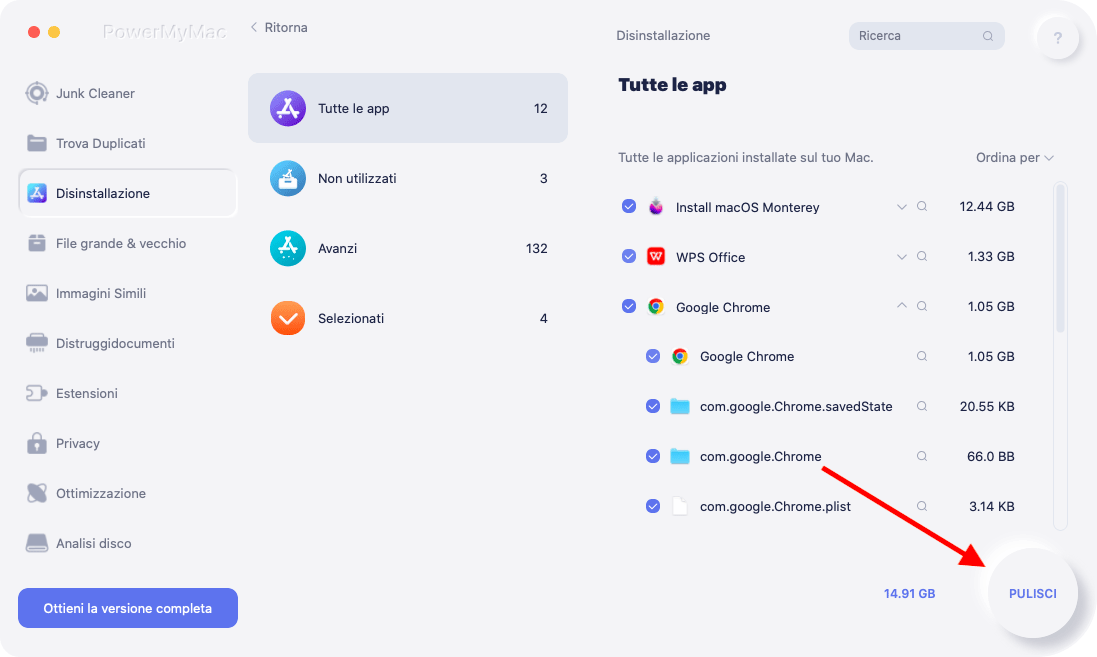
PowerMyMac è un software di utilità per Mac che offre un'ampia gamma di strumenti per aiutarti a pulire, ottimizzare e mantenere le prestazioni del tuo Mac. È progettato per aiutare gli utenti Mac a liberare spazio su disco, rimuovere file spazzatura, velocizzare i propri Mac e proteggere la propria privacy. Ecco alcune delle funzionalità offerte da PowerMyMac:
- Junk Cleaner: ti aiuta a rimuovere tutti i tipi di file spazzatura sul tuo Mac, inclusi spazzatura di sistema, spazzatura di app, allegati e-mail e file di grandi dimensioni.
- Programma di disinstallazione delle app: ti consente di disinstallare facilmente le app e i file e le cartelle associati dal tuo Mac.
- Ricerca duplicati: ti aiuta a trovare e rimuovere file duplicati sul tuo Mac, risparmiando spazio prezioso su disco.
L'utilizzo della funzione di disinstallazione delle app di PowerMyMac è il modo più semplice ed efficace per disinstallare completamente TotalFinder sul tuo Mac. Tuttavia, se preferisci un approccio manuale, illustreremo i passaggi nella sezione successiva.
Parte 3. Metodo manuale per rimuovere TotalFinder dal Mac
Se preferisci rimuovere TotalFinder manualmente, puoi seguire questi passaggi:
Passaggio 1. Esci da TotalFinder
Assicurati che TotalFinder non sia in esecuzione sul tuo Mac. In tal caso, esci dall'app facendo clic con il pulsante destro del mouse sull'icona TotalFinder nel Dock e selezionando "smettere".
Passaggio 2. Rimuovere TotalFinder dalla cartella Applicazioni
Apri il "Applicazioni" sul Mac e individua l'icona dell'app TotalFinder. Trascina l'icona TotalFinder nel Cestino o fai clic con il pulsante destro del mouse su di essa e seleziona "Sposta nel Cestino".
Passaggio 3. Disinstallare i file delle preferenze di TotalFinder
Aperto Finder e fai clic su "Go". Selezionare "Vai alla cartella" e digita il seguente percorso: ~/Library/Preferences/. Individua eventuali file o cartelle relativi a TotalFinder, incluso "com.binaryage.totalfinder.plist" e "com.binaryage.totalfinder.agent.plist", e trascinarli nel file Cestino.
Passaggio 4. Rimuovere i file di supporto dell'applicazione di TotalFinder
Nel Finder, vai al seguente percorso: ~/Library/Application Support/. Quindi, individuare il "Cercatore totale" e trascinala nel Cestino.
Passaggio 5. Rimuovere i file LaunchDaemons e LaunchAgents di TotalFinder
Nel Finder, vai al seguente percorso: /Library/LaunchDaemons/. Individuare il "com.binaryage.totalfinder.agent.plist" e trascinalo nel Cestino. Successivamente, vai al seguente percorso: /Library/LaunchAgents/. Individuare il "com.binaryage.totalfinder.plist" e trascinalo nel Cestino.
Passo 6. Svuota il cestino
Infine, svuota il cestino per disinstallare completamente TotalFinder e i file associati dal tuo Mac.
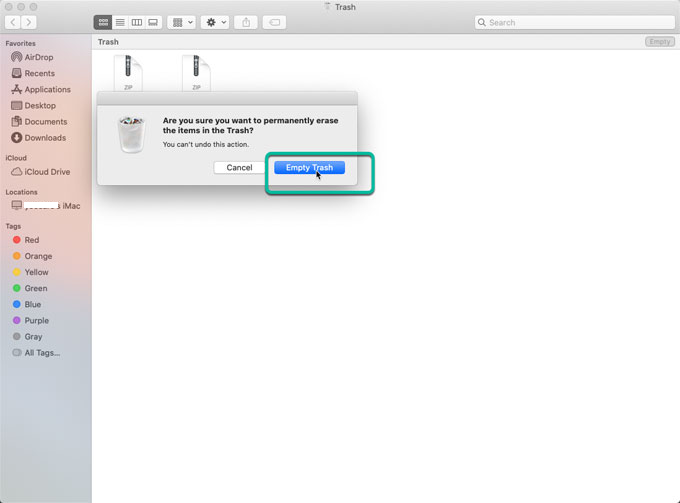
Sebbene questo approccio manuale possa essere efficace, è importante notare che alcuni file e cartelle di TotalFinder potrebbero ancora essere lasciati indietro, causando potenziali problemi in futuro. Se desideri garantire la disinstallazione completa di TotalFinder e di tutti i file e le cartelle associati, si consiglia di utilizzare uno strumento di disinstallazione dedicato come PowerMyMac.
Parte 4. Conclusione
In conclusione, TotalFinder è una popolare app per Mac che migliora le funzionalità del Finder aggiungendo varie funzionalità come schede, doppia modalità e taglia e incolla. Tuttavia, se non ti serve più o se causa problemi al tuo Mac, potresti volerlo disinstallare.
Sebbene sia possibile utilizzare il metodo manuale per disinstallare TotalFinder, può essere un processo noioso e dispendioso in termini di tempo che potrebbe lasciare dietro di sé alcuni file e cartelle. Ecco perché ti consigliamo di utilizzare uno strumento di disinstallazione dedicato come PowerMyMac per garantire la rimozione completa e approfondita di TotalFinder e di tutti i file e le cartelle associati.
Sia che tu scelga il metodo manuale o utilizzi uno strumento di disinstallazione, assicurati di seguire attentamente i passaggi per evitare conseguenze indesiderate o danni al sistema del tuo Mac. Con il giusto approccio, puoi rimuovere facilmente e in sicurezza TotalFinder o eliminare Path Finder dal tuo Mac e libera prezioso spazio su disco mantenendo il tuo sistema senza intoppi.



