Windows, macOS e Linux sono tre dei sistemi operativi per computer più utilizzati. Raramente potremmo lavorare con file che non sono compatibili con il sistema operativo del nostro computer. Se sei un utente Mac, probabilmente hai sentito parlare o hai utilizzato il software OSXFUSE. Puoi utilizzare FUSE per macOS per estendere le capacità del tuo Mac per lavorare con file di file system di terze parti. Quando si tenta di disinstallazione macFUSE, tuttavia, molti utenti hanno riscontrato difficoltà.
Come disinstallare un'applicazione interamente sul tuo Mac? Quando installi la versione incompatibile dell'applicazione o desideri semplicemente passare a un'altra applicazione per un migliore supporto, potresti considerare questa domanda. Se una semplice rimozione nella cartella Applicazioni non è sufficiente, leggi questo post per apprendere due metodi per disinstallare FUSE.
Guida all'articoloParte 1. Che cos'è macFUSE?Part 2. Uninstall macFUSE: Manual MethodParte 3. Disinstalla macFUSE utilizzando uno strumento automaticoParte 4. Conclusione
Parte 1. Che cos'è macFUSE?
Prima di imparare a disinstallare macFUSE, per afferrare cos'è macFUSE, dobbiamo prima capire i file system. I file system sono uno dei componenti fondamentali di qualsiasi sistema operativo. Gestiscono la creazione, l'archiviazione, la scrittura e la lettura di file, proprio come una biblioteca, dove i libri sono organizzati in ordine alfabetico e classificati. Possiamo individuare rapidamente i libri perché abbiamo familiarità con il file system. Grazie a un file system con standard rigorosi, il tuo Mac può fare lo stesso con i dati salvati sulle unità a cui è connesso.

Tuttavia, poiché non tutti i sistemi operativi utilizzano gli stessi file di sistema di macOS, il tuo Mac non è in grado di utilizzare i file di sistema utilizzati da Windows o altri sistemi operativi. macFUSE colma le lacune, consentendo al tuo Mac di accedere a quegli altri file system. Ciò ti consentirà di trasferire dati tra il file system del tuo Mac e il sistema operativo in esecuzione come server virtuale o il servizio di archiviazione cloud che stai utilizzando.
Alcuni programmi virtuali che ti consentono di eseguire Windows o Linux sul tuo Mac richiedono macFUSE. Può anche essere utilizzato per leggere e scrivere su unità formattate in NTFS sul tuo Mac. Vedrai il pannello macFUSE nelle Preferenze di Sistema se i programmi virtuali lo installano sul tuo Mac.
Per sapere ulteriormente come disinstallare macFUSE, continua a leggere il primo metodo.
Part 2. Uninstall macFUSE: Manual Method
La prima cosa a cui dovresti pensare è perché vuoi disinstallarlo. Se è stato installato sul tuo Mac da un software di virtualizzazione o da un'altra utility, l'eliminazione significherà che l'app non funziona più correttamente. Quindi, prima di disinstallarlo, assicurati di capire perché è stato installato e non lo richiede più.
In genere, disinstalleresti i programmi facendo clic e trascinando le loro icone nel Cestino. Poiché FUSE è un tipo di estensione, non troverai un'icona nella cartella Applicazioni. La sua icona può essere vista nella finestra Preferenze di Sistema. Tuttavia, fornisce una serie di librerie e strumenti dello spazio utente che dovrebbero essere eliminati. Di conseguenza, segui attentamente le istruzioni di seguito per disinstallare completamente macFUSE:
- Fare clic sull'icona FUSE in Preferenze di sistema.
- Deseleziona Mostra versioni beta nella finestra visualizzata per evitare che i file rimanenti del riquadro delle preferenze FUSE vengano eliminati. Quindi, seleziona Rimuovi FUSIBILE pulsante.
- Fare clic con il tasto destro sull'icona FUSE in System Preferences and select Remove "FUSE" Preference Pane.
- Ogni applicazione, come forse saprai, genera un gran numero di file di servizio. È estremamente probabile che alcuni tipi di file non siano stati rimossi quando è stato utilizzato il pulsante Rimuovi FUSE. In genere, i file del servizio dell'applicazione vengono salvati nella cartella dell'utente Biblioteca folder. To go to this folder, open Finder in the menu bar, select Vai → Vai alla cartella, quindi nella finestra pop-up, digita
/Librarye fare clic su Vai. Trova ed elimina i file indesiderati collegati a FUSE nelle seguenti directory all'interno della cartella Libreria dell'utente:
~/Library/Logs~/Library/Caches~/Library/Application Support~/Library/Preferences
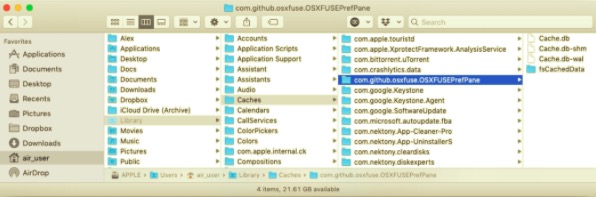
- Elimina tutti i file, quindi svuota il Cestino per eliminare macFUSE. Infine, riavvia il Mac per completare il processo.
Parte 3. Disinstalla macFUSE utilizzando uno strumento automatico
Puoi eliminare i programmi dal tuo Mac molto più rapidamente con programmi di disinstallazione di terze parti o utilizzando software specializzato. PowerMyMac ha uno strumento di disinstallazione che può disinstallare macFUSE e i relativi file in una volta sola. Puoi disinstallare anche altre app. Il problema con il metodo manuale è che probabilmente non cancellerai tutti i file che contiene, oltre ad essere laborioso e dispendioso in termini di tempo.
Quando stai cercando di sbarazzarti di un mucchio di app indesiderate, dovrai ripetere le procedure sopra più e più volte, il che è sia scomodo che dispendioso in termini di tempo. Quindi, usando Il programma di disinstallazione di PowerMyMac ecco come eliminare macFUSE e tutto ciò che rimane automaticamente.
- Scarica, installa e avvia l'app PowerMyMac.
- Clicca Uninstaller e premere Scannerizzare. Attendi che finisca la scansione, quindi, se necessario, puoi eseguire nuovamente la scansione di tutte le app installate del tuo sistema.
- Al termine della scansione, tutte le app installate verranno visualizzate sul lato sinistro. Sfoglia e seleziona l'app FUSEoppure puoi digitare il nome nella barra di ricerca. Quindi, tutte le cartelle insieme ai file relativi a FUSE appariranno sul lato destro dello schermo.
- Seleziona tutti i file che desideri rimuovere. Assicurati di non includere file non correlati a FUSE poiché ciò può causare problemi ad altre app o al sistema. Dopo aver selezionato, premi il Pulito pulsante in basso a destra e attendi il completamento del processo.
- Un indicatore che l'intero processo è completo è che ci sarà una finestra pop-up che dice "Pulizia completata".
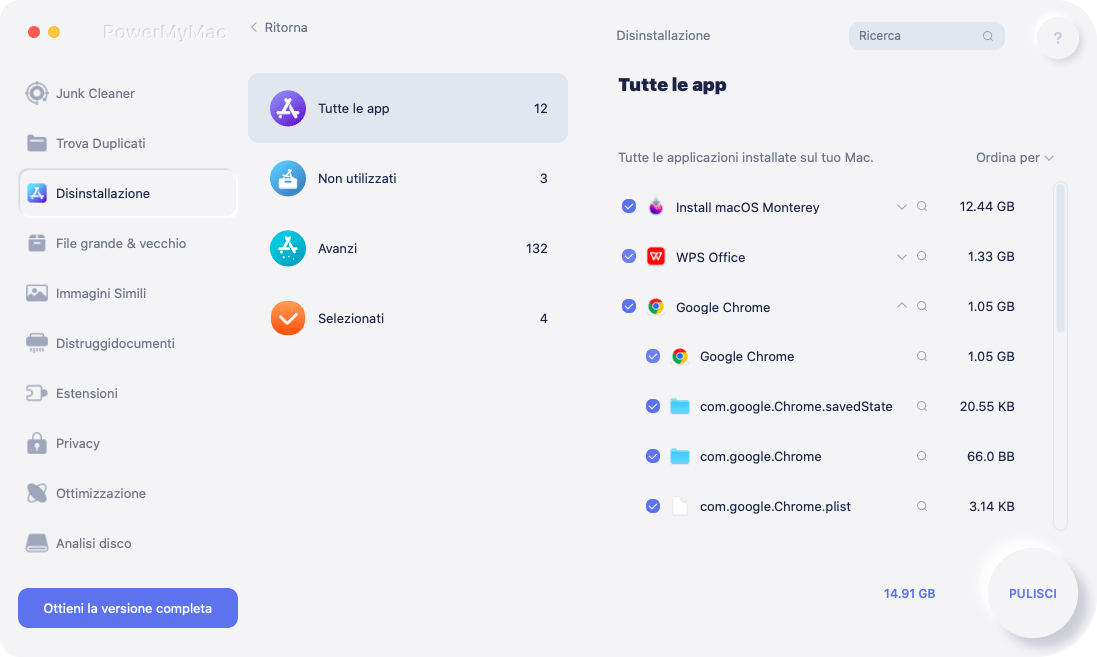
Parte 4. Conclusione
Non solo le applicazioni variano in termini di funzioni, ma anche in termini di componenti e altre caratteristiche. Di conseguenza, è necessario verificare le esigenze tecniche prima di installare un programma. Allo stesso modo, dovresti sapere come disinstallare macFUSE prima di tentare di rimuoverlo del tutto. Il programma di disinstallazione di PowerMyMac è uno strumento eccellente per questo perché elimina molte app dal tuo Mac in modo rapido e completo senza problemi ed è facile da usare.



