Ora che le riunioni virtuali si sono gradualmente integrate nel nostro lavoro e nella nostra vita, l’apprendimento come registrare una riunione Zoom può migliorare la capacità di collaborazione personale e condividere con i tuoi amici. Ciò può anche aiutarti a visualizzare dettagli importanti e condividere informazioni in assenza di colleghi.
In questa guida completa, condivideremo per te il processo di registrazione dettagliato, coprendo tutti i contenuti, dalla funzione integrata del dispositivo allo strumento di terze parti, iniziamo!
Testo: Parte 1. Posso registrare su schermo una riunione Zoom?Parte 2. Come registrare una riunione Zoom senza autorizzazione?Parte 3. Come registrare una riunione Zoom come host?Parte 4. Come registrare una riunione Zoom sul telefono?Parte 5. In conclusione
Parte 1. Posso registrare su schermo una riunione Zoom?
Sì, puoi registrare la riunione Zoom, perché Zoom fornisce una funzione di registrazione dello schermo integrata per i suoi partecipanti, che può facilmente catturare l'intera riunione. Come partecipante, devi solo fare clic sul pulsante "Registra" visualizzato sulla barra degli strumenti Zoom per avviare il processo di registrazione, quindi potrai facilmente acquisire contenuti audio e video durante la sessione.
Tuttavia, alcuni ospitanti potrebbero limitare i partecipanti alla registrazione delle riunioni per garantire la privacy e la riservatezza della riunione. In questo caso, puoi contattare l'organizzatore o rivedere le impostazioni della riunione per assicurarti che la registrazione sia consentita. Nella parte successiva, ti mostreremo come registrare una riunione Zoom con strumenti di terze parti, che possono fornire opzioni in grado di soddisfare le tue diverse esigenze e preferenze.
Parte 2. Come registrare una riunione Zoom senza autorizzazione?
Metodo 1. Registra una riunione Zoom con iMyMac Screen Recorder
Se sfortunatamente sei limitato alla registrazione di Zoom Meeting, allora iMyMac Screen Recorder dovrebbe aiutarti a catturare rapidamente il contenuto di cui hai bisogno. Di seguito sono riportati i semplici passaggi su come registrare una riunione Zoom utilizzando questo strumento:
Provalo gratis Normal Mac M-Series Mac Provalo gratis
- Scarica, installa e apri iMyMac Screen Recorder sul tuo computer Mac o Windows. Seleziona "Videoregistratore" dall'interfaccia principale.
- Puoi scegliere "Solo schermo" per catturare l'intero schermo o scegliere "Schermo e fotocamera" per registrare contemporaneamente sia lo schermo che la webcam. Quando viene selezionata la webcam, il programma rileverà automaticamente la tua webcam. In caso di mancato rilevamento, fare clic su "Ricontrolla". E puoi scegliere l'area di registrazione tra "Schermo intero, Finestra o Dimensioni personalizzate" in base alle tue esigenze personali.
- Imposta le tue preferenze audio. Fare clic su "Audio di sistema e microfono" per registrare contemporaneamente l'audio del sistema e l'ingresso del microfono. In alternativa, scegli "Microfono" o "Suono di sistema" per registrare solo un tipo di suono. Se non si preferisce alcuna registrazione audio, selezionare "Nessuno".
- Scegli "Finestra" come area di registrazione, apparirà una finestra che mostra varie finestre del programma. Basta selezionare la finestra desiderata-Zoom e il software la identificherà automaticamente. Fai clic su "Avvia registrazione" per avviare il processo di registrazione della riunione Zoom.
- Concludi la registrazione cliccando sul pulsante rosso di stop. Il file registrato viene quindi salvato sul tuo computer. Se desideri mettere in pausa la registrazione, utilizza il pulsante "Pausa" e riprendi facendo clic nuovamente quando sei pronto per continuare. Fare clic sul pulsante "Riavvia" per eliminare la registrazione precedente e riavviarla.
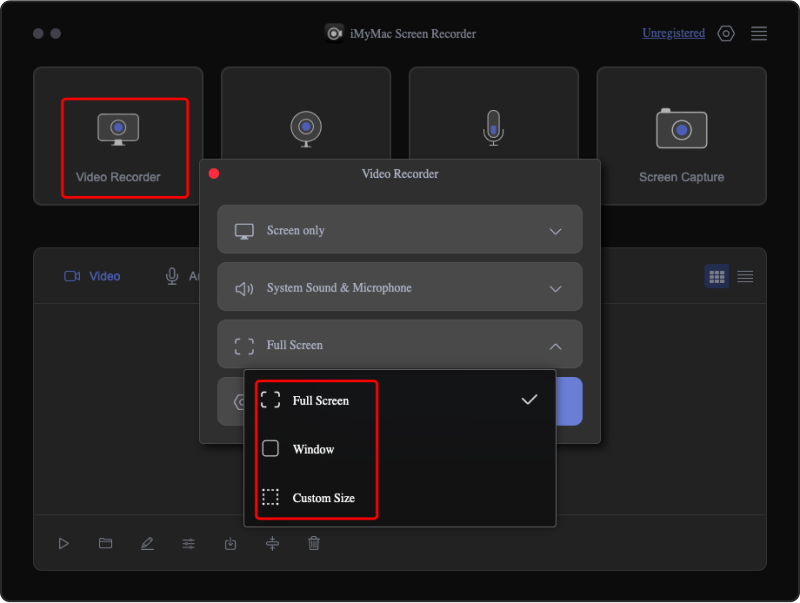
Durante tutta la registrazione sarà visibile una barra degli strumenti mobile con strumenti di annotazione e pulsanti aggiuntivi. Fai clic su "Modifica" per scegliere i colori delle annotazioni e utilizzare strumenti come linee, cerchi, rettangoli, triangoli, frecce, testo, pennelli e gomme. Inoltre, i pulsanti Annulla, Ripeti e Pulisci facilitano l'annotazione più fluida. Oltre agli strumenti di annotazione, sono disponibili pulsanti per attivare la webcam o acquisire screenshot durante la registrazione.
Seguire questi passaggi su come registrare una riunione Zoom senza autorizzazione garantisce di poter acquisire e riguardare i record importanti della riunione senza restrizioni, non solo facendo affidamento sull'autorità concessa sulla piattaforma Zoom.
Metodo 2. Registra una riunione Zoom con OBS
Come registrare una riunione Zoom quando non hai l'autorizzazione sulla piattaforma Zoom? Un altro metodo efficace è utilizzare OBS (Open Broadcaster Software), uno strumento gratuito che può essere utilizzato per scopi di streaming live e registrazione.
- Download e installazione di OBS dal suo sito Web ufficiale (https://obsproject.com/). Quindi installa e configura il software sul tuo computer.
- Avvia OBS e regola le impostazioni dal menu "Impostazioni", puoi impostare la qualità video e audio, il formato e altri oggetti per soddisfare le tue esigenze.
- Fare clic sull'icona "+" nella sezione "Fonti". Per aggiungere Zoom come sorgente, è sufficiente selezionare "Cattura finestra" o "Cattura display" per decidere la finestra specifica della riunione Zoom o l'intero display.
- In OBS, devi assicurarti che il microfono e l'audio del sistema vengano utilizzati come sorgente audio appropriata per configurare le impostazioni audio.
- Fare clic sul pulsante "Avvia registrazione" per iniziare la registrazione della riunione Zoom. OBS catturerà sia il video che l'audio dalla riunione Zoom secondo le tue impostazioni personalizzate.
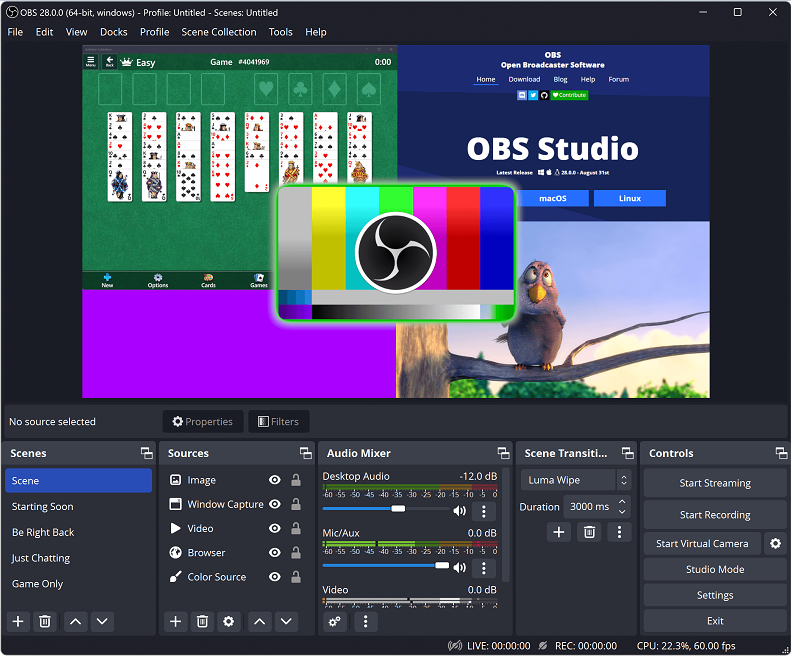
Eseguendo questi passaggi, puoi registrare in modo efficace una riunione Zoom senza autorizzazione tramite OBS, fornendo una soluzione alternativa per le situazioni in cui le opzioni di registrazione integrate potrebbero essere limitate. Resta sintonizzato per ulteriori metodi e approfondimenti nella nostra guida completa su come padroneggiare la collaborazione virtuale.
Parte 3. Come registrare una riunione Zoom come host?
Se sei effettivamente un host e non sai come ottenere la riunione Zoom, ecco i passaggi che dovresti seguire su come registrare una riunione Zoom come host:
- Inizia l'incontro:
Inizia ospitando la riunione Zoom e assicurati di essere l'ospite designato con le autorizzazioni necessarie. Durante la riunione, individua la barra degli strumenti nella parte inferiore della finestra Zoom.
- Seleziona "Registra":
Fare clic sul pulsante "Altro" rappresentato da tre punti per visualizzare un menu a discesa e selezionare "Registra" per avviare il processo di registrazione, acquisendo sia il contenuto audio che video della riunione in corso.
- Controlla le impostazioni dell'account:
È fondamentale verificare che la funzione di registrazione sia abilitata nelle impostazioni del tuo account Zoom, vai lì per verificare di avere le autorizzazioni necessarie per registrare le riunioni.
- Monitorare lo stato della registrazione:
Una volta avviata la registrazione, tieni d'occhio l'interfaccia Zoom per controllare un punto rosso o un'etichetta "Registrazione" per confermare che la sessione è in fase di registrazione.
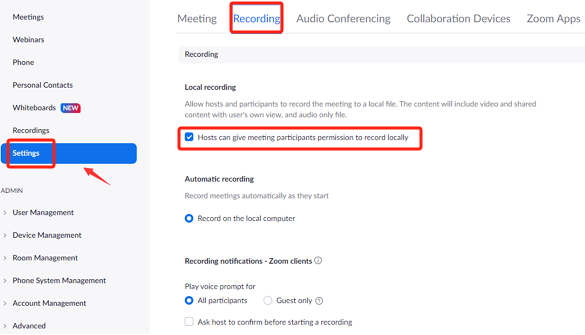
Domande frequenti: preoccupazioni comuni sulla registrazione come host
Qual è la posizione di archiviazione dei file registrati?
Comprendere la posizione di archiviazione predefinita garantisce un facile accesso alle riunioni registrate per riferimento futuro. Gli utenti possono scegliere di personalizzare la posizione di archiviazione per le registrazioni Zoom. Per verificare o modificare questa impostazione:
- Apri l'applicazione desktop Zoom.
- Accedi alle impostazioni facendo clic sulla tua immagine del profilo.
- Vai alla sezione "Registrazioni".
- Qui puoi visualizzare e modificare la posizione di archiviazione predefinita per le tue riunioni Zoom registrate.
Quali sono le opzioni di registrazione negli account Zoom gratuiti?
Se la funzione di registrazione è disponibile negli account Zoom gratuiti o se è limitata agli abbonamenti a pagamento. Queste informazioni aiutano gli utenti a prendere decisioni informate in base al tipo di account Zoom. Gli account Zoom gratuiti in genere consentono agli utenti di registrare le riunioni localmente sui propri dispositivi. Ciò significa che i file registrati vengono salvati sul computer dell'utente. Alcune funzionalità di registrazione avanzate, come i servizi di trascrizione e alcune integrazioni, potrebbero essere disponibili solo nei piani a pagamento.
Come registrare una riunione Zoom senza il consenso del partecipante?
Dovremmo discutere le considerazioni etiche e legali legate alla registrazione di una riunione Zoom senza il consenso dei partecipanti. Ciò garantisce che gli host siano consapevoli dell'importanza del rispetto della privacy e dell'ottenimento delle autorizzazioni necessarie.
Attraverso una spiegazione dettagliata, l'ospitante ha una comprensione più completa del processo di registrazione della riunione ZOOM, che può utilizzare efficacemente questa funzione per risolvere i relativi problemi di registrazione.
Parte 4. Come registrare una riunione Zoom sul telefono?
Se il dispositivo che usi spesso è un telefono cellulare anziché un computer, abbiamo anche qui un tutorial adatto a te. Segui questi passaggi su come registrare una riunione Zoom sul tuo telefono:
- Apri l'app Zoom sul tuo dispositivo mobile e assicurati di aver già effettuato l'accesso al tuo account Zoom.
- Partecipa a una riunione in corso o ospitane una nuova toccando il pulsante "Nuova riunione" o "Partecipa" all'interno dell'app.
- Una volta nella riunione, individuare i controlli della riunione. Sulla maggior parte dei dispositivi mobili, spesso si trova nella parte inferiore dello schermo.
- Tocca l'opzione "Altro" o "Partecipanti" per accedere a ulteriori opzioni della riunione. Dal menu, seleziona "Registra".
- Tieni d'occhio lo schermo per controllare un punto rosso o un'etichetta "Registrazione" per confermare che la riunione è in fase di registrazione.
- Per interrompere la registrazione, tocca l'opzione "Altro" o "Interrompi registrazione" che si trova nello stesso menu in cui hai avviato la registrazione.
- Al termine della riunione, Zoom salva automaticamente la registrazione sul tuo dispositivo. Puoi trovare i file registrati nella cartella Zoom o in un'altra posizione designata sul tuo telefono.
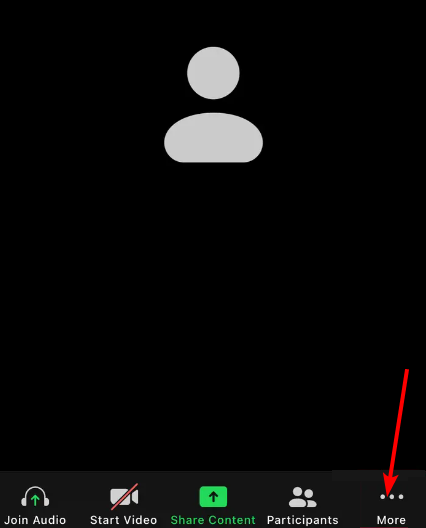
Leggendo i passaggi precedenti, puoi registrare la riunione Zoom senza sforzo sul tuo telefono per assicurarti di non perdere mai le informazioni di base anche se devi uscire e lasciare il computer a casa.
Parte 5. In conclusione
Quindi, come registrare una riunione Zoom? Sia su un computer che su un dispositivo mobile, questa guida ti assicura di catturare ogni dettaglio cruciale senza sforzo. Sebbene Zoom offra funzionalità di registrazione integrate, puoi utilizzare questa funzione per ottenere la registrazione Zoom. Per coloro che cercano funzionalità aggiuntive, iMyMac Screen Recorder si distingue come la soluzione ideale per registrare riunioni Zoom con la sua interfaccia intuitiva e molteplici opzioni.



