Che tu stia creando un tutorial, visualizzando un software o conservando i tuoi clip di gioco preferiti, lo sai come registrare lo schermo su Windows è una competenza essenziale per le tue esigenze. In questa guida esploreremo gradualmente i migliori strumenti di registrazione per mostrarti il processo di registrazione e forniremo tecniche di registrazione per garantire che la registrazione dello schermo possa essere realizzata in modo semplice e professionale. Pronto a migliorare la tua capacità di registrazione dello schermo e sbloccare la possibilità su un dispositivo Windows da ora in poi? Continua a leggere.
Testo: Parte 1. Puoi registrare lo schermo con Windows Media Player?Parte 2. Come registrare lo schermo con lo strumento di cattura in Windows 11?Parte 3. Come eseguire la registrazione dello schermo su Windows 10 con la barra di gioco Xbox integrata?Parte 4. Come registrare su schermo su Windows 10 con audio tramite VLC?Parte 5. In conclusione
Parte 1. Puoi registrare lo schermo con Windows Media Player?
Windows Media Player (WMP) è il lettore multimediale predefinito di Windows, ampiamente utilizzato nella riproduzione video ma non adatto alla registrazione dello schermo. A differenza del software di registrazione dello schermo professionale, WMP non ha la funzione di catturare le attività dello schermo. Il software sottolinea che WMP è progettato principalmente per la riproduzione, il che limita la funzione di registrazione.
Sebbene WMP sia uno strumento eccellente per godersi contenuti multimediali, lo svantaggio è che non può registrare lo schermo, spingendo gli utenti a cercare soluzioni alternative per catturare e condividere in modo efficace le proprie attività sul desktop.
Per trovare una soluzione potente e intuitiva su come registrare lo schermo su Windows, iMyMac Screen Recorder è una scelta eccellente Fornisce un set completo di funzioni che possono facilmente catturare le attività sullo schermo. Ecco i passaggi per registrare la schermata principale di questa schermata:
Provalo gratis Normal Mac M-Series Mac Provalo gratis
- Installa e avvia iMyMac Screen Recorder sul tuo computer, quindi seleziona "Videoregistratore"dall'interfaccia principale.
- Seleziona "Solo schermo" per catturare l'intero schermo o seleziona "Schermo e fotocamera" per registrare lo schermo e la fotocamera contemporaneamente.
- Se selezioni quella successiva, il programma rileverà automaticamente la tua webcam. In caso di mancato rilevamento, fare clic su "Ricontrolla". Procedere facendo clic e specificando l'area di registrazione: Schermo intero, Finestra o Dimensioni personalizzate.
- Perfeziona le preferenze audio decidendo se registrare l'audio del sistema, l'ingresso del microfono o entrambi. Fare clic su "Suono di sistema e microfono" per catturarli entrambi contemporaneamente. In alternativa, scegli "Microfono" o "Suono di sistema" per registrare solo un tipo di suono. Se non preferisci alcuna registrazione audio, scegli "Nessuno".
- Fare clic su Avviare la registrazione" per avviare il processo di cattura dello schermo. Se hai selezionato "Finestra" come area di registrazione, apparirà una finestra che mostra varie finestre del programma. Scegli semplicemente la finestra desiderata e il software la identificherà automaticamente.
- Concludere la registrazione cliccando su fermata rossa pulsante. Il file registrato viene quindi salvato sul tuo computer. Se hai bisogno di interrompere la registrazione per un po', utilizza il pulsante "Pausa" e riprendi facendo clic di nuovo quando sei pronto per continuare la registrazione. E il pulsante "Riavvia" ti consente di eliminare la registrazione precedente e avviarne una nuova.
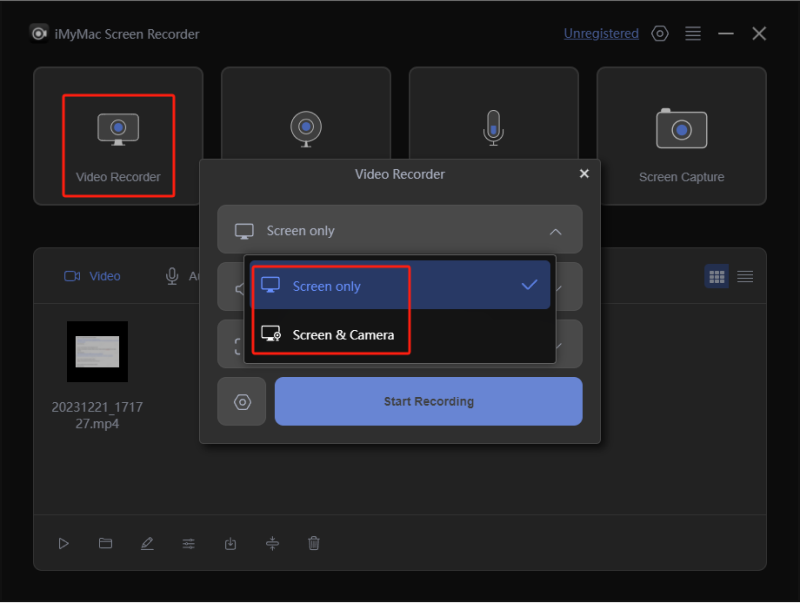
Mancia: Durante la procedura di registrazione dello schermo sul processo Windows, sarà visibile una barra degli strumenti mobile con strumenti di annotazione e pulsanti aggiuntivi. Fai clic su "Modifica" per scegliere i colori delle annotazioni e utilizzare strumenti come linee, cerchi, rettangoli, triangoli, frecce, testo, pennelli e gomme. Inoltre, i pulsanti Annulla, Ripeti e Pulisci facilitano l'annotazione più fluida. Oltre agli strumenti di annotazione, troverai i pulsanti per attivare la webcam o acquisire screenshot durante la registrazione.
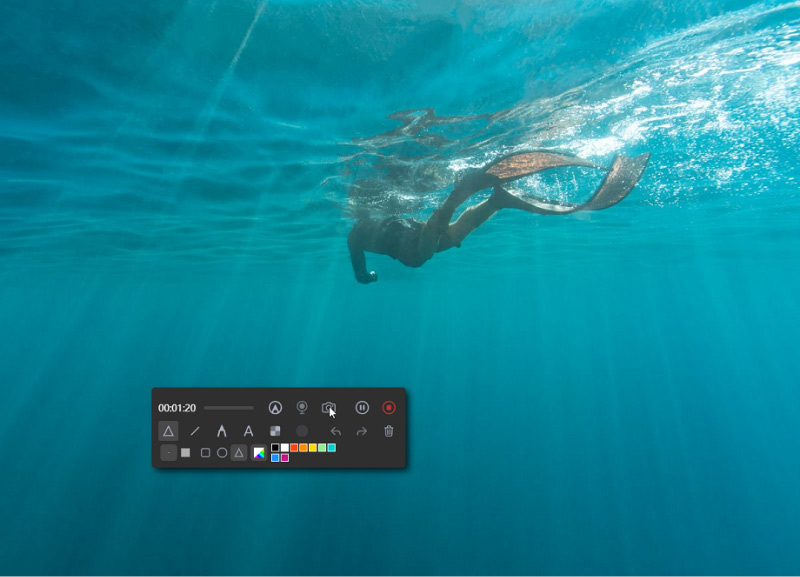
Parte 2. Come registrare lo schermo con lo strumento di cattura in Windows 11?
Windows 11 ha lanciato uno strumento di cattura migliorato che supera la tradizionale funzione di screenshot e consente agli utenti di registrare facilmente i propri schermi. Seguendo i semplici passaggi riportati di seguito su come eseguire la registrazione dello schermo su Windows con la funzione dello Strumento di cattura:
- Fare clic sul menu Start sul sistema Windows 11 e cercare "Strumento di cattura". Quindi avvialo.
- Per attivare la modalità di registrazione dello schermo, fare clic sulla freccia a discesa accanto a "Nuovo" e selezionare l'opzione "Snip schermo".
- Trascinare il cursore per selezionare l'area dello schermo da registrare. Puoi catturare l'intero schermo o un'area specifica.
- Dopo aver selezionato l'area di registrazione, lo Strumento di cattura inizierà a catturare il tuo schermo. A questo punto apparirà un timer che mostra la durata della registrazione.
- Una volta completata la registrazione, puoi creare annotazioni o aggiungere testo al video registrato. Una volta completata l'edizione, puoi fare clic su "File" e quindi su "Salva con nome" per salvare la registrazione dello schermo.
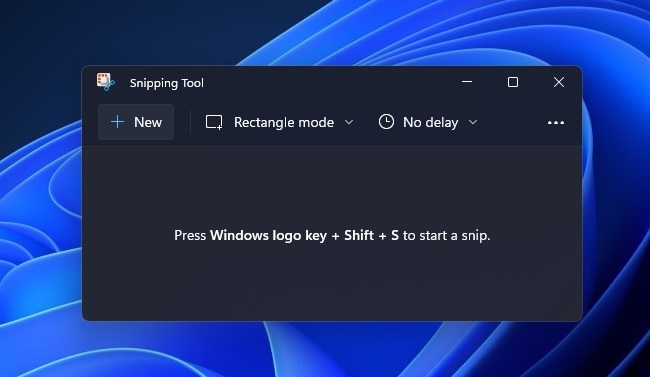
Lo Strumento di cattura di Windows 11 fornisce una soluzione rapida per aiutarti a eseguire la registrazione dello schermo, che può catturare facilmente e semplicemente qualsiasi attività sullo schermo.
Parte 3. Come eseguire la registrazione dello schermo su Windows 10 con la barra di gioco Xbox integrata?
Windows 10 è dotato di un potente strumento per la registrazione dello schermo: la Xbox Game Bar integrata. Questa funzione è stata originariamente progettata per i giochi, ma ora supporta l'acquisizione di varie attività sullo schermo. Di seguito è riportato come registrare lo schermo su Windows 10 utilizzando la Xbox Game Bar:
- Puoi premere il "tasto Windows + G" per avviare Xbox Game Bar. Se viene visualizzato un messaggio, devi solo confermare che l'applicazione che desideri aprire è effettivamente un programma di gioco, anche se il tuo scopo non è un gioco ma una registrazione.
- Per avviare la registrazione dello schermo, fai clic sul pulsante rosso "Registra" situato nel livello di impilamento di questo strumento Xbox. Se è la prima volta che utilizzi questo strumento per la registrazione, potrebbe essere necessario concedere le autorizzazioni necessarie.
- Prima di iniziare la registrazione, puoi personalizzare varie opzioni di impostazione, tra cui qualità video, formato di registrazione e impostazioni audio in base alle tue esigenze.
- Dopo aver completato le impostazioni, fai clic sul pulsante "Avvia registrazione" per acquisire il contenuto che ti serve.
- Durante il processo di registrazione, puoi anche mettere in pausa o interrompere la registrazione o addirittura ottenere screenshot tramite un piccolo strumento di controllo che appare sullo schermo.
- Quando vuoi terminare la registrazione, devi solo fare clic sul pulsante Interrompi. Quindi la tua registrazione verrà automaticamente archiviata nella cartella "Cattura" nella libreria "Video".
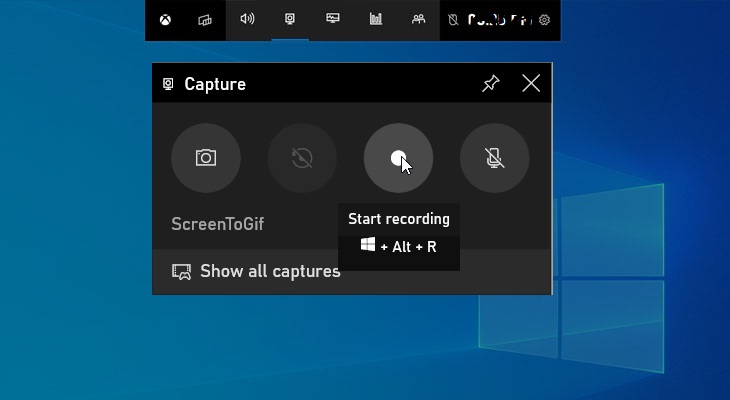
La barra di gioco Xbox fornisce un metodo pratico e intuitivo per la registrazione dello schermo su Windows 10 per acquisire e condividere le attività dello schermo senza scaricare software di terze parti. Sia che tu voglia registrare i tuoi giochi preferiti o mostrare nuovi prodotti agli utenti, questo strumento integrato può essere la tua buona scelta.
Parte 4. Come registrare su schermo su Windows 10 con audio tramite VLC?
VLC Media Player è noto per le sue varie funzioni come la conversione del formato e la modifica. Inoltre, include anche una potente funzione: la registrazione dello schermo. Utilizza i passaggi seguenti su come registrare lo schermo su Windows tramite la funzione di registrazione dello schermo di VLC:
- Se ancora non hai installato VLC sul tuo dispositivo, scarica e installa l'ultima versione dal suo sito Web ufficiale (https://www.videolan.org/). Quindi avvialo.
- Nel menu in alto, fai clic su "Media" e seleziona "Apri dispositivo di acquisizione".
- Per avviare la modalità di registrazione, è necessario selezionare "Desktop" nella scheda "Dispositivo di acquisizione". Se devi selezionare il frame rate migliore per la tua registrazione, vai su "Frame rate desiderato" per le impostazioni.
- Seleziona la casella accanto a "Mostra altre opzioni" e assicurati che l'opzione "Riproduci un altro supporto in modo sincrono" sia selezionata. Quindi seleziona "Converti" dopo aver fatto clic sulla freccia accanto a "Riproduci".
- Vai al menu a discesa "Profilo" per scegliere il formato video e audio per la registrazione e fai clic sul pulsante "Sfoglia" per selezionare la destinazione del file registrato.
- Fare clic sul pulsante "Start" per avviare la registrazione dello schermo su Windows. VLC può anche catturare l'audio durante la registrazione del desktop.
- Basta fare clic sul pulsante di arresto nel lettore VLC per interrompere la registrazione. Quindi i file registrati verranno salvati nella destinazione scelta in precedenza.
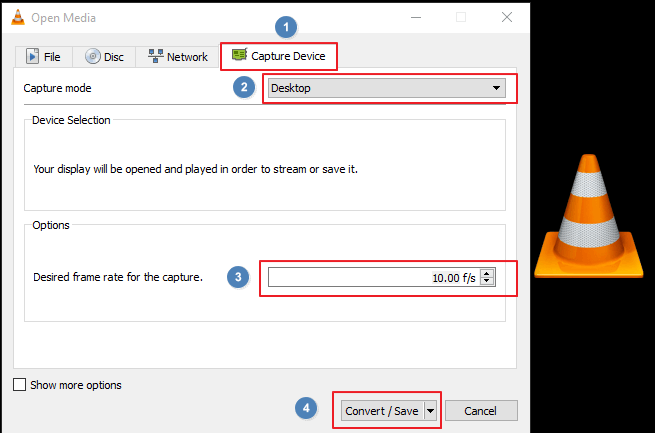
Il VLC può acquisire l'audio durante la registrazione dello schermo. Questa funzione consente di acquisire in modo accurato e flessibile le attività desktop su Windows 10.
Parte 5. In conclusione
Sebbene Windows 10 offra diverse opzioni integrate per la registrazione dello schermo, iMyMac Screen Recorder è la scelta migliore per un'esperienza funzionale su come registrare lo schermo su Windows. A differenza di Windows Media Player che non dispone di una funzione di registrazione dello schermo, iMyMac offre un'interfaccia di facile comprensione e funzionalità avanzate.
Gli utenti possono facilmente personalizzare l'area di registrazione, impostare il formato audio e utilizzare lo strumento di annotazione per ottenere una migliore registrazione dello schermo. Che tu sia il fondatore, l'insegnante o il personale aziendale, puoi acquisire, modificare e condividere le tue attività sullo schermo senza sforzo. Può anche acquisire contemporaneamente lo schermo e la telecamera di rete, che è lo strumento preferito per la registrazione dello schermo di Windows.


