Che tu sia un tutorial di creazione professionale, gli insegnanti forniscono corsi online o mostrano al creatore di contenuti il tuo lavoro, sapendolo come registrare lo schermo su Mac porterà un'esperienza conveniente.
In questa guida completa, ti porteremo a comprendere i vari metodi e strumenti che possono essere disponibili per assicurarti di padroneggiare l'operazione di registrazione dello schermo. Dall'utilizzo delle funzioni integrate all'esplorazione di applicazioni di terze parti, facci comprendere la possibilità della registrazione dello schermo su Mac e condividi facilmente le tue idee, conoscenze e creatività.
Testo: Parte 1. Come posso registrare lo schermo del mio Mac senza software?Parte 2. Come posso registrare lo schermo del mio Mac con QuickTime?Parte 3. Come eseguire la registrazione dello schermo su Mac tramite l'estensione Chrome?Parte 4. Miglior registratore dello schermo per Mac con audio internoParte 5. In conclusione
Parte 1. Come posso registrare lo schermo del mio Mac senza software?
Come registrare lo schermo su Mac senza altri software? Apple è dotata di funzionalità integrate per il suo macOS in modo che il processo sia efficiente e facile da usare. Uno dei modi più veloci per avviare la registrazione dello schermo è il tasto di scelta rapida da tastiera: Comando + Maiusc + 5
Apple ha introdotto uno strumento di registrazione dello schermo dedicato in macOS Mojave e versioni successive, che può essere visitato tramite tastiera Comando + Maiusc + 5. Questo aprirà la barra degli strumenti delle istantanee dello schermo nella parte inferiore dello schermo, fornendo una serie di opzioni, inclusa la registrazione dello schermo. Fai clic sul pulsante "Registra", puoi iniziare a catturare lo schermo in pochi secondi.
Lo strumento di registrazione dello schermo integrato consente inoltre di personalizzare l'area di registrazione. Puoi scegliere di registrare l'intero schermo o una parte selezionata, impostare il timer per la registrazione ritardata oppure determinare la posizione della registrazione. Questa flessibilità può garantire che la tua esperienza di registrazione dello schermo sia personalizzata in base alle tue esigenze specifiche.
Dopo aver acquisito il contenuto richiesto, interrompere la registrazione è semplice come premere il pulsante di arresto sulla barra dei menu. Lo strumento salverà quindi la registrazione nella posizione scelta, semplificando il processo dall'inizio alla fine. Padroneggiando queste scorciatoie da tastiera, scoprirai che devi registrare lo schermo del Mac senza fare affidamento su applicazioni esterne, quindi è una soluzione conveniente per l'acquisizione rapida.
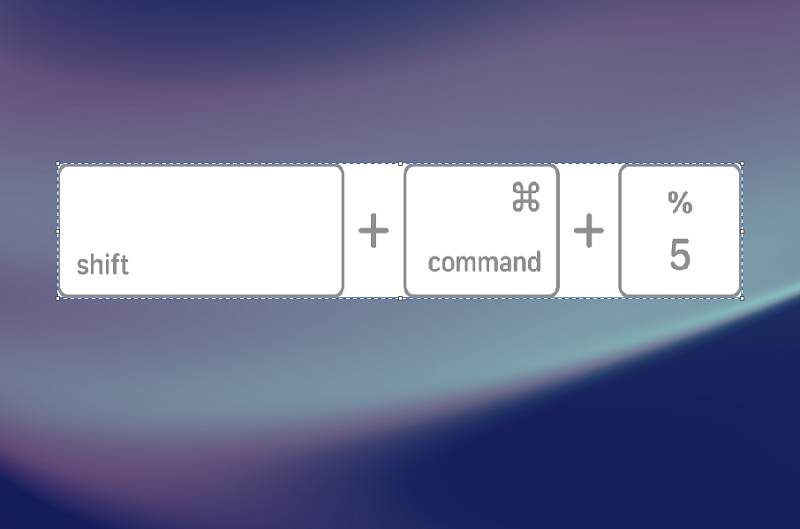
Parte 2. Come posso registrare lo schermo del mio Mac con QuickTime?
Come registrare lo schermo su Mac con Quicktime? Sebbene la scorciatoia da tastiera fornisca un metodo di accesso rapido per registrare uno schermo su Mac, un altro strumento multifunzionale che può essere utilizzato è Quicktime Player. Questa app viene fornita con Apple e viene solitamente utilizzata per riprodurre file multimediali, ma può anche essere utilizzata come strumento di registrazione dello schermo. Questa è una guida passo passo su come registrare lo schermo su Mac utilizzando Quicktime:
- Avvia Quicktime Player dalla cartella dell'applicazione oppure puoi utilizzare Spotlight (Comando + Spazio, quindi digitare "Quicktime Player") per trovarlo.
- Fare clic su "File" dalla barra dei menu e scegliere "Nuova registrazione schermo" per accedere all'interfaccia di registrazione dello schermo.
- Prima di iniziare la registrazione, puoi personalizzare le impostazioni di registrazione. Fare clic sulla freccia accanto al pulsante "Registra rosso" per selezionare l'ingresso del microfono, visualizzare il clic del mouse nella registrazione o selezionare una parte dello schermo da acquisire.
- Inizia a catturare lo schermo facendo clic sul pulsante rosso di registrazione. Puoi scegliere di registrare l'intero schermo oppure devi semplicemente fare clic e trascinare per selezionare un'area specifica. Successivamente, fai clic sul pulsante "Avvia registrazione".
- Dopo aver ottenuto il contenuto richiesto, fai clic sul pulsante "Stop" nella barra dei menu. Quindi, Quicktime Player salverà automaticamente la tua registrazione nella posizione scelta.
- Se desideri apportare ulteriori modifiche o tagli, puoi utilizzare lo strumento di modifica di Quicktime Player. Ciò è particolarmente utile per migliorare i tuoi contenuti prima della condivisione.
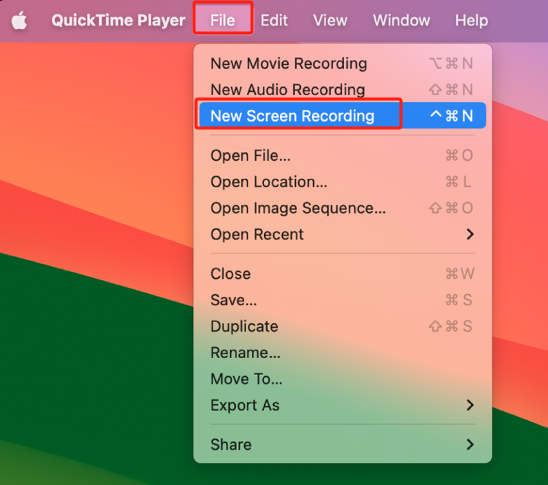
L'uso di QuickTime Player sul Mac fornisce funzioni personalizzate aggiuntive per la registrazione dello schermo. Questa è una scelta eccellente per consentire agli utenti di sperimentare una maggiore flessibilità durante il processo di registrazione.
Parte 3. Come eseguire la registrazione dello schermo su Mac tramite l'estensione Chrome?
Se utilizzi spesso il browser Chrome, puoi utilizzare la funzione della sua estensione per registrare lo schermo su Mac. Diverse estensioni disponibili sono completamente compatibili con Chrome, il che fornisce un modo conveniente per acquisire e condividere schermate. Questa è una semplice guida su come registrare lo schermo su Mac utilizzando l'estensione Chrome:
- Passare al Chrome Web Store e cercare la nota estensione del record dello schermo: "Loom", "Screencastify" o "CloudApp". Fai clic sull'estensione selezionata, quindi seleziona "Aggiungi a Chrome" per l'installazione.
- Dopo aver aggiunto l'estensione, potrebbero essere necessarie alcune autorizzazioni per accedere allo schermo e al microfono. È necessario consentire queste autorizzazioni per utilizzare tutte le funzioni dell'estensione.
- Trova l'icona dell'estensione nella barra degli strumenti di Chrome. Fare clic per aprire l'estensione e accedere alla sua funzione.
- Prima di iniziare la registrazione, configura le impostazioni dell'estensione in base alle tue preferenze, come la selezione di una schermata o un'applicazione da registrare e la regolazione delle impostazioni audio o dell'impostazione del timer.
- Fare clic sul pulsante "Registra" nell'interfaccia dell'estensione per iniziare a catturare lo schermo. Dopo aver completato la registrazione, fare clic sul pulsante "Stop" o "Fine".
- La registrazione può solitamente essere salvata su un computer o su un archivio cloud a seconda delle diverse estensioni. Inoltre, molte estensioni forniscono un'opzione di condivisione, che consente di condividere rapidamente la registrazione dello schermo con altri.
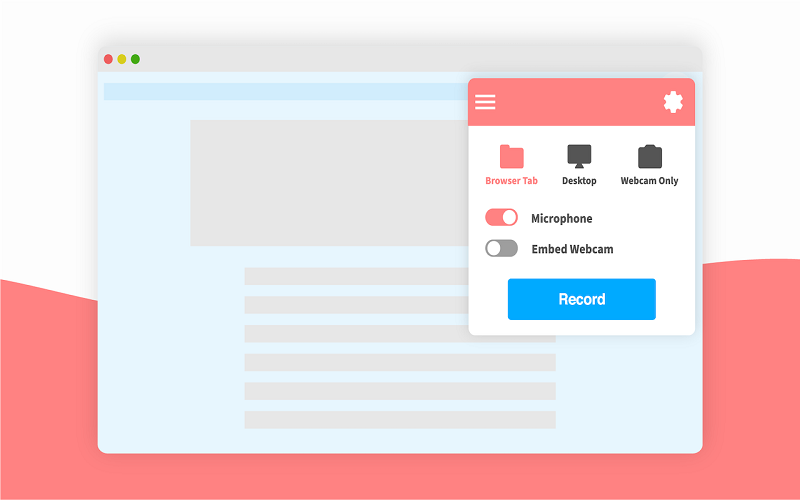
L'estensione Chrome su Mac fornisce un metodo per utilizzare il browser come strumento, molto adatto per le persone che lavorano spesso nell'ambiente Chrome e preferiscono soluzioni browser semplificate.
Parte 4. Miglior registratore dello schermo per Mac con audio interno
Sebbene le funzionalità integrate e le estensioni del browser offrano modi convenienti per registrare lo schermo su un Mac, gli utenti spesso cercano soluzioni più avanzate, soprattutto quando si tratta di acquisire l'audio interno. Registratore dello schermo di iMyMac si distingue come un eccellente strumento di terze parti che non solo semplifica il processo di registrazione dello schermo ma consente anche agli utenti di acquisire audio di alta qualità direttamente dal proprio Mac. Analizziamo perché questo strumento è la scelta migliore e come utilizzarlo per registrare lo schermo su Mac:
Il registratore dello schermo è uno strumento funzionale in grado di soddisfare le varie esigenze di registrazione dello schermo degli utenti Mac. La differenza è che può catturare schermate e audio interno contemporaneamente, per creare facilmente contenuti affascinanti.
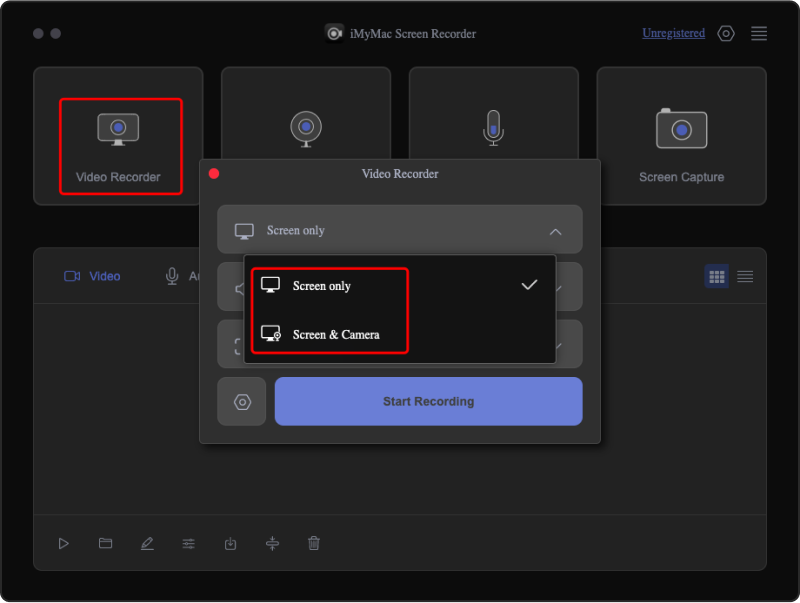
Caratteristiche principali:
Registrazione audio interna: Può catturare facilmente l'audio del sistema, che è diventata la scelta ideale per registrare sessioni di gioco o qualsiasi contenuto che dipenda da istruzioni audio interne.
Opzioni di registrazione flessibili: Gli utenti possono scegliere di registrare l'intero schermo, una finestra parziale o una specifica applicazione.
Più formati di output: Supporta vari formati di output, consentendo agli utenti di salvare i propri record in formati come MP4 e MOV. Assicurati che la registrazione possa essere compatibile con piattaforme e dispositivi diversi.
Strumenti di modifica: Consente agli utenti di tagliare, ritagliare e annotare le proprie registrazioni, migliorando così la qualità complessiva del contenuto.
Di seguito sono riportati i passaggi dettagliati su come registrare lo schermo su Mac utilizzando questo meraviglioso strumento:
Provalo gratis Normal Mac M-Series Mac Provalo gratis
- Avvia iMyMac Screen Recorder sul tuo computer. Passare all'interfaccia principale e fare clic su "Videoregistratore".
- Scegli di catturare solo lo schermo optando per "Solo schermo", oppure registrare contemporaneamente lo schermo e la webcam selezionando "Schermo e fotocamera". (Il programma identificherà automaticamente la tua webcam. Se la tua webcam non viene rilevata, fai clic su "Ricontrolla" per riprovare.)
- Quindi, fai clic e scegli l'area di registrazione: Schermo intero, Finestra o specifica una dimensione personalizzata.
- Regola le impostazioni audio decidendo se registrare l'audio o meno. Fai clic su "Suono di sistema e microfono" per acquisire contemporaneamente sia l'audio del sistema che quello del microfono. In alternativa, puoi scegliere "Microfono" o "Suono di sistema" per registrare solo un tipo di suono. Se preferisci non registrare alcun suono, scegli semplicemente "Nessuno".
- Fare clic su "Avvia registrazione" per avviare il processo di acquisizione dello schermo. Suggerimento: se hai scelto "Finestra" come area di registrazione, verrà visualizzata una finestra che mostra varie finestre del programma. Seleziona semplicemente la finestra desiderata e il software la identificherà automaticamente.
- Durante tutta la registrazione sarà visibile una barra degli strumenti mobile con strumenti di annotazione e altri pulsanti. Fare clic sul pulsante "Modifica" per selezionare i colori delle annotazioni e utilizzare strumenti come linee, cerchi, rettangoli, triangoli, frecce, testo, pennelli e gomme. Inoltre, i pulsanti Annulla, Ripeti e Pulisci facilitano l'annotazione più fluida. Oltre agli strumenti di annotazione, troverai i pulsanti per attivare la webcam o acquisire screenshot durante la registrazione.
- Premere il pulsante rosso di arresto per concludere la registrazione. Successivamente, il file di registrazione verrà archiviato sul tuo dispositivo. Se desideri mettere in pausa la registrazione, fai clic sul pulsante "Pausa", quindi fai clic su di esso per ripristinarla nuovamente quando sei pronto. Fare clic sul pulsante "Riavvia" per eliminare la registrazione precedente e riavviarne una nuova.
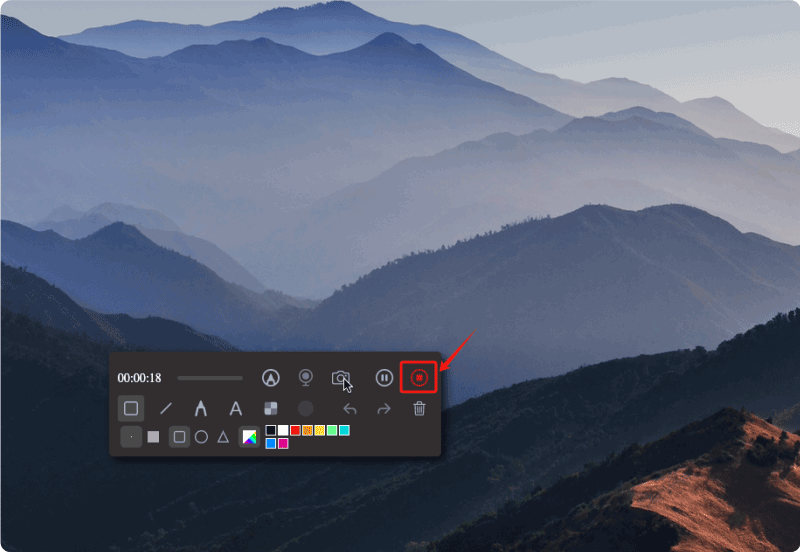
Parte 5. In conclusione
Come registrare lo schermo su Mac? Per un'esperienza di registrazione dello schermo fluida e ricca di funzionalità sul tuo Mac, ti consigliamo vivamente iMyMac Screen Recorder. Con la sua interfaccia intuitiva, opzioni di personalizzazione complete e la capacità di acquisire audio interno, iMyMac si distingue come una soluzione di alto livello. Che tu sia un creatore di contenuti, un insegnante o semplicemente desideri registrare il tuo schermo senza sforzo, fornisce gli strumenti e la flessibilità necessari per migliorare le tue capacità di registrazione. Migliora il gioco di registrazione dello schermo del tuo Mac con iMyMac per risultati professionali e accattivanti.



