Ora le riunioni virtuali sono diventate una parte indispensabile del gioco, dell’istruzione e di altri settori. Conoscere come registrare Google Meet è l'abilità che dobbiamo imparare. L'acquisizione di Google Meet può aiutarci a rivedere informazioni importanti e a conservare i nostri giochi o corsi preferiti. In questa guida completa, ti guideremo a completare il processo di registrazione di Google Meet e ti forniremo gli strumenti richiesti e i passaggi dettagliati.
Testo: Parte 1. Puoi registrare Google Meet gratuitamente?Parte 2. Come posso registrare una riunione su Google Meet con un registratore integrato?Parte 3. Come registrare Google Meet senza autorizzazione?Parte 4. Come registrare Google Meet sul telefono?Domande frequenti sulla registrazione di Google Meet
Parte 1. Puoi registrare Google Meet gratuitamente?
La registrazione delle sessioni di Google Meet è una competenza utile per la collaborazione virtuale, ma richiede alcune condizioni e qualifiche. Come registrare Google Meet con successo? Fondamentalmente, hai bisogno di un account Google, una connessione Internet stabile e un browser compatibile. È inoltre necessario accedere a Google Meet tramite l'app o il versione web e hai abilitato la funzionalità di registrazione nel tuo piano Google Workspace. Inoltre, hai bisogno di spazio di archiviazione sufficiente nel tuo Google Drive e delle autorizzazioni adeguate per avviare una registrazione.
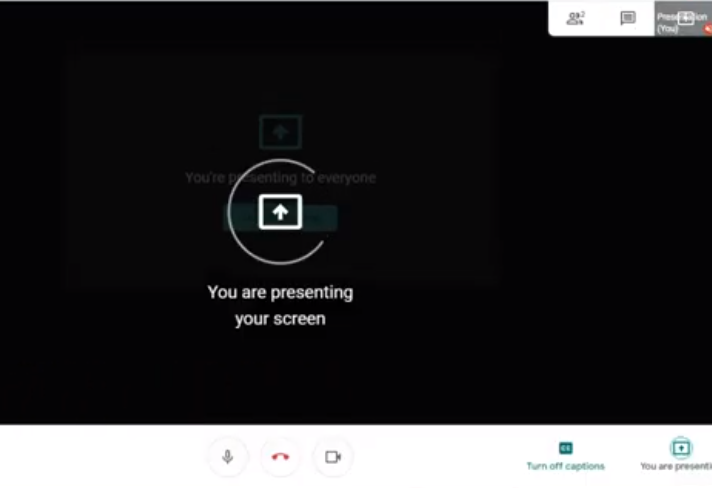
Perché non riesco a registrare su Google Meet?
Puoi registrare le sessioni di Google Meet, ma a volte potresti riscontrare alcuni problemi o restrizioni. Per avere un'esperienza di riunione online fluida, è necessario sapere perché si verificano questi problemi. Ci sono alcune persone che possono registrare Google Meet. Se sei la persona che avvia la riunione o lavori con la persona che avvia la riunione, sei qualificato per registrare. Inoltre, alcune versioni di Google Workspace potrebbero non essere in grado di utilizzare la funzione di registrazione.
Le versioni di Google Workspace che possono registrare sessioni di Google Meet sono Essentials, Business Standard, Business Plus, Enterprise Starter, Enterprise Essentials, Enterprise Standard, Enterprise Plus, Education Plus, Teaching and Learning Upgrade, Workspace Individual Subscriber e Google One abbonati con 2 TB o più spazio di archiviazione.
Se non riesci ad avviare la procedura su come registrare Google Meet, assicurati di seguire queste regole e che la tua versione di Google Workspace disponga di questa funzionalità. Controllare le tue autorizzazioni e la tua organizzazione è importante per risolvere eventuali problemi di registrazione su Google Meet.
Parte 2. Come posso registrare una riunione su Google Meet con un registratore integrato?
Google Meet ha un registratore integrato che ti consente di registrare facilmente una riunione. Tuttavia, solo l'organizzatore della riunione o gli utenti della stessa organizzazione possono avviare, mettere in pausa o interrompere le registrazioni. Le registrazioni catturano i feed video e audio dei partecipanti, le loro attività di condivisione dello schermo e i loro messaggi di chat. Inoltre, le registrazioni non includono il contenuto di gruppi di lavoro, sondaggi o sessioni di domande e risposte. Dovresti rivedere o discutere questi elementi nella riunione principale se sono importanti.
Quindi, come registrare Google Meet utilizzando il registratore integrato? Ora iniziamo la procedura passo passo per registrare una riunione su Google Meet:
- Puoi avviare una nuova riunione o partecipare a una esistente come organizzatore della riunione o come partecipante all'interno della stessa organizzazione.
- Una volta iniziata la riunione, fai clic sui tre punti (più opzioni) nell'angolo in basso a destra dello schermo e seleziona "Registra riunione".
- Successivamente verrà visualizzata una notifica che informa i partecipanti che la riunione è in fase di registrazione. Basta premere "Avvia registrazione".
- Se necessario, puoi mettere in pausa o interrompere la registrazione durante la riunione facendo nuovamente clic sui tre punti e selezionando l'opzione appropriata. Oppure puoi semplicemente terminare la riunione e la registrazione verrà automaticamente salvata sul Google Drive dell'organizzatore.
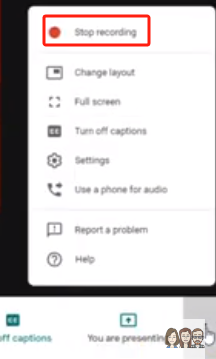
Seguendo i passaggi precedenti, puoi utilizzare facilmente il registratore integrato per registrare Google Meet. Nella parte successiva esploreremo uno strumento di registrazione di terze parti per fornire altre opzioni agli utenti che cercano funzioni più professionali.
Parte 3. Come registrare Google Meet senza autorizzazione?
In alcuni casi, potrebbe essere necessario registrare una sessione di Google Meet senza fare affidamento sulle funzionalità di registrazione integrate. Poi Registratore dello schermo di iMyMac arriva a fornire una soluzione, consentendo agli utenti di acquisire sessioni di Google Meet senza problemi. Consente agli utenti di acquisire sessioni di Google Meet senza la necessità di autorizzazioni esplicite. Segui i passaggi seguenti su come registrare Google Meet:
Provalo gratis Normal Mac M-Series Mac Provalo gratis
- Scarica, installa e avvia iMyMac Screen Recorder sul tuo computer Mac o Windows. Dall'interfaccia principale, seleziona "Videoregistratore".
- Personalizza l'area di registrazione scegliendo tra "Solo schermo" per catturare l'intero schermo o "Schermo e fotocamera" per registrare contemporaneamente sia lo schermo che la webcam. Se opti per quest'ultimo, fai clic su "Ricontrolla" se la tua webcam non viene rilevata automaticamente. Specificare l'area di registrazione come Schermo intero, Finestra o Dimensioni personalizzate.
- Regola le impostazioni audio decidendo se registrare l'audio del sistema, l'ingresso del microfono o entrambi. Fai clic su "Suono di sistema e microfono" per l'acquisizione simultanea. In alternativa, seleziona "Microfono" o "Suono di sistema" per registrare solo un tipo di suono. Optare per "Nessuno" se non si preferisce alcuna registrazione audio.
- Fare clic su "Avvia registrazione" per avviare il processo di acquisizione dello schermo. Per la registrazione specifica per finestra, una finestra visualizzerà varie finestre del programma: scegli la finestra desiderata e il software la identificherà automaticamente.
- Concludi la registrazione cliccando sul pulsante rosso di stop. Il file registrato viene quindi salvato sul tuo computer. Se desideri mettere in pausa la registrazione, utilizza il pulsante "Pausa" e riprendi facendo clic nuovamente quando sei pronto. Il pulsante "Riavvia" consente di eliminare la registrazione precedente e ricominciare da capo.
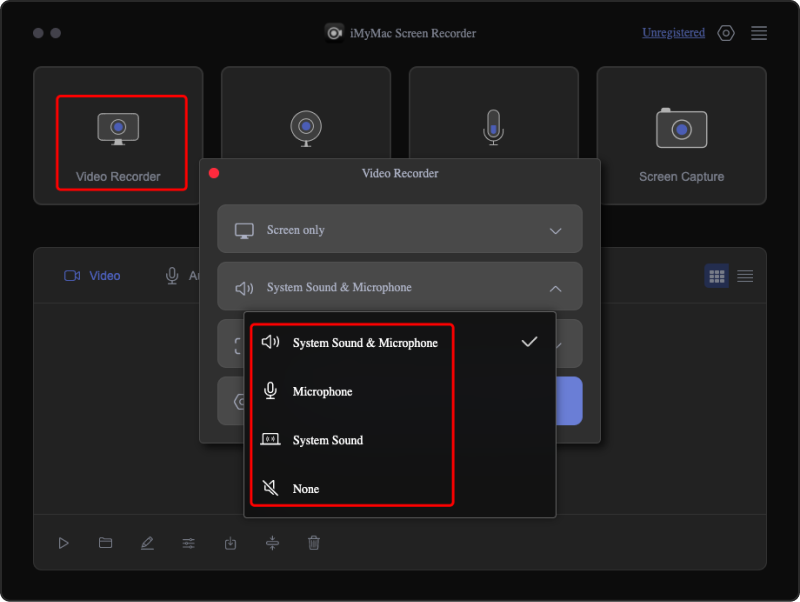
Mancia: Durante la registrazione sarà visibile una barra degli strumenti mobile con strumenti di annotazione e pulsanti aggiuntivi, che fornisce opzioni per migliorare il contenuto catturato.
Parte 4. Come registrare Google Meet sul telefono?
La registrazione di una sessione di Google Meet sul tuo dispositivo mobile, sia esso Android o iPhone, è realizzabile tramite strumenti integrati che migliorano la tua esperienza di collaborazione virtuale.
Come registrare Google Meet su Android
- Apri le Impostazioni rapide sul tuo dispositivo Android e seleziona "Registratore schermo".
- Regola le impostazioni di registrazione audio e video secondo necessità e scegli "Fine".
- Accetta la richiesta di accesso al tuo dispositivo da parte del registratore dello schermo Android.
- Tocca "Avvia registrazione" per iniziare a catturare lo schermo del tuo Android durante una sessione di Google Meet.
Come registrare Google Meet su iPhone
- Apri le Impostazioni del tuo iPhone e seleziona "Centro di controllo".
- Individua le opzioni di registrazione dello schermo e tocca il "+" accanto ad essa.
- Torna alla schermata Home e apri il Centro di controllo.
- Tieni premuto il pulsante Registra e inizierà il conto alla rovescia.
- Scegli una posizione di archiviazione in cui il file scaricato verrà salvato dopo la registrazione.
- Tocca "Avvia registrazione" e il tuo iPhone catturerà la schermata della sessione di Google Meet.
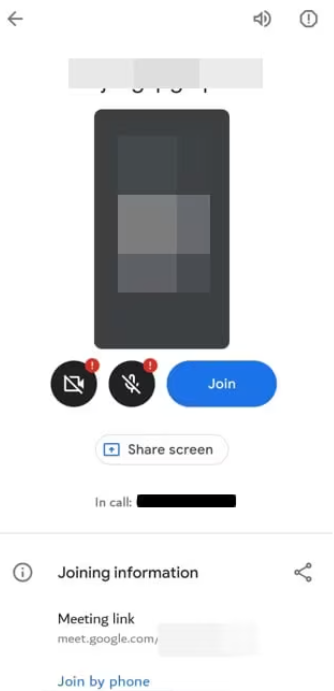
Nota: Anche se il registratore dello schermo integrato negli iPhone non cattura l'audio da FaceTime o dalle videochiamate, puoi fare riferimento alla nostra guida sulla registrazione delle chiamate FaceTime per catturare anche l'audio.
Domande frequenti sulla registrazione di Google Meet
Poiché la domanda di strumenti di collaborazione virtuale come Google Meet continua ad aumentare, le domande relative alle funzionalità di registrazione sono diventate comuni. Ecco alcune domande frequenti (FAQ) con risposte per migliorare la tua comprensione:
- Posso registrare un Google Meet senza autorizzazione?
No, Google Meet richiede che l'organizzatore della riunione o i partecipanti all'interno della stessa organizzazione dispongano di privilegi di registrazione. La registrazione senza la dovuta autorizzazione potrebbe violare i termini di servizio.
- Cosa viene registrato in una sessione di Google Meet?
Le registrazioni di Google Meet acquisiscono feed video, discussioni audio, attività di condivisione dello schermo e messaggi di chat. Tuttavia, il contenuto dei gruppi di lavoro e le risposte ai sondaggi o alle sessioni di domande e risposte non vengono registrati.
- Come posso registrare Google Meet su dispositivi mobili?
Sebbene l'app mobile di Google Meet non abbia una funzione di registrazione integrata, per acquisire sessioni è possibile utilizzare app di terze parti come AZ Screen Recorder (per Android) e il registratore dello schermo integrato su iPhone.
- Posso registrare Google Meet con un piano gratuito?
Sì, la registrazione su Google Meet è disponibile gratuitamente; tuttavia, alcune edizioni di Google Workspace offrono funzionalità aggiuntive. Conferma l'idoneità del tuo piano per le funzionalità di registrazione.
- Come posso accedere alle sessioni registrate di Google Meet?
Le sessioni di Google Meet registrate vengono salvate automaticamente sul Google Drive dell'organizzatore. I partecipanti possono accedere alle registrazioni tramite link condivisi o direttamente da Google Drive.



