Che cosa è Utility Disco su Mac e come usarlo? Scoprilo in questo nuovo post!
Se non conosci i dettagli tecnici del tuo Mac, come l'apprendimento sull'Utility Disco, non ti preoccupare, ti aiuteremo a scoprire tutte le nozioni di base sull'utilità del disco e su come funziona e su come può aiutarti in futuro. Leggi insieme per scoprirlo.
Testo: Parte 1. Che cos'è Utility Disco su Mac?Parte 2. Come usare Utility Disco?Parte 3. Come riparare il disco su Mac usando Utility Disco?Parte 4. Come ottimizzare il disco e velocizzare il Mac?Parte 5. Conclusione
Parte 1. Che cos'è Utility Disco su Mac?
Innanzitutto, dobbiamo sapere cos'è "Utility Disco" su Mac.
Utility Disco è un'applicazione incorporata in cui è possibile gestire dischi, aggiungere e gestire volumi e set di dischi RAID. Esegue molte operazioni utili come la formattazione, la cancellazione e la gestione dei dispositivi di archiviazione interni ed esterni.
Un'utilità del disco consente inoltre di creare un disco di file di immagine che possono essere spostati su un computer, un archivio o un backup diverso. E può anche risolvere e diagnosticare problemi con un disco e volumi danneggiati.

Parte 2. Come usare Utility Disco?
Ora che sappiamo che un programma di utilità del disco è fondamentale per garantire che Mac funzioni senza problemi, ci sono anche molti potenziali problemi che possono sorgere e causare scalpore. Ci sono molti motivi per cui puoi utilizzare Utility Disco su Mac.
Ecco gli scenari più comuni in cui è possibile eseguire una diagnosi in Utility Disco:
- Il dispositivo esterno non funziona
- Chiusura o chiusura imprevista delle domande
- Il tuo dispositivo non si avvia
- File danneggiati
- Quando hai bisogno di Utility Disco, Mac cancella, formatta e partiziona un disco
- Disco danneggiato
- Quando è necessario espellere o montare / smontare un disco
- Quando è necessario disabilitare / abilitare l'inserimento nel journal
- Problemi con il disco di avvio
Utility Disco è stata modificata con l'aggiornamento delle nuove versioni di macOS. Molte funzionalità sono state rimosse e sono state aggiunte nuove funzionalità.
Parte 3. Come riparare il disco su Mac usando Utility Disco?
Proprio come accennato in precedenza, ci sono molte cose che la tua utilità disco su Mac può fare. Ad esempio, se il disco ha problemi e non ti consente più di fare nulla sul tuo dispositivo, puoi eseguire la scansione e la diagnosi per comprendere il problema.
Se il tuo Mac continua a funzionare, il modo migliore per determinare lo stato del tuo sistema è quello di usare iMyMac PowerMyMac. Questo è un programma sicuro ed efficace che esegue le diagnosi e ti consente di sapere cosa c'è di sbagliato nel tuo Mac.
A volte il tuo disco non funziona solo perché è troppo pieno. Puoi liberare lo spazio su disco in minuti.
Quando viene visualizzato un errore del disco dopo la scansione dell'intero sistema, è possibile procedere con la riparazione.

Ripristino del disco rigido Mac
Ora eseguiremo un ripristino del disco rigido usando Utility Disco. Dato che dovremo riavviare il tuo Mac, puoi stampare questo articolo o aprirlo sul tuo iPhone o su qualsiasi Smartphone.
- Riavvia il Mac facendo clic sul menu Apple, quindi su Riavvia.
- Al riavvio, premi Command + R e tieni premuto fino a quando appare il logo Apple.
- Fai clic su Utility Disco e fai clic su Continua.
- Trova il disco dalla barra laterale che deve essere riparato.
- Cerca Pronto Soccorso e fai clic. Da qui, sarai informato sullo stato dell'avvio del Mac dell'utility del disco. Se ricevi questo messaggio, non c'è molto che possiamo fare se il disco è al limite del fallimento.
- È sufficiente eseguire il backup dell'intero Mac e portarlo nel più vicino negozio Apple.
- Se Utility Disco ti offre un'altra opzione per eseguire la diagnostica, fai clic su Esegui.
- Dopo aver eseguito la diagnostica, Utility Disco ti informerà che il disco è stato riparato.
Questo è tutto! Il tuo disco è ora riparato e puoi continuare a lavorare sul tuo Mac
Note: Tuttavia, ci sono alcuni problemi che possono sorgere durante o dopo la diagnostica. Possono esserci danni fisici, esigenze di riformattazione e altri fallimenti di fondo.
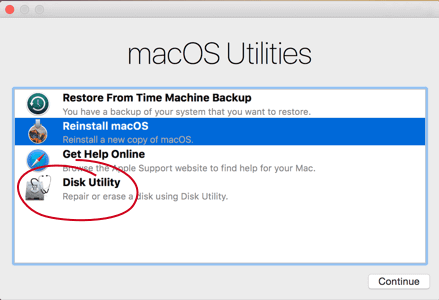
Come eseguire il backup del Mac?
Se sei stato sfortunato quando hai ricevuto Utility Disco su Mac, avvertendo che il tuo disco sta quasi morendo, devi agire immediatamente. Esegui il backup dell'intero file sul tuo Mac per assicurarti che non rimanga nulla nel caso.
- Collega un'unità esterna che hai a disposizione.
- Apri Preferenze di Sistema e fai clic su Time Machine.
- Fai clic su Seleziona disco di backup.
- Fai clic sul dispositivo di archiviazione esterno.
- Fai clic su Usa disco.
Questo processo è valido solo se non hai ancora configurato Time Machine. Se hai già configurato Time Machine, i passaggi sono diversi.
- Fai clic su Time Machine dalla barra dei menu nell'angolo in alto a destra.
- Fare clic su Backup ora
Se Time Machine non appare nel menu, vai alle tue Preferenze di Sistema e trova Time Machine. Cerca e seleziona la casella Show Time Machine nella barra dei menu.
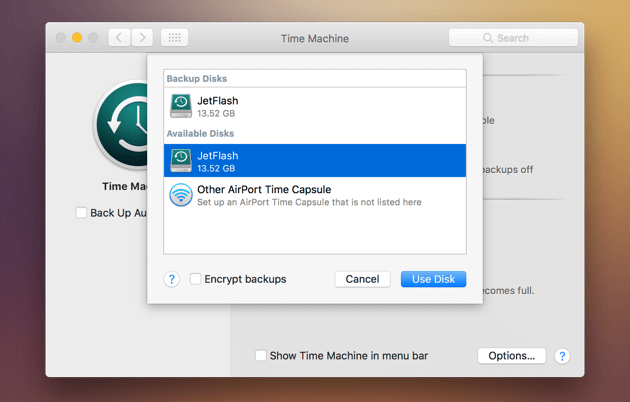
Suggerimento: se sul Mac sono già archiviati molti file di backup e lo desideri rimuovili per recuperare un po 'di spazio, vai al collegamento fornito per apprendere i modi semplici.
Parte 4. Come ottimizzare il disco e velocizzare il Mac?
Per mantenere il tuo disco integro e ben funzionante, assicurati sempre di avere un'unità pulita invece di un disco pieno. È possibile impostare un programma di manutenzione per pulire regolarmente l'unità o, meglio ancora, utilizzarla PowerMyMac.
Come abbiamo introdotto in precedenza, esegue una diagnosi completa e completa sullo stato del sistema e ti informa dei possibili colpevoli di lentezza e altri problemi del Mac, proprio come il Mac, hanno esaurito lo spazio di archiviazione.
Come un pratico software, PowerMyMac rimuove lo spazio eliminabile su Mac in modo da liberare RAM del Mac facilmente!
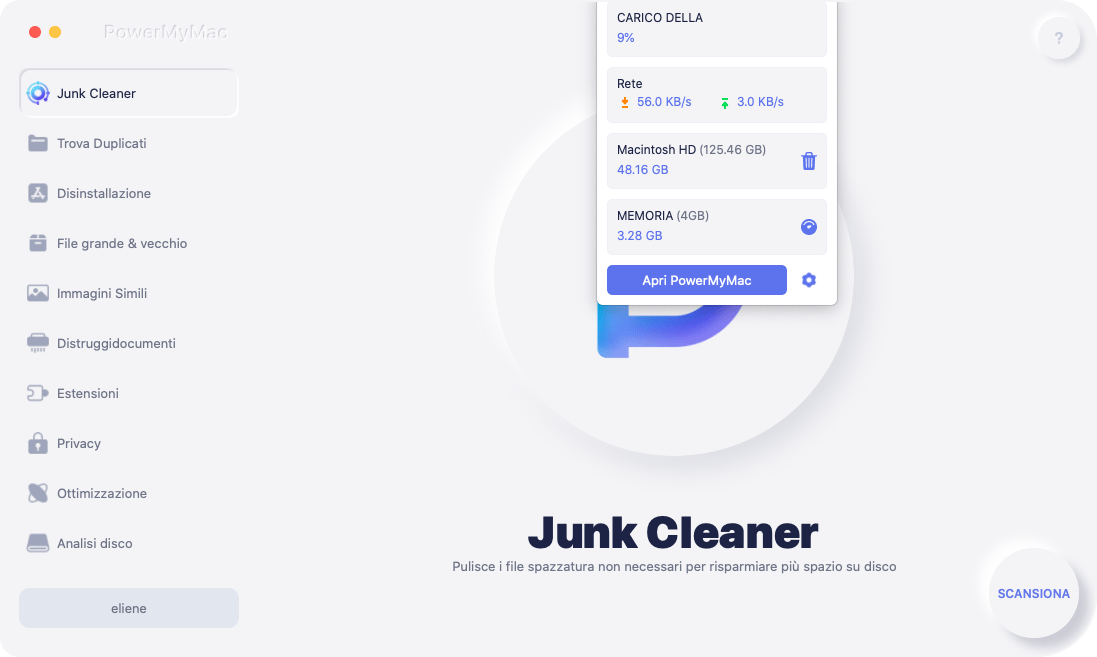
Parte 5. Conclusione
Abbiamo finalmente saputo di cos'è Utility disco su Mac , come usarlo e persino come riparare i dischi usando Utility Disco.
La prossima volta che si verifica uno dei sintomi che abbiamo dato in precedenza, utilizzare il programma di pulizia - PowerMyMac per eseguire la scansione dell'intero sistema. Un errore non significa necessariamente che è necessario sostituire il disco. Potrebbe essere un problema simile all'influenza che una semplice pulizia può placare. Non conoscerai mai lo stato di salute del tuo disco a meno che non esegui la diagnostica.
Prendi sempre l'abitudine di pulire, organizzare e gestire i file all'interno del tuo Mac per evitare problemi come lentezza, basse prestazioni, browser intasato e molti altri.



