Come tutti sappiamo, il backup dei nostri dispositivi iPhone è uno dei modi migliori per tenere al sicuro tutti i nostri dati. Tuttavia, in alcuni casi, dal momento che eseguiamo regolarmente il backup del dispositivo, la tendenza è quella di accumulare tutti i dati nel Mac. E questo può essere il motivo per cui il Mac può diventare lento o esaurire lo spazio di archiviazione.
Ecco perché in questo articolo ti mostreremo come eliminare i backup su Mac nel modo più semplice possibile. Inoltre, presenteremo un altro modo per evitare che il Mac si riempia di backup e liberare lo spazio.
Testo: Parte 1. Dove vengono archiviati i backup sul mio Mac?Parte 2. Come posso eliminare i vecchi backup sul mio Mac?Parte 3. Come eliminare i backup su Mac da iTunes / iCloudParte 4. Conclusione
Parte 1. Dove vengono archiviati i backup sul mio Mac?
Esiste un componente software che registra le modifiche apportate al sistema e le archivia sulla memoria interna, quindi alcune applicazioni possono utilizzare il disco esterno per archiviare i backup e questi backup sono presenti quando non è stata collegata un'unità esterna per proteggere i dati.
Questo può sembrare in avanti rispetto alle app ma non è lo stesso modo in cui il tuo dispositivo tratta le tue istantanee locali. macOS controlla quanto spazio hanno questi file e dovresti cancellarli immediatamente per far posto ad altre cose, come i programmi che non vuoi. Alcuni file meno recenti vengono rimossi anche per un certo periodo di tempo a scopo di archiviazione.
Ad esempio, quando si tenta di eseguire il backup dei dati dell'iPhone sul Mac, i file vengono automaticamente archiviati in iTunes. Quindi potresti trovare il tuo backup dell'iPhone qui: ~Library/Application Support/MobileSync/Backup/
Come eliminare i backup su Mac? Qui di seguito vengono illustrati diversi modi per farlo.
Parte 2. Come posso eliminare i vecchi backup sul mio Mac?
Come uno delle funzionalità di PowerMyMac, Junk Cleaner non solo eliminerà i backup su Mac, ma an che può cancellare i file spazzatura come cache di sistema, cache dell'applicazione, registri e localizzazione liberando lo spazio Mac.
Inoltre, puoi risparmiare tempo quando selezioni PowerMyMac per pulire il tuo Mac rispetto ad altri strumenti di pulizia del Mac che di solito scansionano tutti i file e le cartelle prima di spuntare gli elementi per pulirli. Questo perché PowerMyMac ti dà la possibilità di scegliere e devi prima selezionare un campo da pulire dal tuo Mac. In questo modo, è possibile eliminare le lunghe attese inutili per il processo di scansione.
Junk Cleaner è progettato per cancellare tutti i tipi di spazzatura del sistema come i registri e la cache di sistema, i registri utente, la cache delle app e delle foto, la cache / gli allegati delle e-mail, i download / la cache / i backup di iTunes, gli aggiornamenti software e il Cestino di sistema. Puoi usarlo per fare una scansione profonda.
1. Controlla lo stato del tuo Mac
Scarica e installa gratis PowerMyMac. Lo stato del sistema, inclusi CPU, memoria e disco, verrà visualizzato dopo aver avviato il programma.
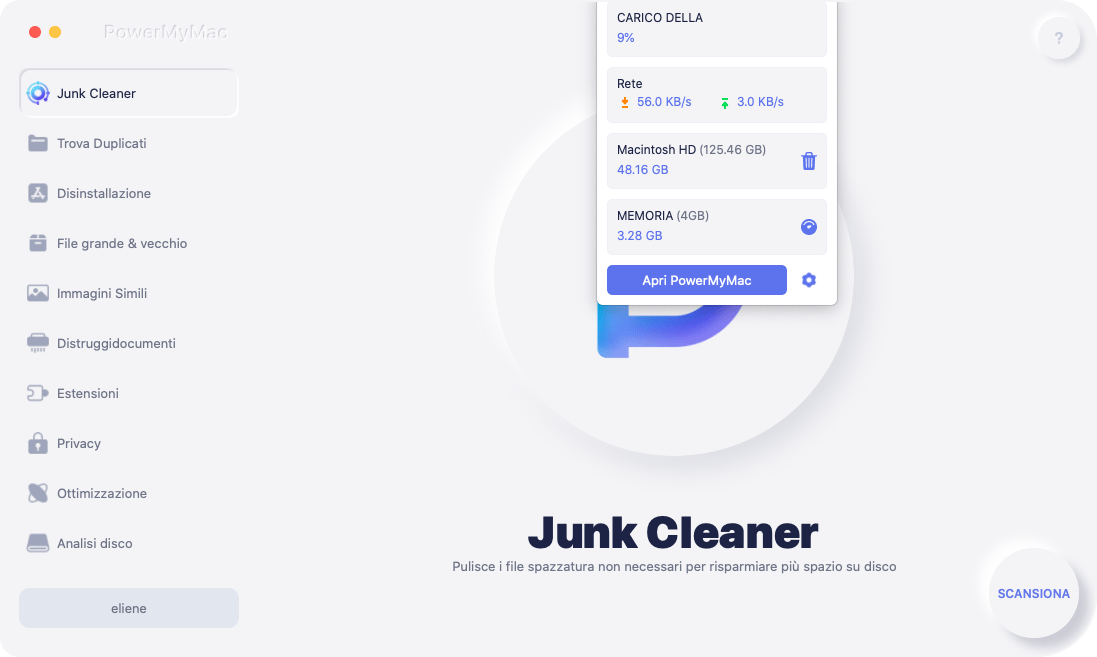
2. Scansiona il tuo Mac
Fai clic su Junk Cleaner. Per avviare la scansione dei backup di sistema, della cache dell'applicazione e di altri file di sistema, fai clic sul pulsante SCANSIONA.
3. Seleziona i backup di iTunes da eliminare
Scegli ed elimina i file di backup di iTunes su Mac. Per rimuovere i file di backup, fai clic sul pulsante PULISCI.
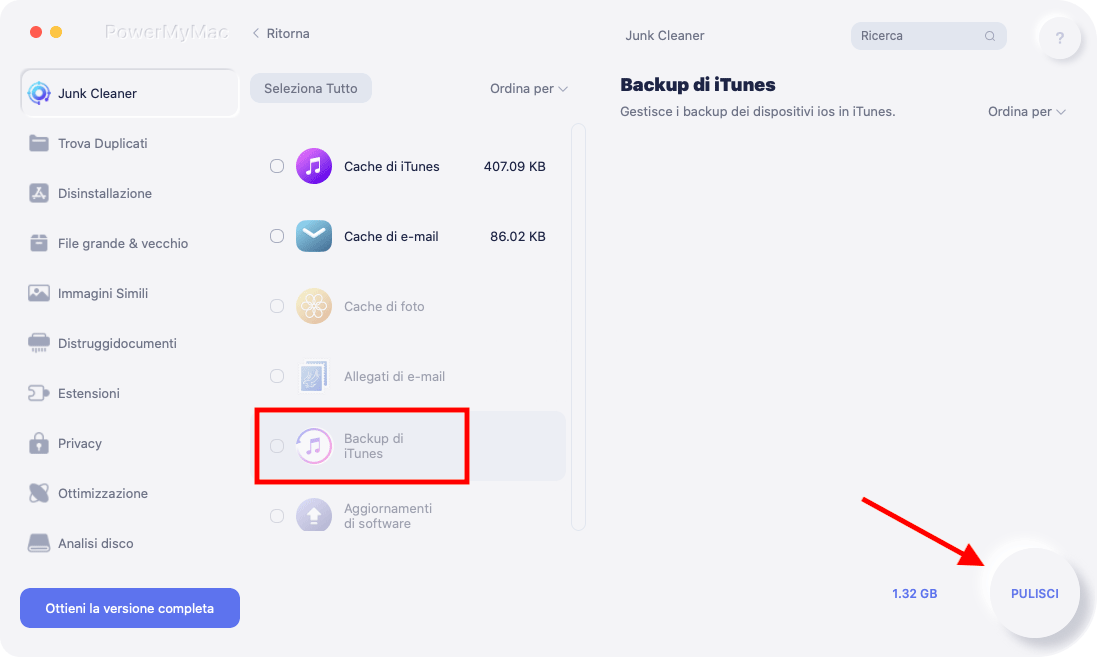
Parte 3. Come eliminare i backup su Mac da iTunes / iCloud
Come eliminare i backup su Mac da iTunes
- Sul tuo Mac, apri iTunes.
- Nel menu in alto a sinistra, fai clic su iTunes.
- Dal menu a discesa, fai clic su Preferenze.
- Questo apre una finestra di iTunes con le Preferenze generali. Dalla parte superiore del menu, seleziona Dispositivi a destra.
- Verrà visualizzato l'elenco dei backup che hai fatto e quando sono stati creati. Il dispositivo che desideri eliminare deve essere selezionato e fai clic su "Elimina backup" sotto la tabella. Se desideri eliminarne più di uno, tieni semplicemente premuto il tasto Comando e scegli i dispositivi da eliminare prima di premere il pulsante "Elimina backup".
- Ti verrà chiesto da una finestra di confermare che desideri eliminare il backup. Ecco fatto, fatto. Fai clic su "Rimuovi". Il tuo backup verrà cancellato e lo spazio sul tuo Mac sarà libero.
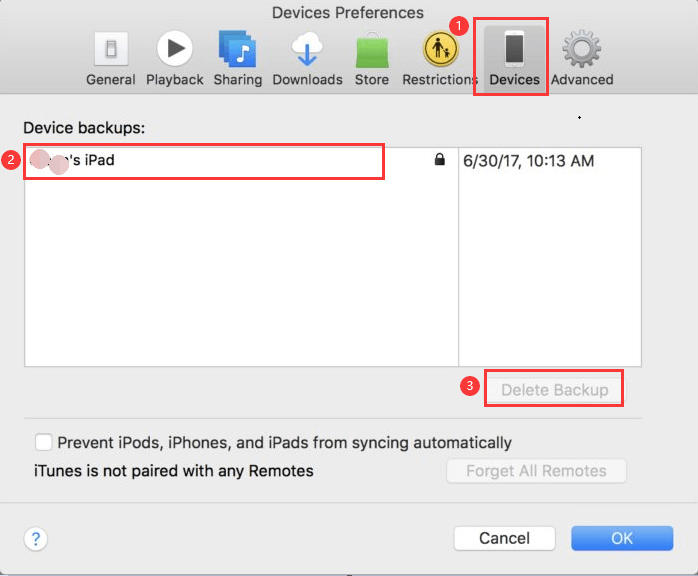
Come eliminare i backup su Mac da iCloud
iCloud potrebbe essere un valido elettivo per iTunes, dal momento che non memorizza i dati sul tuo gadget. Lo svantaggio è semplicemente limitato dal contenimento gratuito di 5GB di iCloud, quindi nella remota possibilità che pensi di raggiungere il tuo obiettivo, devi pagare quella capacità aggiuntiva. Nel caso in cui scegliate di cancellare il rinforzo dell'iPhone da iCloud, sarete in grado di farlo direttamente dal vostro Mac.
- Seleziona "Preferenze di Sistema" facendo clic sul menu Apple
- Fai clic sull'icona "iCloud".
- In basso a destra nella finestra, fai clic su "Gestisci" e quindi scegli "Backup" sul lato sinistro.
- Ci sarà un elenco di dispositivi di cui hai eseguito il backup in iCloud. Per eliminare questi backup, fai semplicemente clic su uno di essi e fai clic su Elimina nella parte in basso a sinistra del framework.
- Se desideri aggiungere altro spazio di archiviazione, fai semplicemente clic sul pulsante Acquista altro spazio di archiviazione e continua con il processo.
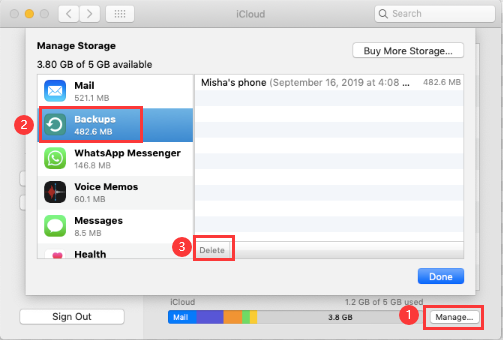
Suggerimento: se possiedi anche un computer Windows e desideri utilizzare iCloud su di esso, puoi rivolgerti a questa guida su Computerworld.
Parte 4. Conclusione
Ci sono modi per eliminare i backup su Mac, e lo strumento PowerMyMac lo fa in modo efficace. PowerMyMac consente al tuo Mac di guadagnare spazio aggiuntivo. Provalo per liberare lo spazio Mac!



