"Perché Safari non carica le pagine web e non apre alcuni siti?" Scopri qui i motivi e le soluzioni.
Quando avvia una pagina di ricerca o un'app mobile con Safari, ricevi il messaggio di errore "Safari non può accedere alla pagina"? Se Safari non apre una pagina web o non funziona, c'è qualcosa che non va. Cerca i plug-in di Safari o prova ad eliminare i cookie, la cache e altri dettagli del dominio.
Questo articolo spiegherà cosa puoi fare se Safari non apre le pagine web su Mac / iPhone / iPad / PC Windows.
Testo: Parte 1. Perché Safari non carica una pagina web?Parte 2. Cosa fare se Safari non apre una pagine Web su Mac?Parte 3. Strumento automatico per riparare Safari che non funzionaParte 4. Come risolvere Safari non apre le pagine su iPhone?Conclusione
Parte 1. Perché Safari non carica una pagina web?
Prima di risolvere "Safari non apre le pagine web", dobbiamo prima conoscere i motivi e controllare le cause.
Sembra che ci siano alcuni motivi che potrebbero essere stati incolpati del problema, ma c'è una serie di azioni che puoi seguire quando cerchi di scoprire cosa potrebbe attivarlo. Per questa sezione, esploreremo alcuni metodi per indirizzare una pagina web che non è caricata in Safari. A seconda dell'utente, i passaggi per la risoluzione dei problemi possono essere.
Apple ha investito molto lavoro nello sviluppo di molti dei browser Safari più comunemente adottati. Cambiano quotidianamente, riparando pacchi sempre più grandi con ogni pubblicazione. Tuttavia, spesso emergono nuovi problemi, lasciando spazio al cambiamento per il costruttore Apple.
Di seguito sono riportati alcuni dei problemi relativi al messaggio di errore "Safari non può aprire la pagina":
- Errore del browser
- Safari non risponde e si blocca
- Safari non si apre/avvia
- Safari non può davvero essere rilasciato a causa di un grosso problema
- Il rete non funziona
- Hai bisogno di un servizio VPN
- ......
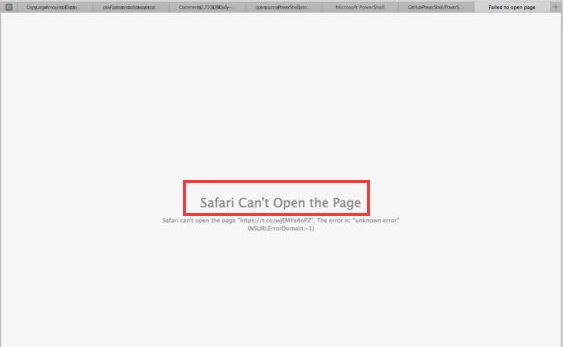
Quando Safari si blocca, è stato uno dei problemi frequenti riscontrati dalle persone. Potrebbero esserci una serie di spiegazioni sul perché Safari non avrebbe reagito perché si blocca. Il problema è molto più difficile in quanto le persone non possono entrare al riavvio di Safari. Cosa potrebbe innescare i problemi di Safari già menzionati.
- Apri così tante finestre di siti web
- Tanti file, aggiornamenti o rapporti in background che hanno raccolto molto tempo prima.
- L'aggiornamento, la funzione o la pagina visualizzata dagli utenti fa sì che Safari si blocca / rallenti.
- Edizione pubblicata del browser non è compatibile
- Vecchia versione del aggiornamento macOS
Parte 2. Cosa fare se Safari non apre una pagine Web su Mac?
Come posso riparare Safari che non carica e non apre le pagine web su Mac? Prova le soluzioni qui.
1. Verifica se puoi accedere ai siti tramite Controllo di Genitori
Se sei stato connesso a un tale server web che è limitato con Controllo di genitori o anche altre applicazioni di filtro dei contenuti, diverse altre sezioni o pagine di categorie potrebbero non essere caricate nemmeno quando queste posizioni non sono autorizzate.
Ad esempio, le clip allegate non vengono sempre visualizzate se vengono pubblicate su una piattaforma diversa su cui stai guardando. Consulta gli amministratori e verifica se disponi dell'autorizzazione per visualizzare o accedere al sito che stai visitando.
Quando il registro di sistema viene caricato, Safari potrebbe persino rifiutarsi di rispondere a causa della congestione del processore del computer. Pulire il computer utilizzando uno strumento affidabile chiamato PowerMyMac potrebbe essere il modo migliore per aggirare quando ti trovi in questa situazione.
2. Controlla se le estensioni di Safari bloccano queste pagine web
Diverse estensioni di Safari che ostruiscono gli annunci pubblicitari e altro materiale di pagine Web potrebbero bloccare la visualizzazione di qualsiasi contenuto del sito. Dovresti attivare brevemente le estensioni e, invece, ricaricare il sito web e vedere se questo è il problema.
- Apri Safari > Preferenze > Estensioni.
- Scegli un'estensione e deseleziona Abilita. Continua a disabilitare le estensioni uno per uno e controlla se puoi aprire le pagine web su Safari.
Ripristina la pagina facendo clic sull'opzione Visualizza, quindi riavvia Safari. Quando il nuovo sito Web si apre correttamente, uno o due plug-in interromperanno l'avvio del sito Web. Abilita l'estensione e riavvia di nuovo solo per valutare quale estensione blocca il contenuto a cui scegli di accedere.
3. Elimina i cookie, la cache o la cronologia di Safari
Come posso risolvere Safari che non carica le pagine Web su Mac? Quando è presente un solo dominio o sito Web che non funziona, è necessario inizializzare il dispositivo connesso alla piattaforma per vedere se risolve il problema. Utilizzando queste misure per eliminare i cookie, la cache e altri dati raccolti da Safari per una fonte così specifica.
- Apri Safari > Preferenze > Privacy > Dettagli.
- Verifica l'indirizzo o il sito della pagina che scegli di eliminare.
- E nella pagina di ricerca, seleziona l'indirizzo che contiene le informazioni che desideri cancellare.
- Fai clic su Rimuovi.
- Fai clic su Finito e esci dal pannello Preferenze.
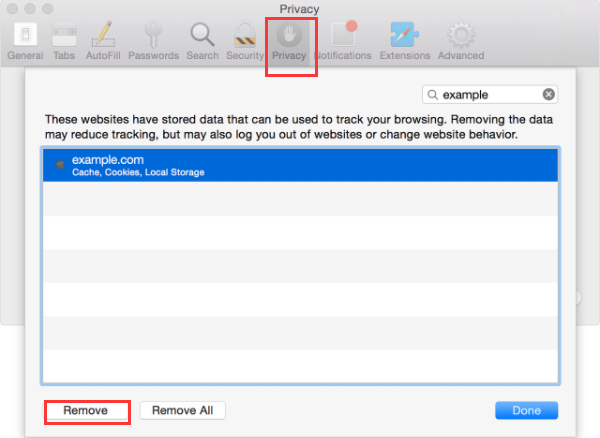
All'interno del sistema operativo è possibile disabilitare le informazioni in un database nelle ultime ore o settimane in cui le pagine oi siti Web hanno iniziato a funzionare in precedenza.
- Seleziona Cronologia > Cancella cronologia e Dati del sito.
- Scegli '"Intervallo di dati" che devi eliminare dal display a comparsa Specifico e nel pannello che mostra.
- Seleziona l'opzione Cancella cronologia.
Parte 3. Strumento automatico per riparare Safari che non funziona
Ti consiglia di utilizzare un programma come iMyMac PowerMyMac. È possibile utilizzare le sua funzione Privacy o Estensioni in questa situazione. Ti aiuta ad eseguire automaticamente i motedi indicati sopra!
PowerMyMac è un software sicuro al 100%. Non ti darà annunci dannosi o bundle di altri software. Inoltre, ti offre una prova gratuita per risolvere il problema di Safari.
Se Safari non apre le pagine Web, prova a pulire le cache e le cronologie utilizzando PowerMyMac:
- Apri PowerMyMac sul tuo computer Mac.
- Scegli il modulo Privacy e clicca su SCANSIONA
- Seleziona le cache e cronologie Safari che desideri cancellare. Fai clic su PULISCI.
Finalmente hai finito, hai eliminato i cookie, le cache, le cronologie sul tuo Mac senza problemi. Potrai riparare Safari che non carica le pagine web su Mac.
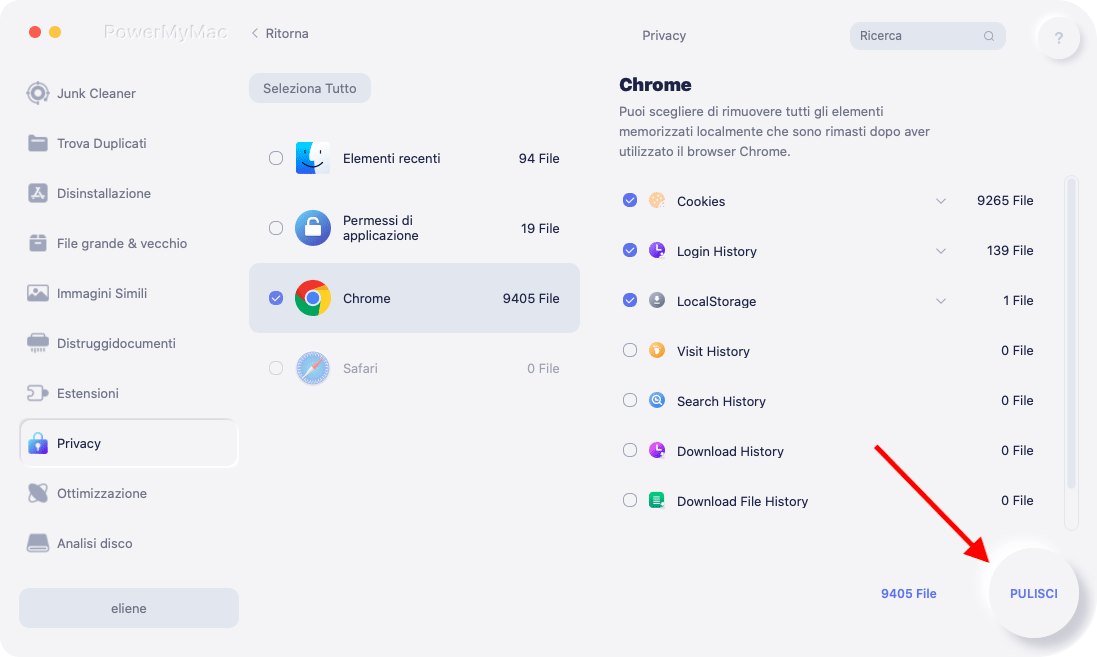
PowerMyMac ha 9 moduli principali che possono aiutarti a pulire il tuo Mac in profondità con tutti i tipi di file spazzatura e applicazioni non necessarie: Junk Cleaner, Duplicates Finder, App Uninstaller, File grande & vecchio, Similar Image Finder, Shredder, Estensioni, Privacy e Optimizzazione.
Quindi, utilizzando la funziona "Estensioni" di PowerMyMac puoi anche modificare o gestire le estensioni di browser Safari se Safari non può aprire una pagine web su Mac.
- Scegli il modulo Estensioni e clicca su SCANSIONA
- Trova le estensioni di Safari in Pulgin di Internet
- Clicca il pulsante indietro le estensioni per attivarle o disattivarle
Pulisci e ottimizza il tuo Mac con pochi clic con PowerMyMac che può rimuovere tonnellate di file spazzatura, scansionare file duplicati e disinstallare applicazioni non necessarie per liberare più spazio su disco e far funzionare il Mac e il browser Safari più velocemente.
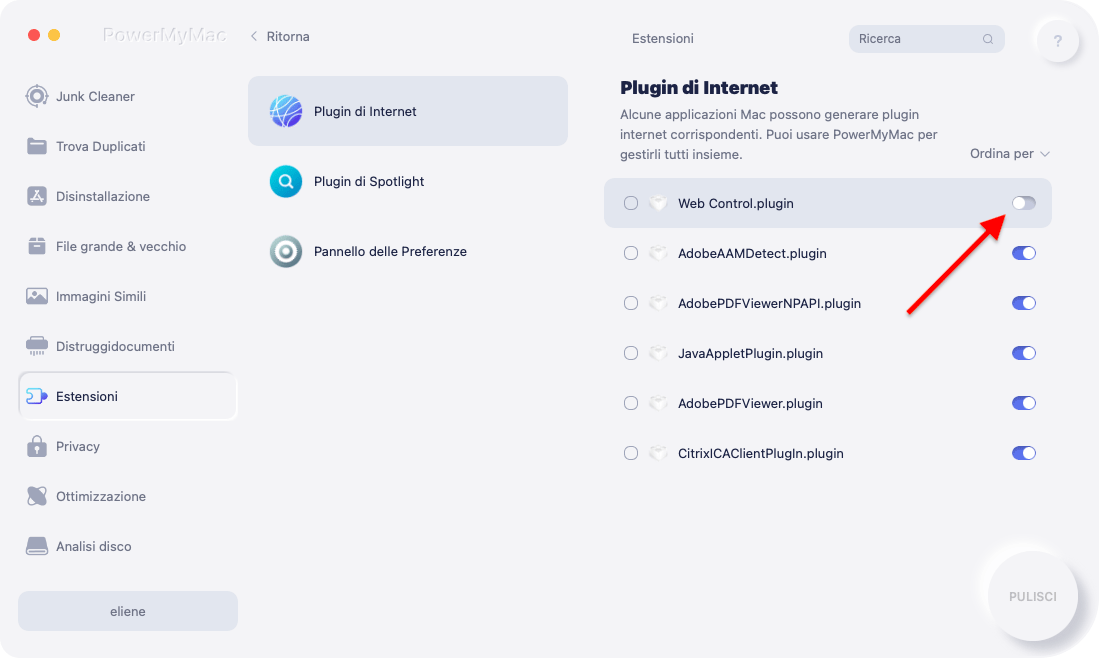
Parte 4. Come risolvere Safari non apre le pagine su iPhone?
Safari presumibilmente visualizza una schermata vuota ogni volta che si accede o si avvia una pagina. "Safari ha problemi ad accedere alla rete/Safari non può aprire la pagina web perchè iPhone non è connesso a internet". In questo caso controlla se tuo wifi o internet funziona male o no.
Come posso risolvere Safari che non apre le pagine su iPhone? Segui questi passi:
- Gli errori del browser Safari sono forse attribuiti a un aggiornamento iPhone jailbroken che hai abilitato in precedenza. Disinstalla tutte le modifiche, e poi aggiorna l'iPhone;
- Esci dal browser Safari, assicurati che tutte le finestre siano chiuse e che il dispositivo sia bloccato. Su l'iPhone o l'iPad avvia la modalita aereo, dopo qualche minuto portalo alla modalità normale. Avvia il browser Safari e prova a apri le pagine web;
- Apri Impostazione sul tuo telefono, e poi apri Generale>Restrizioni>Contenuto consentito. Questa funzione limita il materiale abilitato nella finestra. La maggior parte degli utenti è stata in grado di risolvere questo problema stabilendo l'alternativa "Tutti" nella parte "Siti web" della pagina richiesta. Quando l'impostazione predefinita non è stata modificata in "Tutti", ciò implica che l'utente è limitato all'accesso a una varietà di pagine.
- Ripristina tutte le configurazioni è davvero un modo comprovato per risolvere i problemi di Safari. Apri Impostazioni Safari e poi vai alla pagina specifica, e poi tocca Ripristina > Ripristina tutte le impostazioni.
- La maggior parte delle persone avviano molte nuove finestre, quindi c'è un momento in cui lo spazio di archiviazione si blocca in modo che Safari non avvii alcun contenuto web. Chiudi tutte le finestre e funzionerebbe perfettamente.
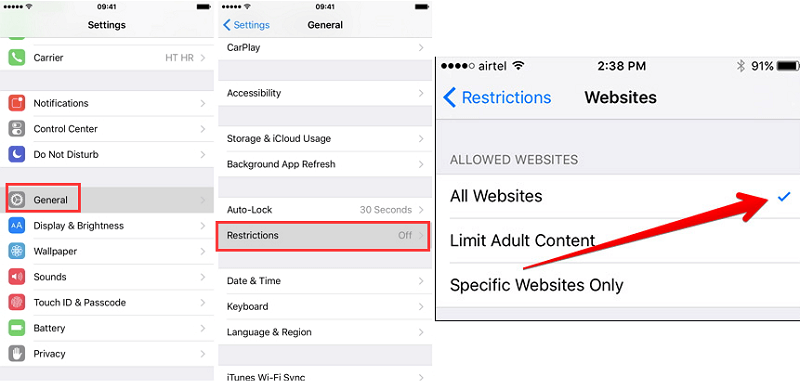
Conclusione
Cosa devi fare se Safari non apre le pagine web su Mac/iPhone? Tutte le risposte sono qui e se vuoi un modo efficiente, e potresti usare PowerMyMac, uno strumento più semplice e affidabile che garantirà il successo del ripristino del dispositivo Mac.
Puoi utilizzarlo a cancellare semplicemente i cookie, la cache e le cronologia di Safari se Safari non può caricare una pagina web.



