Proprio come qualsiasi dispositivo iOS, anche tu puoi eseguire il backup del tuo Mac. Scoprire come eseguire il backup del tuo Mac in questo articolo!
Testo: Parte 1. Cos'è Time Machine?Parte 2. Pulisci il tuo Mac come preludio al backup con iMyMac PowerMyMacParte 3. Come installare Time Machine?Parte 4. Come eseguire il backup di Mac utilizzando Time MachineParte 5. Come eseguire il backup del tuo Mac localmente?Parte 6. Conclusione
Le persone leggono anche:Cos'è Mac Purgeable Space e come rimuovere Purgeable Storage?Soluzioni 2 per eliminare i file temporanei.
Parte 1. Cos'è Time Machine?
Il tuo Mac contiene tutte le informazioni essenziali di cui hai bisogno per superare tutti i tuoi giorni lavorativi e anche contenuti personali come video, foto, musica e altro.
Mac è dotato di un software speciale chiamato Time Machine che ti consente di avere una copia di tutte le app, i software, i file e le impostazioni dal Mac a un dispositivo / unità esterno.
Nel caso in cui stai cercando modi su come eseguire il backup del tuo Mac, leggi questo articolo e segui le nostre guide!
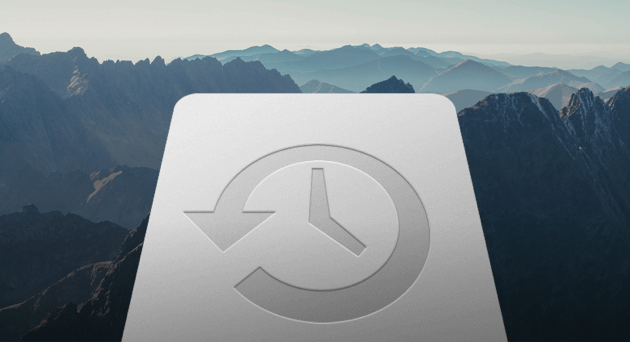
Parte 2. Pulisci il tuo Mac come preludio al backup con PowerMyMac
Ora che sei pronto per il backup, ti consigliamo vivamente di eseguire una pulizia completa del dispositivo per assicurarti di eseguire solo il backup di file importanti e non principalmente di junks. Per evitare i fastidi manuali, utilizzare iMyMac PowerMyMac.
Come utilizzare PowerMyMac?
PowerMyMac è un programma di pulizia per Mac di iMyMac che ha una soluzione completa per la pulizia dei file spazzatura e controlla anche lo stato del sistema per CPU, memoria e disco.
Passaggio 1: scarica e avvia PowerMyMac sul tuo Mac
Scarica e installa PowerMyMac su Mac. Quindi avvialo, vedrai lo stato del tuo sistema sull'interfaccia principale.
Passaggio 2: scansione per pulire
Dal lato sinistro, scegli Master Scan e fai clic su Scan.
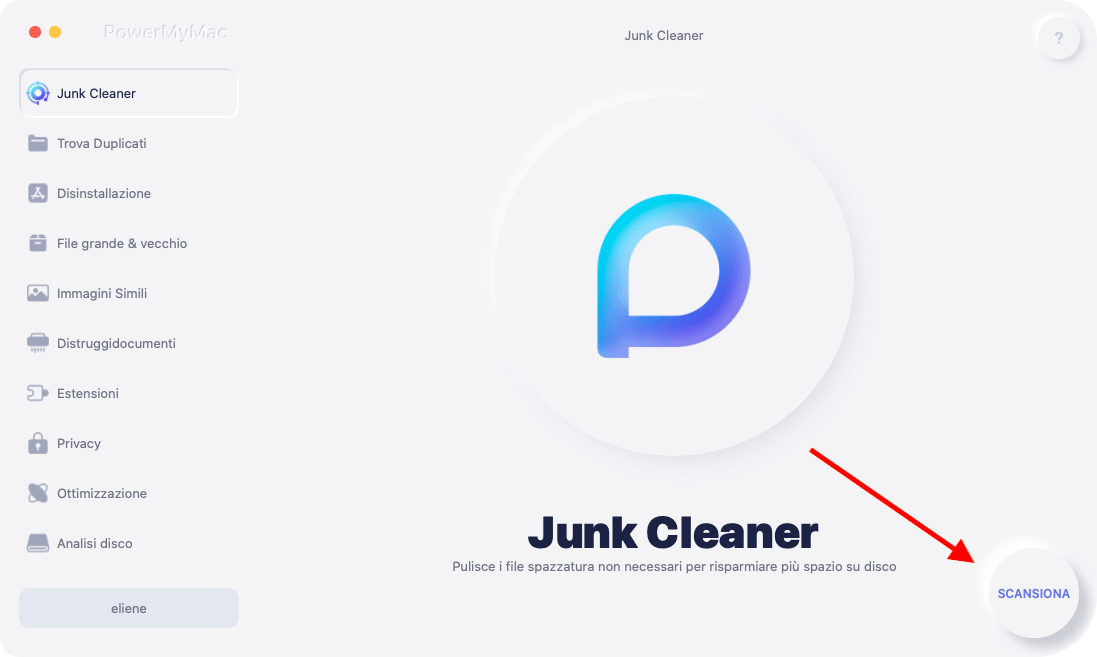
Passaggio 3: rivedere e selezionare i file spazzatura da pulire
Attendi fino al completamento dell'intera scansione. Esamina i risultati della scansione e cerca i file spazzatura in categorie come cache dell'applicazione, spazzatura (foto e posta), cache di sistema e registri. Fare clic sul pulsante Pulisci.

Passo 4: la pulizia di Mac Junk Files viene completata
La pulizia è terminata! Questo è tutto! PowerMyMac è così facile e semplice; il modo più veloce per accelerare la pulizia.

Parte 3. Come installare Time Machine?
Per iniziare il backup sul tuo Mac tramite la macchina del tempo, è necessario prima configurarlo preparando una delle seguenti azioni:
Puoi utilizzare un disco rigido esterno o qualsiasi adattatore compatibile e utilizzabile sul tuo Mac o su un router wireless
Fare quanto segue:
1. Collegando direttamente l'unità esterna al tuo Mac, ti verrà chiesto se desideri utilizzare la suddetta unità per eseguire il backup con Time Machine.
2. Scegli il disco di crittografia di backup, quindi fai clic su Usa come disco di backup. Crittografia significa proteggerlo con una password per garantire che solo tu possa accedere al backup di Time Machine.
Se Time Machine non ti chiede di selezionare un disco di backup, segui questa soluzione:
1. Preferenze di Open Time Machine. In alternativa, puoi andare al menu Apple, quindi fare clic su Preferenze di Sistema e fare clic su Time Machine.
2. Scegli tra le seguenti opzioni: Seleziona Disco di backup, Seleziona disco, Aggiungi / Rimuovi disco di backup
3. Trova e scegli il tuo disco tra gli elenchi, quindi fai clic su Usa disco
4. Se si dispone di più dischi di backup per file personali e di lavoro, è possibile ripetere i passaggi indicati.
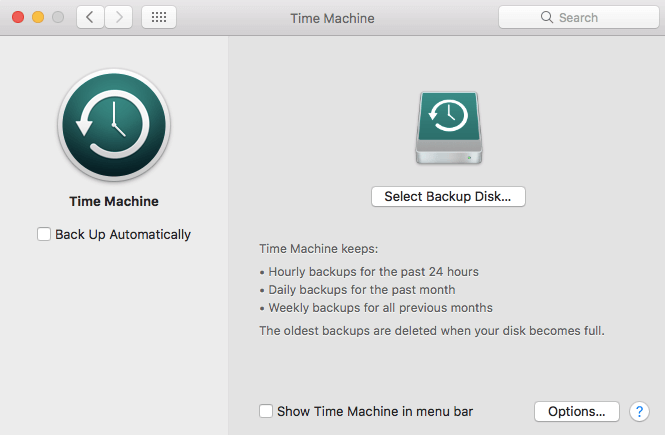
Parte 4. Come eseguire il backup di Mac utilizzando Time Machine
Ora che hai configurato e preparato la tua macchina del tempo, ora puoi iniziare il processo di backup. Ricorda che Time Machine esegue automaticamente i backup:
ogni ora per le passate ore 24; ogni giorno per il mese scorso; e backup settimanali per i mesi precedenti.
I backup più vecchi vengono automaticamente eliminati quando il disco di backup è pieno.
Segui questi passaggi su come eseguire il backup del tuo Mac:
Fare clic su Back-Up Now dal menu Time Machine se non si desidera attendere il backup automatico.
1. Se non desideri alcun backup automatico, puoi disattivarlo andando su> Preferenze di Time Machine, quindi deseleziona Backup automatico. Puoi comunque eseguire il backup manualmente scegliendo Esegui backup adesso dal menu Time Machine in qualsiasi momento.
2. Scegliere Salta questo backup dal menu Time Machine per annullare un backup in corso
3. Per verificare lo stato del backup, utilizzare il menu Time Machine. L'icona mostra quando il processo è in corso; inattivo fino al prossimo backup automatico o impossibile completare il backup Impossibile eseguire il backup
4. Per escludere elementi specifici dal backup è possibile fare clic sul segno più (+) e selezionare in modo selettivo l'articolo / i che si desidera escludere. Puoi trovarlo dalle Preferenze di Time Machine e quindi fare clic su Opzioni.
Suggerimenti:
- Il primo backup richiederà molto tempo a seconda dei file che si stanno salvando / copiando.
- Puoi continuare qualunque cosa stavi facendo mentre Time Machine esegue il backup dei tuoi dati
- Time Machine eseguirà il backup solo dei file che sono stati modificati o aggiunti per backup futuri più veloci
Parte 5. Come eseguire il backup del tuo Mac localmente?
Il modo più veloce per eseguire il backup del tuo Mac è tramite un'unità esterna. I backup locali sono sicuri e altamente affidabili nel mantenere tutte le informazioni vitali in un unico posto. HDD e SSD sono ora accessibili in modo da poter scegliere facilmente quale si adatta meglio alle proprie esigenze.
Ecco come puoi eseguire il backup del tuo Mac usando un'unità esterna. Ricordare che la maggior parte delle unità esterne non viene preformattata, quindi è necessario farlo prima del backup. Formattare l'unità usando l'Utility Disco.
1. Collega il tuo disco rigido esterno al Mac
2. Avvia Utility Disco o vai su Applicazioni> Utility> Utility Disco
3. Scegliere il disco rigido che si desidera riformattare in Utility Disco
4. Fai clic su Cancella e poi su Conferma
5.Riproduci il tuo disco fisso preferito
6. Scegli il formato del volume dal seguente:
macOS Extended (Journaled)
macOS Extended (Journaled, Encrypted)
macOS Extended (con distinzione tra maiuscole e minuscole, Journaled)
macOS Extended (con distinzione tra maiuscole e minuscole, inserito nel journal, crittografato)
MS-DOS (FAT): per i volumi Windows che sono 32 GB o meno
ExFAT: per i volumi di Windows che superano 32 GB
Se non si è sicuri o inconsapevoli del formato del volume da utilizzare, scegliere macOS Extended per un'opzione più organizzata e crittografata. Separa anche ogni cartella con le maiuscole e le minuscole.
1. Aprire le Opzioni di sicurezza e verificare se l'unità è impostata per sovrascrivere i dati almeno X volte 3
2. Fai clic su Cancella e quindi conferma
Parte 6. Conclusione
Ecco qua; hai appena appreso i diversi modi su come eseguire il backup del tuo Mac utilizzando Time Machine e il backup locale. Ora dipende da te quale funziona meglio in base alle tue esigenze.
Ovviamente prima di eseguire il backup dei dati, assicurati di aver rimosso i file spazzatura per ridurre le dimensioni del backup e di essere in grado di imparare quali sono i file, le app, i software ei documenti che devi conservare. Per questo, è necessario utilizzare PowerMyMac.
Condividi questo post con i tuoi amici e fagli sapere come possono eseguire il backup anche dei loro Mac!



