Come sincronizzare le note da iPhone a Mac?
I nostri iPhone contengono tesori di informazioni annotate quotidianamente. A volte, è necessario raccogliere queste note dall'iPhone e memorizzarle sul Mac per comodità. I limiti di spazio e l'app disordinata ti costringono anche a sincronizzare le note tra iPhone e Mac.
Inoltre, è necessario sincronizzare pezzi cruciali di informazioni come un ulteriore livello di sicurezza. Ci sono molti modi che puoi sfruttare per trasferire le note dell'iPhone su Mac in modo rapido e sicuro.
Vuoi sincronizzare iPhone con mac? Qui ti insegneremo come sincronizzare le note da iPhone a Mac con o senza iCloud.
Le persone leggono anche:
Come sincronizzare i contatti da iPhone a Mac
Sincronizzare il tuo iMessage su Mac
Testo: Parte 1. Come sincronizzare le note da iPhone a Mac con iCloudParte 2. Come trasferire note da iPhone a Mac senza iCloudParte 3. Alternativa al trasferimento di note tra iPhone e MacParte 4. Conclusione
Parte 1. Come sincronizzare le note da iPhone a Mac con iCloud
iCloud offre il modo più semplice per importare note da iPhone a Mac. Come componente nativo di Apple, questa funzione è disponibile su iOS e macOS. Per impostazione predefinita, ogni utente Apple ha 5 GB di spazio cloud gratuito, che supera i byte occupati dalle note.
Prima di tutto attiva il backup delle note nel servizio iCloud, poi avvia l'app Note su Mac per importare gli elementi. Completa le tue attività in un batter d'occhio con un tocco perfetto.
Segui i passaggi descritti di seguito per sincronizzare le note da iPhone a Mac con iCloud:
- Apri impostazioni iCloud del tuo telefono e fai clic su iCloud.
- Inserisci il tuo ID Apple e la password per accedere al tuo account.
- Clicca sull'opzione "Note" e abilitala. Conferma di aver attivato l'opzione Note in "APPLICAZIONI CHE UTILIZZANO ICLOUD".
- Ora tutte le note caricate sul tuo telefono si sincronizzano automaticamente con il tuo account iCloud
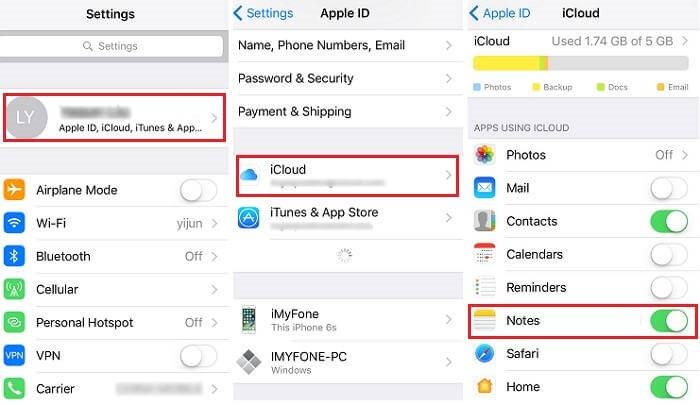
Per recuperare le tue note
- Per accedere alle tue Note su Mac, apri l'app desktop iCloud. Accedi al tuo account iCloud.
- Puoi aprire l'app iCloud tramite Preferenze di Sistema.
- Nelle impostazioni di iCloud, "Note" dovrebbe essere abilitato. Nelle versioni più recenti, appare sotto "iCloud Drive".
- Fai clic sulla cartella a cui desideri accedere.
- Poi clicca su File >> Importa.
- Scegli l'elemento che desideri recuperare e fai clic sull'opzione Importa.
- Vedrai un messaggio di conferma, premi semplicemente di nuovo importa.
In alternativa, vai al sito officiale icloud.com e inserisci il tuo ID Apple per accedere a tutte le note sincronizzate dal tuo iPhone.
Per importare le note da iCloud a Mac
Accedi al tuo account iCloud tramite "Preferenze di Sistema" su Mac. Poi seleziona l'opzione "Usa iCloud per posta, contatti, calendari, promemoria, note e Safari", premi subito il pulsante "Avanti" e le note da iOS importano sul tuo Mac.

Parte 2. Come trasferire note da iPhone a Mac senza iCloud
Puoi utilizzare account di terze parti sincronizzando le tue note per importarle da iPhone a Mac.
Sincronizza le note da iPhone a Mac con Mail
- Apri l'app Note e tocca le note che vuoi sincronizzare
- Seleziona l'icona di condivisione nell'angolo in alto a destra.
- Condividi l'elemento con la tua email.
- Tocca l'icona "Mail", digita l'indirizzo e-mail e accedi al tuo account tramite Mac per estrarre le note sul desktop.
Importa note da iPhone a Mac con account e-mail di terze parti
Finché conosci l'account con le copie delle tue note, puoi importarle da iPhone a Mac direttamente.
- accedi all'account che ha sincronizzato le tue note.
- attiva le letture di "Mail, contatti e calendari" sul tuo Mac, scegli l'account con le tue note e inserisci le tue credenziali per accedere.
- importa le note dell'iPhone sul Mac.
- dopo aver effettuato l'accesso alla tua e-mail, Preferenze di Sistema ti chiede di "Seleziona le app che desideri utilizzare con il tuo account. Controlla se "Note" è abilitato o spunta la sua icona dove necessario.
- premi l'opzione "Fine" per trasferire le tue note sul Mac.
Come trasferire le note di iPhone su Mac tramite AirDrop
AirDrop è una funzione integrata sviluppata per supportare la condivisione dei dati tra due dispositivi. Puoi usarlo per trasferire le note da iPhone a Mac seguendo questi passaggi:
- Avvia "Centro di Controllo", cerca l'icona "AirDrop" su entrambi i dispositivi e attivala.
- Spunta l'opzione "Tutti" nella finestra "Consenti a me di essere scoperto da" per rendere rilevabili i tuoi dispositivi.
- Importa direttamente le note dell'iPhone sul Mac.
- Attiva l'app Note e scegli uno degli elementi che desideri importare.
- Fai clic sull'icona di condivisione nell'angolo in alto a destra, tocca l'icona "AirDrop" e seleziona il Mac destinatario.
- Ora, sul tuo Mac, attendi qualche secondo e seleziona l'opzione "Accetta" per la ricezione delle note.
Parte 3. Alternativa al trasferimento di note tra iPhone e Mac
Trasferire le note da iPhone a Mac con strumento FoneDog
Lo strumento Backup e Ripristino dei Dati iOS di FoneDog funge anche da nastro trasportatore per sincronizzare i dati dal tuo iPhone al tuo computer e viceversa.
Questo strumento ti consente di trasferire note in pochi secondi. Puoi trasferire una parte delle tue note o in blocco.
Inoltre, non distorce le note e rimangono spiegabili anche dopo il backup.
Ecco i passaggi facili e veloci per sincronizzare la nota tra iPhone e il Mac.
Passaggio 1: scarica e installa gratis il software
Scarica gratis e apri "FoneDog Backup e Ripristino dei Dati iOS", poi scegli il ripristino del backup dei dati iOS per sincronizzare le note da iPhone a Mac.
Passaggio 2: scegli la modalità di backup dei dati
Scegli tra "Backup standard" e "Backup crittografato". Il backup crittografato richiede una password per proteggere i tuoi dati privati.
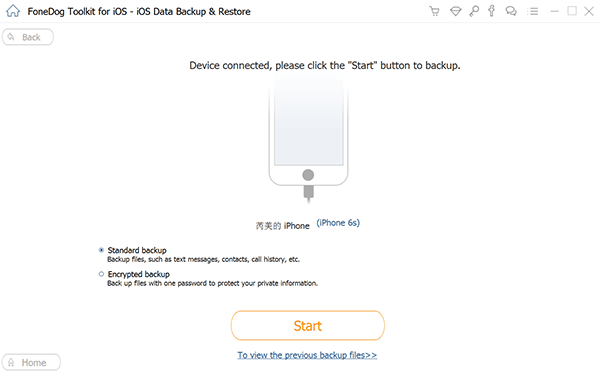
Passaggio 3: scegli il tipo di dati di cui desideri eseguire il backup
Al termine della scansione, scegli le note desiderate da sincronizzare con il Mac e premi il pulsante "Avanti".
Passaggio 4: attendi eseguimento del backup dei dati
Attendi qualche secondo e le tue note si sincronizzano con il Mac.
Suggerimento: utilizza PowerMyMac per rimuovere i vecchi file di backup
Vuoi eliminare i vecchi file di backup?
PowerMyMac offre un modo rapido e sicuro per cancellare i file spazzatura liberando lo spazio sul tuo Mac.
Esegue la scansione del sistema per individuare il backup di iTunes, i file multilingue, di grandi dimensioni o obsoleti e li consiglia per la rimozione.
Include un indicatore di stato con letture della CPU, della memoria, del disco e dello stato della batteria.
PowerMyMac mantiene il tuo Mac sempre al meglio. Pulisce e ottimizza il tuo Mac rimuovendo tonnellate di file spazzatura, scansionando file duplicati e disinstallando applicazioni non necessarie per liberare più spazio su disco e far funzionare il Mac più velocemente.
* Come un software sicuro al 100%, non ti darà annunci dannosi o bundle di altri software. Inoltre, ti offre una prova gratuita per pulire il tuo Mac se vuoi rimuovere i vecchi file di backup.
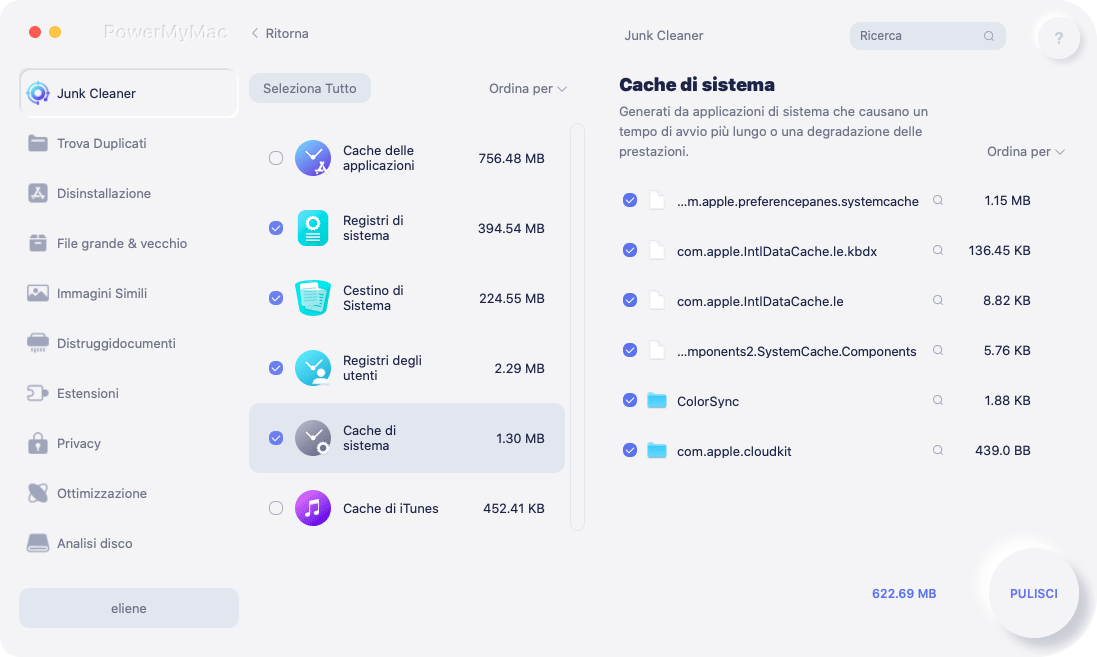
Parte 4. Conclusione
Ora che conosci i dettagli su come sincronizzare le note da iPhone a Mac, attiva l'app Note su Mac per vedere tutta la tua ricchezza di informazioni sul lato sinistro.
Sono tutte note sincronizzate dal tuo iPhone. Per riassumere, il metodo più pratico per sincronizzare i dati dipende dagli account abilitati e dalle esigenze individuali.
Con questa guida su come sincronizzare le note tra iPhone e Mac, prova a trasferire le tue note oggi stesso con questi semplici passaggi.



