Una delle migliori caratteristiche che ogni dispositivo Mac ha è iMessage. Questa è una piattaforma di messaggistica in cui è possibile utilizzarla per inviare messaggi di testo ad altri utenti Apple senza essere addebitata. Questa piattaforma di messaggistica di Apple è assolutamente gratis. Tutto ciò di cui hai bisogno per assicurarti di essere connesso a Internet.
Tuttavia, non tutti gli utenti Apple, in particolare gli utenti iPhone, possono effettivamente farlo sincronizzare i loro iMessage sul proprio Mac. In questo modo, saranno comunque in grado di accedere a iMessage semplicemente utilizzando il proprio dispositivo Mac. Possono anche inviare messaggi. Fondamentalmente una volta che hai sincronizzato il tuo iMessage sul tuo dispositivo Mac, riceverà anche tutti i messaggi in arrivo e avrai anche i messaggi che hai inviato usando il tuo dispositivo iPhone.
Quindi, per quelli di voi che non sanno come sincronizzare iMessage su Mac, quindi questo articolo è per te. Non preoccuparti di nulla perché sincronizzare il tuo iMessage sul tuo Mac è in realtà morto facile.
Contents: Parte 1. Come configurare iMessageParte 2. Come sincronizzare iMessage su MacParte 3. Rendi il tuo Mac pulito e più veloceParte 4. Conclusione
Le persone leggono anche:Correzione rapida: iMessage su Mac non funzionaMigliore guida su come eliminare tutti i messaggi su Mac
Parte 1. Come configurare iMessage
Ora, prima di andare avanti e iniziare a sincronizzare iMessage sul tuo Mac, devi assicurarti di aver effettivamente configurato il tuo iMessage. Comunemente, tutto ciò che serve è un ID Apple che viene comunemente impostato dalla maggior parte degli utenti quando acquistano il proprio dispositivo Mac o iOS. A parte questo, è anche quello che tutti usano per installare iTunes.
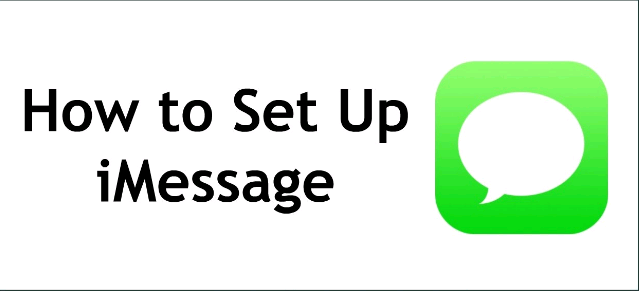
Ora, ecco come puoi configurare il tuo iMessage su qualsiasi dispositivo che possiedi. Questo include il tuo iPhone, Mac, iPad e iPod.
Passo 1: vai alle Impostazioni del dispositivo Apple che stai utilizzando.
Passo 2: E poi ti verrà chiesto di inserire il tuo ID apple. O se non sei riuscito a crearne uno, vai avanti e creane uno tuo.
Passo 3: Dopodiché, vai avanti e attiva il pulsante accanto all'opzione iMessage per abilitarlo.
Passo 4: Ora, se quello che vuoi è che le persone inviino messaggi al tuo ID Apple, tutto ciò che devi fare è cercare "Invia e ricevi" or "Ricevi in", quindi inserisci l'ID Apple e anche altri dettagli dei contatti che desideri, ad esempio il tuo indirizzo email.
Passo 5: è anche possibile abilitare la messaggistica SMS o di gruppo.
Passo 6: puoi anche scegliere di accendere Lettura delle ricevute in cui la persona a cui stai tentando di inviare messaggi saprà l'ora o la data in cui hai letto il loro messaggio.
Una volta che hai fatto questo, allora puoi andare avanti e divertirti ad usare il tuo iMessage su qualsiasi dispositivo Apple che possiedi.
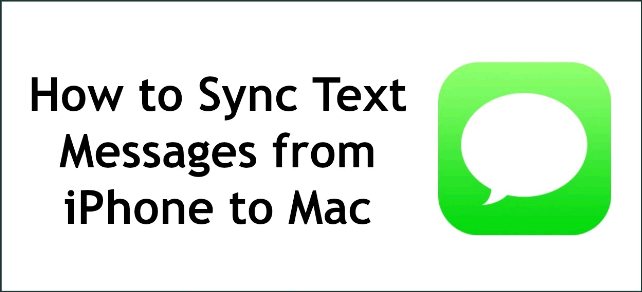
Parte 2. Come sincronizzare iMessage su Mac
Quando si tratta di sincronizzare i dispositivi come il tuo iPhone, iPad o persino il tuo Mac, ci sono casi in cui alcuni non lo capiscono nel modo giusto. Questo perché ci sono ancora alcuni utenti che hanno problemi con iMessage che non si sincronizzano. Un esempio è quando invii un messaggio usando il tuo iPhone e il messaggio che hai inviato non è apparso sul tuo Mac. Lo stesso vale con il contrario.
Quindi, per questo motivo, ecco il modo migliore per essere in grado di sincronizzare iMessage con il tuo dispositivo Mac.
• Sul tuo dispositivo iPhone:
Passo 1: vai avanti e prendi il tuo dispositivo iPhone e apri le Impostazioni.
Passo 2: dalle Impostazioni del tuo dispositivo iPhone, vai avanti e scorri verso il basso e cerca Messaggi.
Passo 3: L'opzione numero cinque in cui si vede il "Invia e ricevi" opzione, potrai vedere un numero di telefono o anche un indirizzo email. Quindi vai avanti e toccalo.
Passo 4: Dopodiché, potrai vedere tutti i numeri di contatto e gli indirizzi email in cui sarai in grado di essere contattato usando iMessage. Da lì, vai avanti e tocca tutti i numeri che ti piacciono o puoi anche scegliere un indirizzo email se lo desideri.
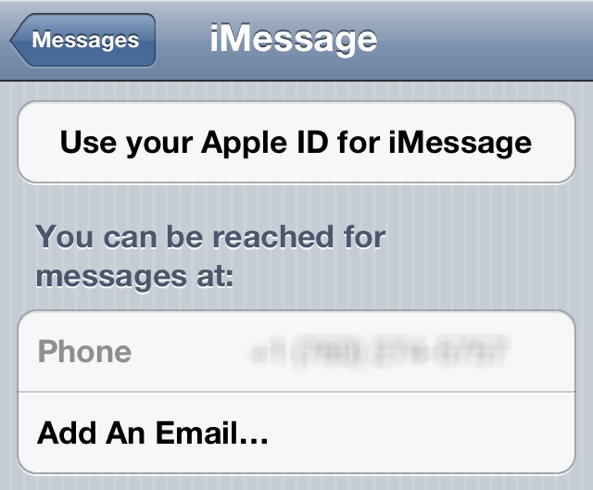
Tecnicamente, quando tocchiamo quella parte, vedrai solo il numero che stai usando sul tuo dispositivo iPhone. Se questo è il caso, allora quello che devi fare è toccare il "Usa il tuo ID Apple per iMessage" opzione situata nella parte superiore del tuo numero di telefono.
Una volta che hai inserito il tuo ID Apple, ti mostrerà un elenco di indirizzi e-mail a cui sei abituato ed è registrato sul tuo ID Apple. E da lì, puoi andare avanti e scegliere solo tutti gli indirizzi email che vuoi utilizzare. E nel caso in cui desideri rimuovere un determinato indirizzo email dalla lista, vai avanti e tocca l'icona "I" e poi scegli "Rimuovi questa email".
• Sul tuo dispositivo Mac
Passo 1: Ora, usando il tuo dispositivo Mac, vai avanti e apri la tua applicazione Messaggi.
Passo 2: E poi vai avanti e clicca su Messaggi che si trova nella parte superiore della barra dei menu.
Passo 3: Da lì, vai avanti e clicca su “Preferenze”.
Passo 4: Dopodiché, vai avanti e clicca su “Account” opzione.
Passo 5: proprio come quello che hai fatto sul tuo dispositivo iPhone, da qui, dovrai fare clic su tutto l'indirizzo email che desideri collegare a iMessage sul tuo Mac.
Passo 6: Ma se vedi che l'ID Apple che stai usando è indicato come "Non attivo", quindi basta andare avanti e semplicemente fare clic su di esso. Quindi vai avanti e inserisci ciò che ti richiede di entrare.
Passo 7: Dopodiché, vai avanti e scegli tutti i numeri di telefono o gli indirizzi email che vuoi usare.
E una volta che hai finito con l'intero processo che ti abbiamo mostrato, allora sei pronto per usare il tuo iMessage. Ma devi riavviare i messaggi su entrambi i tuoi iPhone e Mac con cui ci siamo occupati. Una volta che entrambi i dispositivi sono stati avviati, puoi procedere e vedere se hai sincronizzato correttamente iMessage con Mac.
Parte 3. Rendi il tuo Mac pulito e più veloce
Ora, un consiglio da fare sul tuo Mac, è un must che tu una volta ogni tanto ripulisci il tuo dispositivo. In questo modo, sarai in grado di guadagnare più spazio e, allo stesso tempo, aumentare le prestazioni del tuo Mac. La pulizia del tuo Mac è anche un modo per prevenire eventuali problemi che potresti avere con iMessage, come non ricevere messaggi sul tuo dispositivo Mac.
E quando si tratta di ripulire il tuo Mac, c'è solo uno strumento che è perfetto per te da usare, e questo è il programma di pulizia iMyMac PowerMyMac. Questo è un programma in cui può diventare il monitor delle prestazioni per il tuo Mac e, allo stesso tempo, una pulizia intelligente in cui saprà automaticamente quali dei file che hai sono in realtà considerati inutili o semplicemente una cucciolata nell'aspetto virtuale .
E un modo per ripulire il tuo Mac è quello di rimuovere tutte le giunche che stanno divorando spazio. E una volta spazzatura che dovresti prendere in considerazione di rimuovere è la tua spazzatura di sistema. La spazzatura del sistema è composta da cache di sistema, cache dell'applicazione, registri di sistema, registri utente e localizzazione. E rimuovendo tutto questo sul tuo Mac libererai più spazio e aumenterai le prestazioni sul tuo Mac.
E per sapere come ripulire il sistema indesiderato sul tuo Mac, ecco un metodo passo passo che puoi seguire facilmente.
Passaggio 1. Ottieni PowerMyMac gratis
Il primo è che dovrai scaricare PowerMyMac dal suo sito web. E poi, installalo sul tuo Mac.
Passaggio 2. Avvia il programma
Dopo il processo di installazione riuscito, apri PowerMyMac sul tuo Mac. E per impostazione predefinita, sarai in grado di vedere lo stato del tuo Mac. Sarai in grado di vedere l'utilizzo della memoria, l'utilizzo del disco e l'utilizzo della CPU.
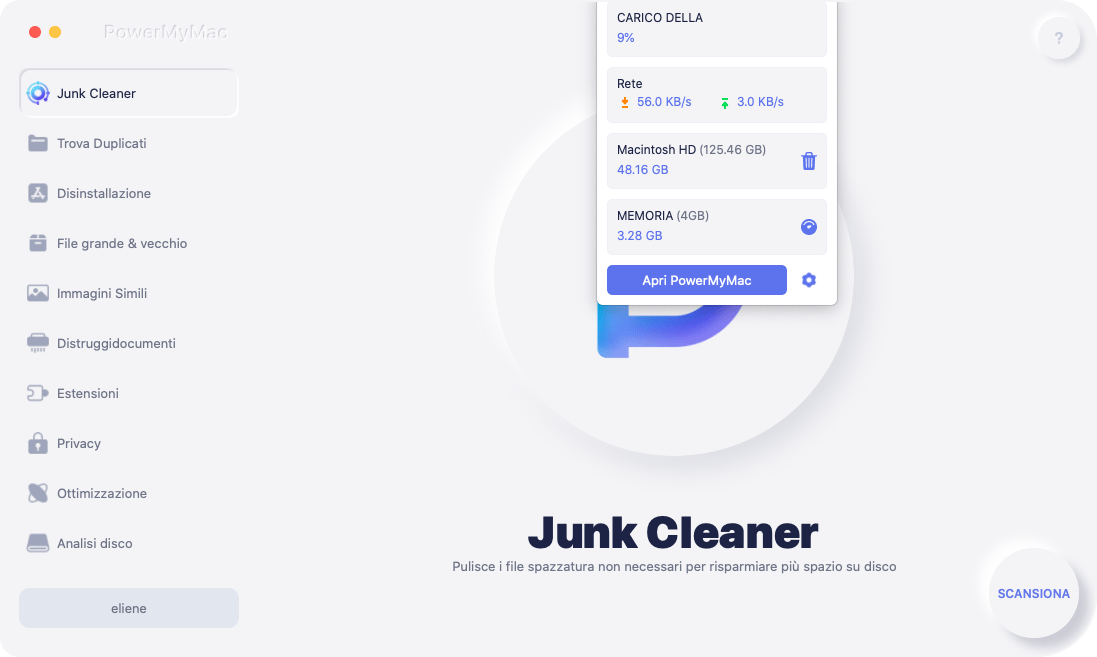
Passaggio 3. Scegli Junk Cleaner e scansiona il Mac
Quindi sull'interfaccia principale, sarai in grado di vedere diverse opzioni che puoi scegliere per ripulire il tuo Mac. Da queste opzioni, scegli Junk Cleaner.
Successivamente, avvia un processo di scansione sul tuo Mac. In questo modo, PowerMyMac sarà in grado di rilevare tutta la spazzatura di sistema che hai sul tuo Mac. Quindi premi semplicemente il pulsante Scansione. Attendi che il programma termini il processo di scansione.
Passaggio 4. Scegli tutti i file inutili da eliminare
Una volta completato il processo di scansione, puoi dare un'occhiata al risultato. È disponibile un elenco di categorie come Cache dell'applicazione, Cache di sistema, Registro di sistema, Registri utente e Localizzazione. Nota che se fai clic su ciascuno di essi, verranno espansi sul lato destro dello schermo mostrandoti tutti i file che contengono.
Quindi da lì, vai avanti e scegli tutti i file che vorresti rimuovere dal tuo Mac. Puoi farli spuntare uno per uno per scegliere i file, oppure puoi anche usare il pulsante "Seleziona tutto" nella parte superiore dello schermo. In questo modo, sarai in grado di scegliere tutti i file sullo schermo con un solo clic.
Una volta che hai scelto tutti i file che desideri rimuovere sul tuo Mac e ne sei soddisfatto, rimuovili completamente dal tuo Mac facendo clic sul pulsante Pulisci proprio sotto lo schermo.

Parte 4. Conclusione
Sincronizzare il tuo iMessage sul tuo Mac è una cosa intelligente da fare. In questo modo potrai inviare o ricevere iMessage semplicemente usando il tuo Mac. Puoi anche provare a iniziare una conversazione usando il tuo dispositivo iPhone o iPad e terminarlo usando il tuo Mac. Tutto questo una volta che hai sincronizzato il tuo iMessage. È una grande piattaforma di messaggistica per tutti gli utenti Apple perché è gratuita. Tutto quello che devi avere è una connessione internet.
Inoltre, prendi l'abitudine di ripulire il tuo Mac di tanto in tanto. In questo modo, sarai in grado di ricevere continuamente messaggi sul tuo Mac. Perché? Perché una volta ripulito il tuo Mac, sarai in grado di liberare più spazio permettendo di avere più messaggi.



