Ho un dispositivo Mac e lo uso praticamente per tutto. Lo uso per lavoro e lo uso anche per scopi ricreativi. Di recente, l'ho notato il mio Mac si sta surriscaldando. A volte tocco il mio dispositivo e mi sembra letteralmente di essere all'inferno. Inoltre, il mio dispositivo si spegne da solo tutto il tempo. Cosa posso fare per questo problema di surriscaldamento?
~ Utente anonimo di dispositivo Mac
Testo: Parte 1. Perché il Mac si surriscaldaParte 2. Come risolvere il surriscaldamento di Mac?Parte 3. Conclusione
Parte 1. Perché il Mac si surriscalda
Il tuo dispositivo Mac si sta scaldando troppo, tanto che è troppo caldo per toccarlo? O la ventola è troppo rumorosa e vi sembra che stia lavorando troppo? Beh, se stai sperimentando queste cose, stai effettivamente notando i risultati del surriscaldamento del tuo dispositivo Mac. Questo problema è comune tra molti utenti Mac.
Il surriscaldamento non si limita solo a questi due segni. Di solito, un Mac che si surriscalda si blocca o si spegne da solo. Questo problema non è leggero e non vorresti ignorarlo. Il surriscaldamento può effettivamente rallentare le prestazioni del vostro Mac e può danneggiare i componenti interni del tuo dispositivo nel tempo.
Devi ricordare però che è normale che i dispositivi Mac (o qualsiasi altro dispositivo) si surriscaldino quando funziona pesantemente e consumando molte risorse.
Tuttavia, schiantarsi e spegnersi a causa del calore non è uno scenario normale. Il costante surriscaldamento del dispositivo Mac durante i periodi di utilizzo regolare è probabilmente un segno che hai un problema a portata di mano.
In questa guida, ti insegneremo dei tweak per aiutarti con il surriscaldamento.
Parte 2. Come risolvere il surriscaldamento di Mac?
Ovviamente, i risultati del surriscaldamento del dispositivo Mac potrebbero essere così fastidiosi. Qui ti mostreremo i metodi per aiutarti a risolvere il surriscaldamento di Mac:
- Prevenire gli sfiati sono bloccati e pulire la polvere dal dispositivo Mac.
- Controllare l'indicizzazione di Spotlight.
- Check la ventola del dispositivo.
- Chiudere le applicazioni in esecuzione.
- Non usare le applicazioni di controllo della ventola(Fan Control).
Metodo 1 - Misure facili
Andremo prima con le soluzioni più semplici. Devi usare il tuo dispositivo Mac e posizionarlo su superfici piane. Questo permette al vostro dispositivo di dissipare il calore facilmente.
Oltre a questo, dovrai assicurarti che le prese d'aria non siano coperte. Se vuoi usare il tuo dispositivo sulle tue ginocchia o sul letto, riduci al minimo il modo in cui le prese d'aria sono bloccate. Il tuo dispositivo potrebbe soffocare perché le prese d'aria sono bloccate. Poi, evita di usare il tuo Mac sotto il sole. La luce diretta del sole è molto calda e, naturalmente, porterà al surriscaldamento.
Infine, devresti pulire la polvere dal tuo dispositivo Mac. Puoi usare un aspirapolvere per rimuovere la polvere accumulata sul tuo Mac. Questa polvere impedisce al tuo Mac di mantenersi fresco.
Metodo 2 - Monitoraggio dell'indicizzazione Spotlight
Se pensi che non stai usando il tuo dispositivo Mac per eseguire un compito pesante e ancora si riscalda, devi controllare l'angolo in alto a destra del tuo desktop e guardare l'icona della lente di ingrandimento. Se un punto pulsante appare all'interno della lente d'ingrandimento, in realtà mostra che l'indicizzazione Spotlight dei dati sta avvenendo.
Questo processo è in realtà automatico e richiede alcune ore per finire. Utilizza anche MOLTE risorse del Mac. Quello che puoi fare è collegare il tuo dispositivo alla corrente.
Poi, mettilo su una superficie piana dove le prese d'aria non siano bloccate. Dopo di che, prova a fare altre cose mentre si verifica l'indicizzazione. Torna al tuo dispositivo una volta che l'indicizzazione è finita.
Metodo 3: controllo del ventilatore del dispositivo
La ventola emette uno strano rumore? Beh, potrebbe esserci un problema fisico con la ventola e questo potrebbe portare al surriscaldamento del dispositivo.
Ecco i passaggi che puoi seguire per eseguire una diagnosi sul tuo dispositivo Mac:
- Passo 1 - Collegare il dispositivo al cavo di alimentazione. Dopo di che, spegnere il tuo Mac.
- Passo 2 - Premere il pulsante di accensione mentre si tiene premuto il tasto D. Farlo prima che appaia la schermata di avvio reale.
- Passo 3 - Seguire le istruzioni specifiche che appariranno sullo schermo. Se si utilizza un dispositivo Mac precedente, è necessario selezionare il test di base.
Metodo 4 - Arresto di applicazioni in esecuzione
Se il tuo Mac si surriscalda costantemente, prova a usare Activity Monitor per tutto il tempo. Puoi trovarlo in Applications > Utilities. Il Monitoraggio attività ti permette di controllare quali processi sono responsabili del surriscaldamento.
Devi solo fare clic sulla colonna CPU per consentire di ordinare i processi dal più attivo al meno attivo. Se vedi un'applicazione che non funziona su un'attività pesante e importante (al momento) ma utilizza quasi il 90% della CPU, potrebbe essere un'app non reattiva che sta consumando troppe risorse del tuo dispositivo . O anche altri file. Per trovare e finire lo spazio eliminabile su Mac, puoi consultare questo link per ulteriori dettagli: /mac-cleaner/mac-purgeable.html.
Devi semplicemente chiudere queste applicazioni. Tuttavia, se queste app causano continuamente problemi, è necessario rimuoverli completamente. Come fai a fare questo? Potresti utilizzare uno strumento chiamato Uninstaller di PowerMyMac per cancellare completamente l'app.
Ecco come utilizzare lo strumento:
Passo 1: scarica PowerMyMac e installalo. Poi avvialo sul tuo dispositivo.
Passo 2 - Scegli il modulo Uninstaller sul lato sinistro dell'interfaccia.
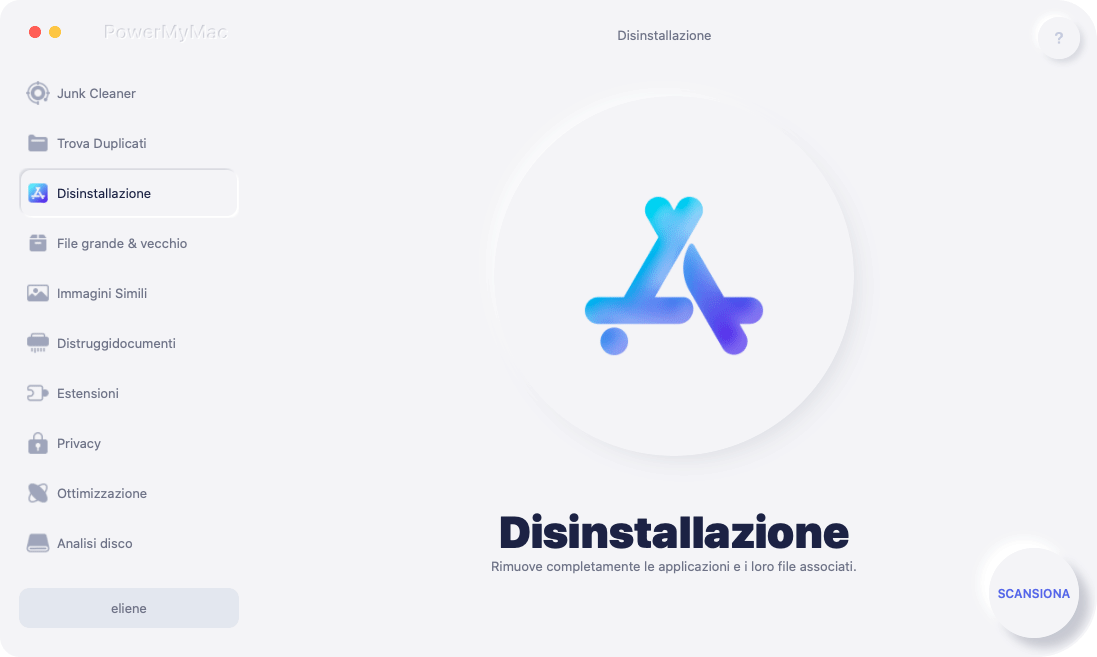
Passo 3: fai clic su Scansione. Attendi che il programma esegua la scansione dell'intero dispositivo.
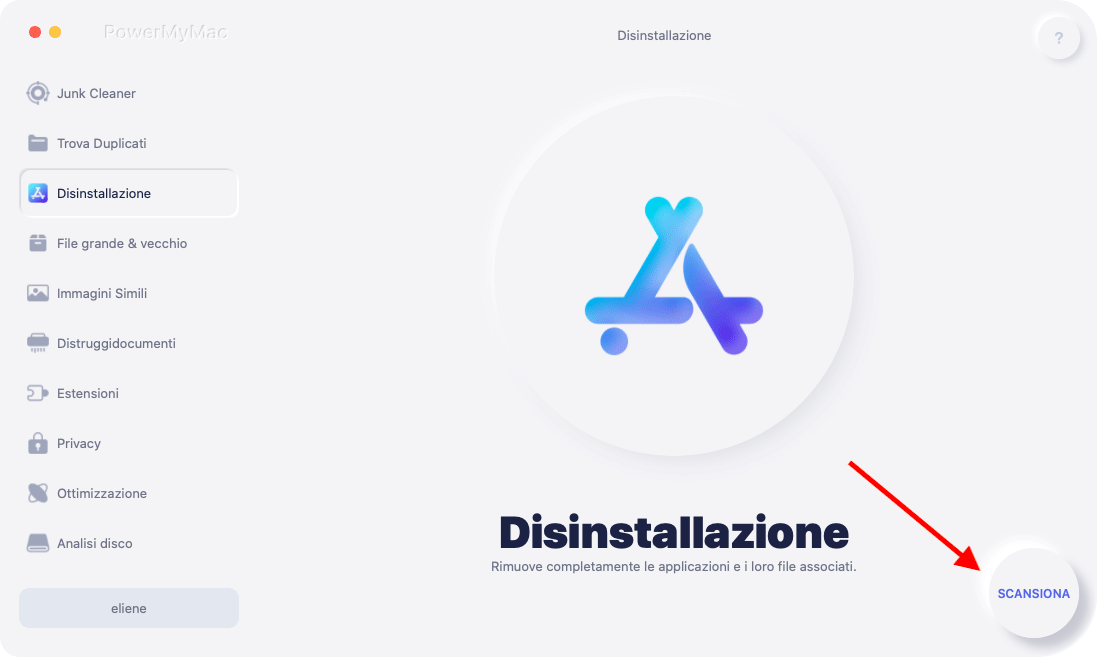
Passo 4 - i risultati mostreranno un elenco di applicazioni sul tuo dispositivo. Seleziona l'applicazione che desideri rimuovere.
Passo 5: clicca su Pulisci per disinstallare l'app.

Metodo 5: Non usare le applicazioni di controllo della ventola(Fan Control)
Le guide ti diranno di usare le app di controllo dei fan di terze parti. Questo strumento consente ai tuoi fan di correre velocemente. Questo può effettivamente aiutare a risolvere la temperatura del Mac per il riscaldamento a breve termine.
Tuttavia, non riesce a risolvere il problema reale che causa il surriscaldamento del dispositivo Mac. Sta anche spingendo i tuoi fan a esercitare più sforzi che portano alla sua usura.
Inoltre, l'utilizzo di uno strumento di terze parti per controllare le proprietà fisiche del tuo Mac può invalidare la garanzia. Quando si scopre che è presente un problema hardware, probabilmente si rischia un sacco di soldi perché la garanzia è già nulla.
Altri suggerimenti:Come risolvere "Safari Not Working su Mac"?Come risolvere il disco rigido esterno non visualizzato su Mac?
Parte 3. Conclusione
Il tuo Mac può surriscaldarsi a causa di molti problemi. Puoi risolverli effettivamente adottando misure pratiche, monitorando l'indicizzazione dei riflettori, controllando i fan del tuo Mac, non utilizzando le applicazioni di controllo dei fan e chiudendo le app in fuga.
Oltre a questi, è possibile rimuovere anche le applicazioni indesiderate che potrebbero trarre in inganno troppe risorse. Per questo, puoi utilizzare iMyMac PowerMyMac. Questo strumento ti aiuterà a eliminare le applicazioni indesiderate senza causare problemi al tuo dispositivo.



