Hai mai provato a mettere a riposo il tuo Mac e non si sveglierà, non importa come hai provato?
Questo può essere uno scenario frustrante quando si superano le scadenze. Oggi affronteremo ciò che dovresti fare se Mac Book Pro non si accende. Leggi questo nuovo articolo per scoprirlo!
Testo: Parte 1. Possibili motivi per cui Mac Book Pro ha vinto.Parte 2. Come risolvere Mac Book Pro non si accende (metodi comuni di risoluzione dei problemi).Parte 3. Guida alla risoluzione dei problemi avanzata per la correzione di MacBook Pro non si accendeParte 4. Come ordinare e pulire il sistema?Parte 5. Come reinstallare MacOS
Parte 1. Possibili motivi per cui Mac Book Pro ha vinto.
Ci sono così tanti motivi per cui il problema "non si accende (schermo nero)" su Mac Book Pro. Tutto quello che devi fare è innanzitutto determinare quali sono le cause principali, in modo da poter applicare la migliore risoluzione dei problemi. Ecco alcuni dei motivi più comuni:
Connettori hardware o cavo
Programmi per feste 3rd
Impostazioni del display
Aggiornamento o guasto del sistema operativo
Problemi di alimentazione
Verifica e valuta uno dei possibili problemi di cui sopra e prova a risolverlo seguendo le semplici e veloci procedure di risoluzione dei problemi nella parte successiva.
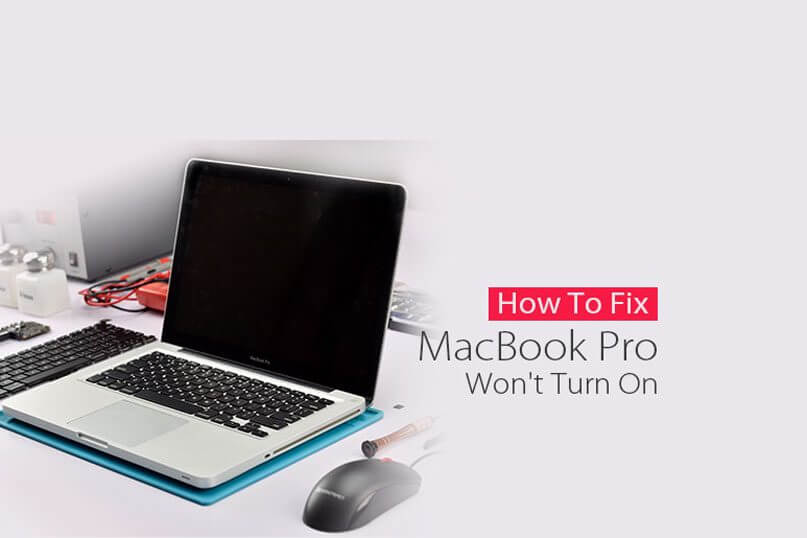
Parte 2. Come risolvere Mac Book Pro non si accende (metodi comuni di risoluzione dei problemi).
Dopo aver valutato il problema, assicurati che non si tratti di un problema di visualizzazione premendo il pulsante di accensione e verifica se il dispositivo reagisce. Se lo schermo è ancora nero, ascolta se ci sono dei suoni:
Rumori di ventole e dischi rigidi
Suono di avvio
Premi il tasto Caps Lock per vedere la luce del display
Se il tuo dispositivo è illuminato, controlla se è acceso
Se noti uno dei precedenti, prova a seguire queste semplici guide di seguito:
1: controlla tutti i collegamenti dei cavi
È necessario verificare se il cavo di alimentazione è collegato e collegato correttamente su Mac. Si consiglia inoltre di controllare il cavo di alimentazione collegato alla presa se potrebbe essere allentato o privo di alimentazione.
Se la presa a muro funziona e il dispositivo non si accende, provare a utilizzare un caricatore diverso per verificare il problema.
Lasciare il nuovo cavo di alimentazione in carica per alcuni minuti per vedere se il Mac Book sta prendendo il potere. Premi il pulsante di accensione per vedere se ora funziona.
2: Controlla impostazioni di visualizzazione
Ad un certo punto, potresti aver premuto per errore il tasto di luminosità e lo schermo si è spento. Per verificare il problema, premere F1 e F2 per riattivare i tasti di luminosità.
3: disconnettere tutti i cavi collegati
Scollega tutti i cavi e gli accessori collegati a Mac Book Pro per escludere qualsiasi intervento periferico che potrebbe causare problemi di visualizzazione e schermo.
Tali accessori includono: stampanti, connettori USB e dispositivi mobili.
4: ripristina Mac Book Pro
Esegui un soft reset sul tuo Mac per dargli un avvio rapido. Tieni premuto il pulsante di accensione per circa 10 secondi e premilo delicatamente di nuovo per verificare se si riaccende normalmente.
Parte 3. Guida alla risoluzione dei problemi avanzata per la correzione di MacBook Pro non si accende
Dopo aver fatto un riavvio forzato e ancora il Mac Book Pro non si accende, seguire le guide avanzate per la risoluzione dei problemi di seguito.
Guida 1: Reset SMC
Uno dei sintomi comuni che richiedono un SMC di ripristino è: "Il tuo Mac si blocca o si spegne in modo imprevisto e non puoi riaccenderlo" secondo il supporto Apple.
Per eseguire il reset delle impostazioni SMC, è necessario seguire questi passaggi:
Per Mac Book con batteria integrata:
Spegni completamente il Mac
Collegare il dispositivo a una fonte di alimentazione
Mentre il Mac Book è spento, premi: Command + Option + P + R.
Rilascia i tasti e riaccendi il dispositivo
Guida 2: scansione antivirus
Se sei dubbioso sul perché Mac Book Pro non si accende, eseguire l'applicazione antivirus per eseguire la scansione dell'intero sistema alla ricerca di file infetti da malware.
Guida 3: immettere la password in modalità non vedente
Anche se questo trucco non è ufficiale, ha funzionato per molti utenti che hanno sperimentato lo stesso Mac Book Pro non accetterà il problema. Non c'è niente di male se provi comunque. Ecco come:
Accendi il Mac come al solito
Inserire la password
Premere il tasto Invio
Alcuni utenti hanno anche provato a fare i seguenti passi:
Premere il pulsante di accensione una volta
Premi il pulsante di sospensione
Tieni premuto il tasto di accensione per uno spegnimento forzato
Attendi almeno 15 secondi e riavvia Mac Book Pro
Uno o due dei passaggi sopra menzionati possono risolvere il problema. Il Mac book Pro non accenderà il problema.
Se stai pensando ad alcuni programmi che potrebbero averlo causato o che potrebbero aver innescato una lentezza sul tuo dispositivo, considera la possibilità di ridurre il rumore del Mac Book per ottenere prestazioni migliori.
Se pensi che anche il tuo sistema operativo stia causando il problema, devi reinstallare il MacOS. Tuttavia, prima di iniziare la reinstallazione del sistema operativo, assicurarsi di aver eseguito il backup di tutti i file e i dati sul sistema.
Successivamente, esegui una pulizia per assicurarti di avere abbastanza spazio e una grande velocità durante il processo.
Parte 4. Come ordinare e pulire il sistema?
Ci sono alcuni dei file che salviamo che non sono più importanti e necessari che solo si ostruiscono e si accumulano all'interno del disco.
Non sapevamo che questi file possono causare un forte mal di testa in futuro.
Effettuare la pulizia manualmente può essere stancante e confusionario quindi ti consigliamo di utilizzare un programma sicuro e conveniente chiamato, PowerMyMac.
Questo programma ha le seguenti caratteristiche distintive:
Esegue la scansione e diagnostica lo stato del sistema
Accelera il Mac
Rimuove i file indesiderati
Sistema di disordine
Rimuovi i file indesiderati e di grandi dimensioni
Cancella cache del browser, cronologia, download, ecc ...
E molti altri
Basta scaricare e installare il programma sul tuo Mac Book Pro e lasciare che faccia il suo lavoro. Otterrai il risultato in pochissimo tempo e pulirai file e programmi indesiderati.
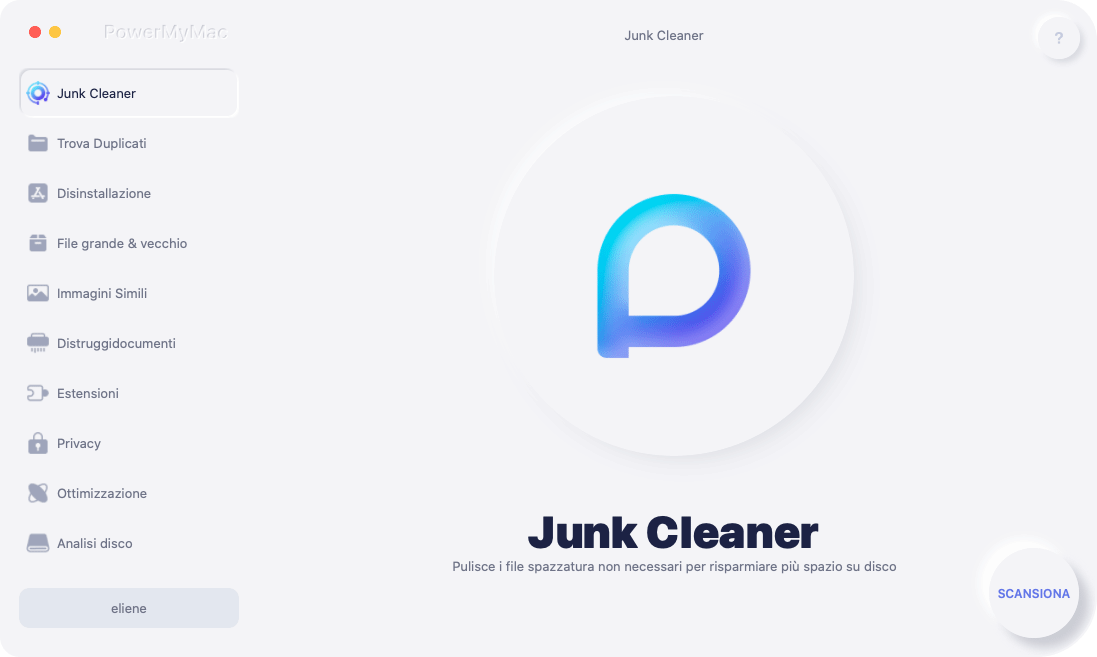
Le persone leggono anche:Che cosa è Mac Task Manager e come usarloCome mostrare i file nascosti su Mac
Parte 5. Come reinstallare MacOS
Dopo aver eseguito il backup e pulito l'intero sistema utilizzando PowerMyMac, segui questi passaggi su come reinstallare MacOS.
MacOS High Sierra:
Fai clic su Riavvia dall'icona Apple situata nell'angolo in alto a sinistra
Premi Command + R per mostrare le utility MacOS
Scegli Reinstalla MacOS e fai clic su Continua
Seleziona il tuo disco rigido tra le opzioni
Fare clic su Installa
Ciò manterrà i tuoi dati e le tue impostazioni al sicuro, ma solo per avere un'opzione più sicura, basta semplicemente fare il backup di tutto sul dispositivo.
MacOS Sierra:
Discuteremo l'installazione di MacOS sierra su un'unità non di avvio:
Scarica MacOS Sierra da AppStore. Lo vedrai nella cartella Applications
Selezionare l'unità non di avvio una volta che il programma di installazione richiede la posizione
Fai clic sul pulsante Installa
Seguire le istruzioni visualizzate per l'installazione
Attendere fino al completamento della reinstallazione
Speriamo che tu abbia imparato e risolto Mac Book Pro non girerà on il problema seguendo alcuni dei passaggi di risoluzione dei problemi sopra menzionati. Puoi condividere questo articolo con amici che hanno bisogno di aiuto oggi!



