Sai come proteggere i file zip con password su Mac? Qui scopri come proteggere le tue informazioni creando sicuramente i file zip con password su Mac!
Testo: Parte 1. Crittografare le cartelle del disco su MacParte 2. Usa Terminal per proteggere con password il file zip su MacParte 3. Perché è necessario comprimere e proteggere con password un file?Parte 4. Suggerimenti prima di vendere il tuo MacParte 5. Conclusione
Parte 1. Crittografare le cartelle del disco su Mac
Le e-mail, le chat, i dettagli della carta di credito e altre informazioni personali memorizzate all'interno del computer sono molto critiche e soggette a furto di dati. Non possiamo semplicemente affidarci all'antivirus per questi dettagli, specialmente quando non si utilizza un software di protezione antimalware completo.
Per ottenere la sicurezza dei dati, creare password di questi file può aiutarti a proteggere la privacy e altri documenti importanti. Apple ha funzionalità integrate che possono aiutarti a crittografare file e cartelle in modo conveniente. Esistono due metodi di base per crittografare i file su un Mac e discuteremo di entrambe le opzioni.
Apple ha un'eccellente credibilità quando si parla di sicurezza; tuttavia, non possiamo essere certi di sapere che i file compressi sono abbastanza sicuri. Per garantire meglio la protezione, puoi farlo in sicurezza creare il file zip con password su Mac in ogni momento.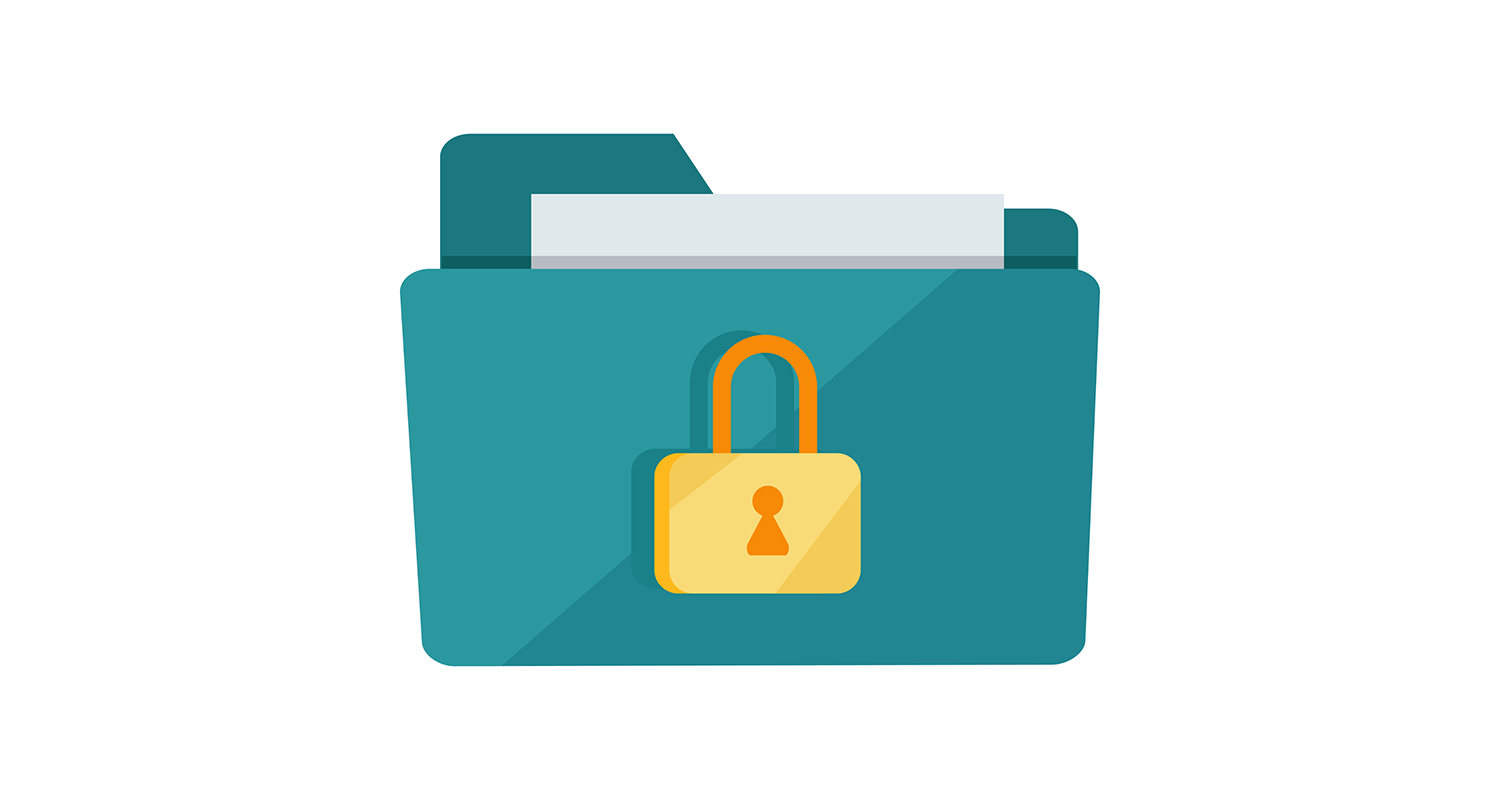
Disk Utility
Il metodo più semplice per crittografare una cartella con password è utilizzare lo strumento gratuito su Mac, che è Disk Utility:
- Apri Utility Disco. Puoi anche premere Command + Shift + A per aprire la cartella Applicazioni e fare clic su Utility Disco.
- Vai su File e scorri fino a Nuova immagine, quindi fai clic su Immagine dalla cartella
- Trova la cartella che desideri crittografare e fai clic su Apri
- Scegli il menu di opzione Formato immagine e fai clic su leggi / scrivi. Per il metodo di crittografia, seleziona 128-bit AES encryption.
- Ti verrà richiesto di fornire una password per la nuova immagine disco crittografata. Immettere la password due volte per verificare. Non spuntare la casella sotto la quale ti viene chiesto di "Ricorda la password nel mio portachiavi", altrimenti si annullerà lo scopo della crittografia. Scegli una password sicura come richiesto dalla crittografia. Clicca OK.
- Fornisci un nome di cartella sull'immagine del disco bloccato e salvare.
Questo è tutto! Hai crittografato con successo le tue cartelle tramite l'utilità del disco. Ora puoi cancellare la vecchia cartella e usare questa nuova password protetta.
Stampa su PDF
Il prossimo metodo disponibile per crittografare file e cartelle su un Mac è l'opzione di stampa su PDF. Potremmo non averlo notato prima, ma sì, c'è un'opzione in cui è possibile impostare una password su un file utilizzando l'impostazione di stampa su PDF. Ecco come:
- Vai a File e poi Stampa.
- Trova il pulsante PDF all'interno della finestra Stampa e scegli "Salva come PDF"
- Fai clic su Opzioni di sicurezza
- Scegli la protezione della password desiderata. Inserisci la password che desideri sul tipo di protezione che desideri utilizzare. Fai clic su OK per salvare le modifiche.

- Come accedere ai file protetti da password su Mac
Per accedere ai file crittografati, basta aprire il file desiderato e inserire la password quando richiesto. Dopo aver inserito la password, assicurati che la casella sia deselezionata per "Ricorda la mia password nel mio portachiavi".
Ricorda:
La crittografia da sola è debole quando si tratta di proteggere le informazioni personali, motivo per cui si consiglia vivamente di utilizzare la crittografia AES-256. Per gli utenti Mac, esistono app di terze parti che forniscono una protezione completa per i tuoi dati personali. Una di quelle app funzionanti è Keka, che è l'archiviatore di file macOS che ti consente di archiviare di più e condividere file con la privacy.
Questo software ti consente di eseguire facilmente compressione e decompressione dei file per Mac; tuttavia, non utilizza AES per crittografare i file Zip per impostazione predefinita.
Le persone leggono anche:Come trovare facilmente i file duplicati sul tuo MacCome organizzi file e cartelle sul tuo dispositivo Mac
Parte 2. Usa Terminal per proteggere con password il file zip su Mac
Un altro metodo sicuro e gratuito per proteggere i file zip è utilizzando Terminal o la riga di comando.
- Avvia il Terminal dalla cartella Applicazioni> Utilità
- Digita il seguente comando: zip -e archivename.zip filetoprotect.txt
- Inserisci la password e verifica
Ora vedrai il file "archivename.zip". Ora è crittografato con la password fornita. Ricordati di ricordare la tua password perché ti serve ogni volta che devi aprire il file archiviato.
Per comprimere più file all'interno di una cartella, puoi semplicemente modificare il comando con il flag -er così sarà: zip -er archive.zip / path / to / directory /
Questo comando è importante per crittografare zip di più file in OS X Mavericks.
- Come aprire Zip protetto da password
Per decomprimere i file, puoi inserire questi comandi nel Terminal:unzip filename.zip.
Tuttavia, non è necessario utilizzare Terminal per accedere o aprire un file zip protetto da password. Se non si è esperti nell'uso del terminale, è possibile aprire facilmente il file compresso dal Finder di Mac OS X o da Windows utilizzando le app di decompressione standard.
Basta fare doppio clic sul file compresso e poi inserire la password che hai impostato e decomprimere i file.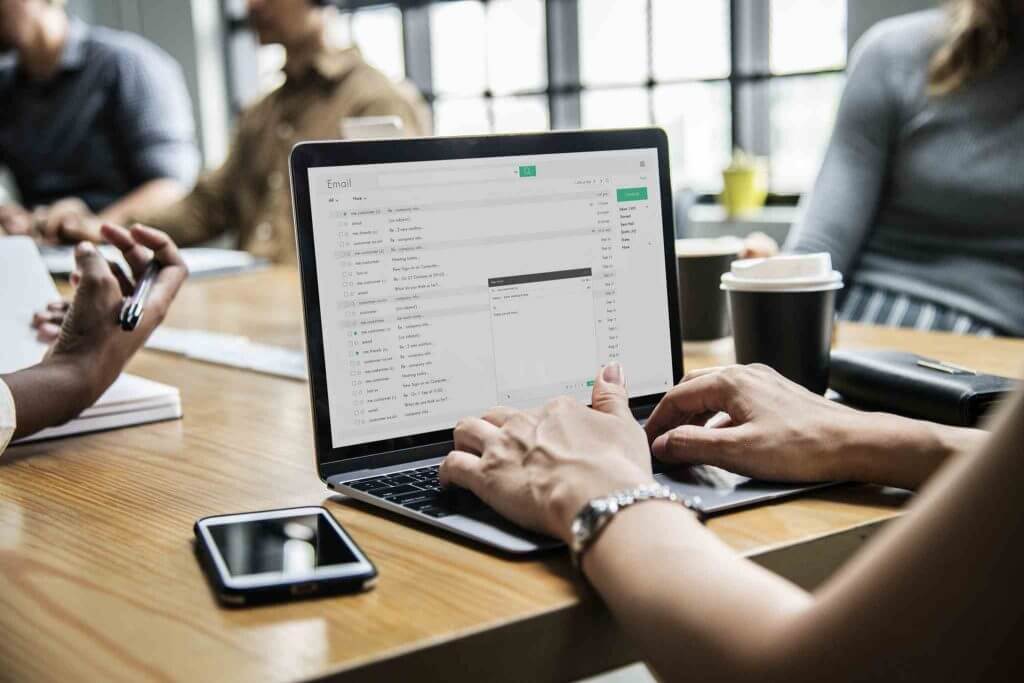
Parte 3. Perché è necessario comprimere e proteggere con password un file?
In uno di questi casi riportati di seguito, è possibile comprimere e archiviare i file per motivi di sicurezza. Tuttavia, questo metodo non ha una sicurezza più profonda.
- Condividere o inviare file sensibili su una rete non familiare e non sicura
- Invio di dati sensibili via e-mail a un utente Windows
- Protezione del backup oltre all'uso di Time Machine. Si può anche proteggere con password
- Proteggere singoli file o directory
- Aggiungere un ulteriore livello di sicurezza in una cartella nascosta
Parte 4. Suggerimenti prima di vendere il tuo Mac
Anche quando cancelliamo file all'interno dei nostri dispositivi, questi file lasciano ancora tracce e impronte nel sistema. Ciò potrebbe significare che i file non vengono completamente rimossi, ma piuttosto trasferiti in un'altra cartella in attesa di sovrascrittura dei dati. Quindi, se hai intenzione di vendere il tuo Mac, assicurati di rimuovere completamente tutte le informazioni vitali che hai memorizzato all'interno. Come ti assicuri di avere tutto chiaro?
Utilizzare un file shredder e un software più pulito come iMyMac PowerMyMac. Individua facilmente e comodamente file importanti e li distrugge e sostituisce i footprint con codici illeggibili, in modo che nessun software possa recuperarne il contenuto.
Parte 5. Conclusione
Finalmente, hai imparato come proteggere il file zip con password su Mac. Si spera che tu possa praticare questi metodi per creare sicuramente i file zip con password su Mac.
Condividi questi suggerimenti ai tuoi amici in modo che anche loro possano essere al sicuro!



