Non riesci a trovare la cartella Cestino su Mac?
La cartella Cestino in macOS è simile al Cestino nei computer Windows. Questa cartella è assegnata per contenere tutti i file meno importanti inclusi documenti, foto, musica, video e altro.
Scopri dove si trova il cestino su Mac e come svuotarlo e gestirlo comodamente in questo articolo. Ci sono anche modi utili per liberare lo spazio di archiviazione sul tuo Mac.
Testo: Parte 1. Dov'è il Cestino su Mac?Parte 2. Come eliminare definitivamente il Cestino sul mio Mac?Parte 3. Come svuotare il Cestino utilizzando il Terminal?Parte 4. Come eliminare i file su Mac che non verranno cancellati?Conclusione
Parte 1. Dov'è il Cestino su Mac?
Di solito, quando non abbiamo più bisogno di alcuni file nel nostro sistema, li cancelliamo per cancellare lo spazio eliminabile dal Mac. La cartella del Cestino contiene tutti i contenuti eliminati se documenti, foto, video, musica e altro.
Sebbene questi file eliminati siano archiviati nella cartella del cestino, puoi avere la possibilità di ripristinarli nel caso in cui ne avessi ancora bisogno. Puoi anche svuotare il cestino per liberare più spazio nel sistema. Solo perché hai eliminato i contenuti non significa che siano completamente spariti.
La cartella del cestino contiene ancora spazio sul computer che potrebbe anche influire sulle prestazioni in seguito. Questo è il motivo per cui si consiglia di cancellare o svuotare la cartella del cestino in qualsiasi momento.
Tuttavia, per coloro che utilizzano macOS Sierra, tutti i file memorizzati nella cartella del cestino per più di 30 giorni vengono automaticamente eliminati; permanentemente.
Dov'è la cartella Cestino sul mio Mac?
Le versioni precedenti di Mac inserivano la cartella del cestino sul desktop ma alla fine le cose sono cambiate e aggiornate. Da allora, molte persone si sono chieste, dov'è la spazzatura su Mac?
Trovare il cestino sul tuo Mac è facile e può essere fatto in molti modi. Il cestino si trova sul dock del Mac dove puoi semplicemente trascinare e rilasciare i file non più necessari.
Per aprire la cartella del cestino
- Fai clic sull'icona del Cestino nel Dock e si aprirà una finestra del Finder con tutti i file che contiene.

Parte 2. Come eliminare definitivamente il Cestino sul mio Mac?
Una scorciatoia da tastiera segreta e alcuni altri suggerimenti su come eliminare i file Cestino su Mac sono così facili da imparare e ricordare:
- Clicca Command+ Delete per spostare i file nella cartella Cestino
- Trascina i file nel cestino
- Clicca con il tasto destro sul file e scegli Sposta nel cestino
- Usa Option / Alt + Command + Delete per eliminare immediatamente i file
Come svuotare il Cestino
Anche pulire la cartella del cestino è facile. Prova questi:
- Fai clic sull'icona Cestino dal Dock e seleziona Svuota cestino. Conferma l'azione.
- Usa la scorciatoia da tastiera: Command + SHIFT + Delete. Fai clic sul pulsante Svuota cestino per confermare la richiesta
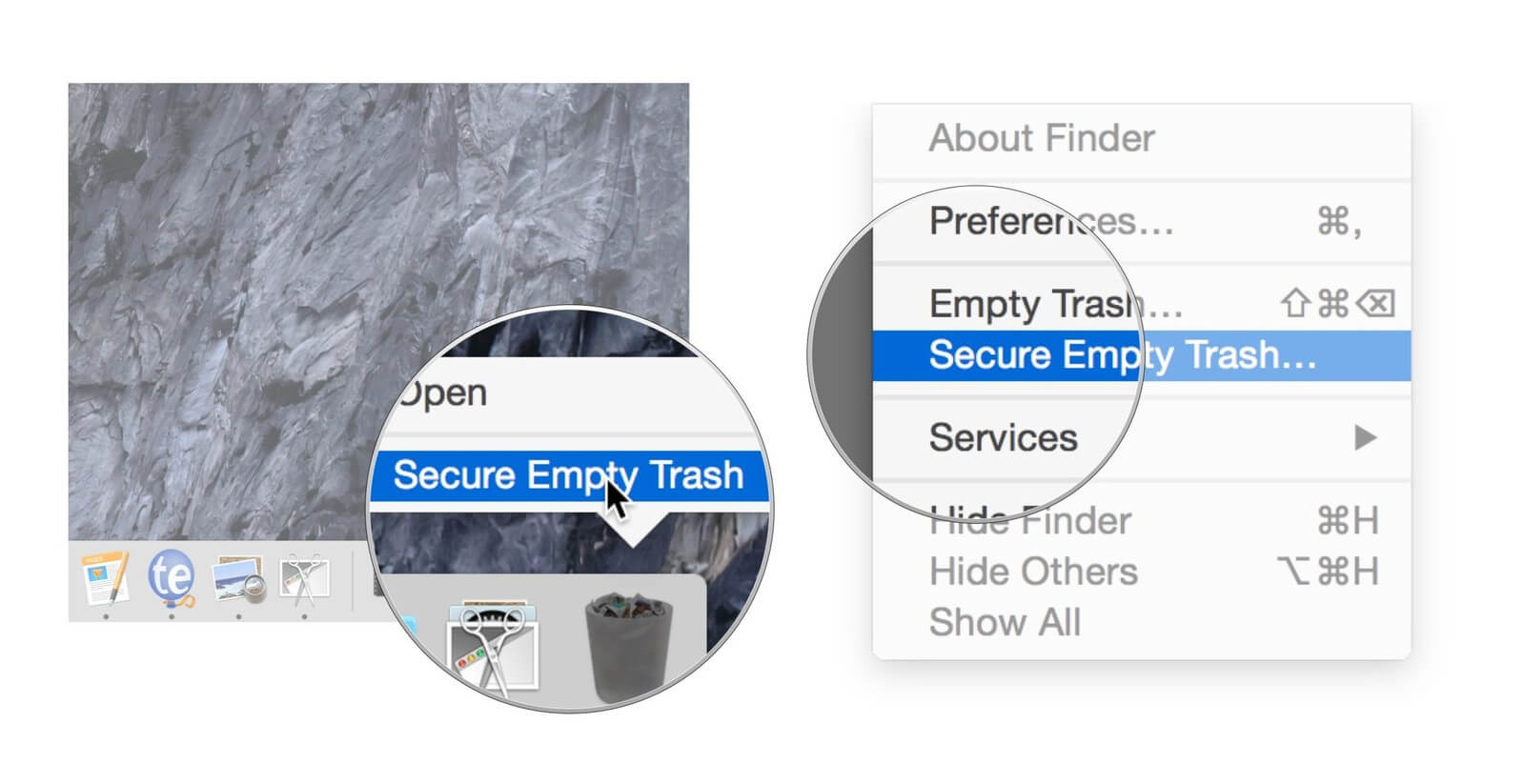
Per ripristinare i file dal cestino
Anche il recupero dei file dalla cartella del cestino può essere eseguito rapidamente.
- Trascina semplicemente i file che ti servono fuori dalla cartella
Parte 3. Come svuotare il Cestino utilizzando il Terminal?
Dopo aver saputo dove si trova il Cestino su Mac e come svuotare le cartelle del Cestino, dovresti imparare come forzare lo svuotamento del Cestino.
Perché in alcune occasioni, potrebbero esserci problemi con la cartella del cestino e non ti consentirà di eseguire alcun processo come svuotarla. Tuttavia, il terminale è il modo migliore su cui contare in tempi come questi.
A volte riceverai un errore "elemento ancora in uso" o la cartella è bloccata. Qualunque sia lo scenario in cui ti trovi, segui questi passaggi su come navigare e forzare lo svuotamento del Cestino tramite il terminale:
- Apri Terminal su Mac. Puoi utilizzare la ricerca Spotlight
- Digita il comando: sudo rm –R senza premere Enter. Nota che c'è uno spazio dopo la lettera R altrimenti non funzionerà
- Premi Control + Fai clic sull'icona Cestino per aprire
- Evidenzia tutti i file all'interno della cartella Cestino
- Trascina tutti i file nella finestra del terminale e premi Enter
- Fornisci la password dell'amministratore e premi Enter
- Attendi il completamento del processo
Potrebbe volerci un po 'di tempo prima che il terminale completi l'azione.
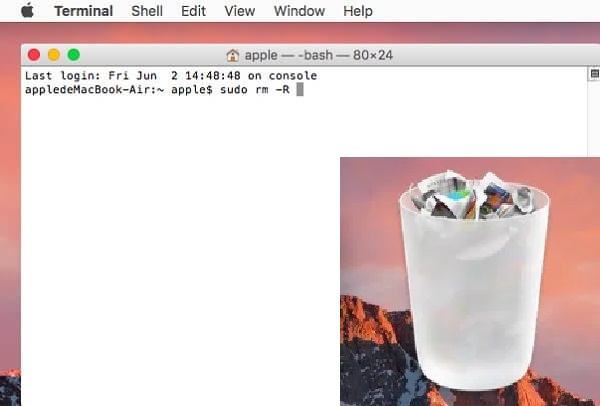
Parte 4. Come eliminare i file su Mac che non verranno cancellati?
Se ti stai chiedendo come eliminare efficacemente i file che non verranno eliminati, ti abbiamo coperto. Non devi passare tutto il giorno a chiedere "dov'è la spazzatura su Mac", piuttosto puoi semplicemente rimuovere i rifiuti in pochi clic.
I file spazzatura sono in realtà i file meno importanti che archivi nel tuo Mac. Si accumulano e si accumulano e in seguito causano problemi di prestazioni scadenti, latenza e lentezza.
Per evitare di sperimentare uno di questi, perché non utilizzare il programma iMyMac PowerMyMac? È uno strumento potente con opzioni complete per potenziare e ripulire il Mac.
Tra gli strumenti di pulizia offerti da PowerMyMac c'è il Master Scan che rimuove senza problemi tutte le rotture salvate nel tuo sistema.
PowerMyMac mantiene il tuo Mac sempre al meglio. Pulisce e ottimizza il tuo Mac rimuovendo tonnellate di file spazzatura, scansionando file duplicati e disinstallando applicazioni non necessarie per liberare più spazio su disco e far funzionare il Mac più velocemente.
Come un software sicuro al 100%, PowerMyMac non ti darà annunci dannosi o bundle di altri software. Inoltre, ti offre una versione di prova gratuita per svuotare il Cestino su Mac.
Bastano pochi passaggi per sbarazzarsi di questi disordine! Ecco come utilizzare PowerMyMac per eliminare file su Mac:
- Scarica gratis, installa e avvia PowerMyMac
- Seleziona il modulo Junk Cleaner
- Fai clic su Scansiona per consentire al programma di cercare nell'intero sistema. Dopo pochi istanti, tutti i file spazzatura verranno visualizzati sullo schermo
- I file sono ordinati ed elencati per categorie come cache dell'applicazione, cache delle foto, cache di sistema, registri di sistema ecc. Scegli quei file che vuoi eliminare
- Fai clic su Pulisci per eliminare tutte le giunche selezionate

Usare PowerMyMac ti dà la libertà di divertirti di più e fare cose più importanti che esplorare e vagare all'interno del tuo dispositivo alla ricerca di modi manuali per eliminare i file spazzatura e spazzatura.
Conclusione
Ora non chiederai "dove si trova il Cestino sul Mac" perché ti abbiamo mostrato dove trovare la cartella del cestino sul tuo Mac.
Abbiamo anche incluso i passaggi necessari su come eliminare un file, ripristinare e persino forzare lo svuotamento del Cestino nel caso in cui vengano visualizzati messaggi di errore.
La manutenzione regolare del dispositivo lo aiuta a funzionare più velocemente e a funzionare meglio. Quindi, per consentire al tuo dispositivo di essere al massimo delle prestazioni quotidiane, utilizza PowerMyMac che offre potenti toolkit essenziali per pulire e migliorare il tuo Mac.
Sai dov'è il Cestino e come svuotare il Cestino su Mac? Hai provato altre opzioni per mantenere il tuo Mac in buone condizioni? Condividilo con noi nei commenti qui sotto!



