Perché il mio iTunes non funziona sul mio Mac? L'iTunes Store vende centinaia e migliaia di canzoni e film e normalmente funziona senza difficoltà. Se le impostazioni di data e ora del tuo dispositivo sono corrette, ma non riesci ancora a connetterti all'iTunes Store, devi controllare il tuo dispositivo, se stai utilizzando l'ultima edizione del tuo dispositivo. Visita le Impostazioni e poi vai ai programmi selezionati, quindi controlla il programma software, aggiorna e verifica se esiste un modello moderno del tuo dispositivo. Ripristina il tuo dispositivo al massimo e aggiorna eseguendo il programma software di sistema per garantire che la compatibilità con l'iTunes Store sia buona.
Ma ora i clienti devono affrontare problemi di connessione. Il messaggio di errore più insolito che stanno riscontrando ora è difficile da collegare su iTunes Store. Questo problema può essere causato da una serie di problemi. controlliamo il modo per risolvere questo problema.
Testo: Parte 1. Perché iTunes non funziona sul mio Mac?Parte 2. Come risolvere iTunes che non funziona su Mac?Parte 3. Come disinstallare e reinstallare iTunes su Mac?Parte 4. Cosa fare quando non riesci a connetterti a iTunes Store?Parte 5. Conclusione
Parte 1. Perché iTunes non funziona sul mio Mac?
Uno degli errori che gli utenti possono riscontrare a volte è che non riescono a collegarsi con iTunes Store. In alcuni casi, il problema è dovuto alla cattiva connessione Internet o al fatto che l'App Store è attualmente in fase di aggiornamento. I server si interrompono e non riescono a connettersi con il negozio. Non è sempre così, ci sono alcune risposte che potresti controllare e rimuovere la difficoltà.
Questi sono il numero di messaggi di errore che non possono connettersi con l'iTunes Store. Si è verificato un errore sconosciuto, non è stato possibile completare la richiesta di iTunes Store o iTunes non è riuscito a connettersi con iTunes Store. Ci sono altri motivi. Ecco alcuni dei motivi per cui il mio iTunes non funziona sul mio Mac:
- Non risponde o non si apre
- Si blocca
- Fa aumentare l'utilizzo della CPU
- non può fare clic sulle voci di menu dopo l'aggiornamento
- È molto lento
- Dai l'errore sconosciuto 42037
Parte 2. Come risolvere iTunes che non funziona su Mac?
iTunes è un'applicazione gratuita creata da Apple Inc. Viene utilizzata per scaricare, gestire e riprodurre file musicali sul dispositivo. Questo schema viene utilizzato per sincronizzare la musica dal supporto portatile sul dispositivo. iTunes può essere danneggiato a causa della controversia sul software o di alcuni file persi nel programma. Se i file sono danneggiati in iTunes, il programma non verrà aperto correttamente. La corretta installazione dell'applicazione è necessaria per ricostruire i file e i dati importanti del programma e assicurarsi che funzioni correttamente sul dispositivo.
Mentre di tanto in tanto si verificano gli errori, si è confusi su cosa fare ora, se si verifica ogni volta che si va. Alcuni utenti vedono i problemi dell'applicazione iTunes dopo aver aggiornato il sistema. Se in precedenza hai problemi con iTunes e hai aggiornato il tuo sistema Mac, ecco alcune linee guida per capire perché il mio iTunes non funziona sul mio Mac.
In alcuni casi, il programma deve essere riavviato. Questa è la soluzione più rapida che puoi provare, quindi dovresti applicarla principalmente. Scegli Riavvia dalla barra dei menu di Apple. Una volta riavviato il Mac, avvia nuovamente l'applicazione iTunes.
Controlla l'aggiornamento di iTunes
Un altro modo semplice per controllare iTunes è aggiornare la versione di iTunes che hai installato. La mancanza dell'ampia versione corrente a volte può causare il verificarsi di bug. Aggiornare iTunes è facile, devi avviare l'applicazione, quindi scegliere il menu, andare su iTunes e fare clic su Verifica aggiornamenti.
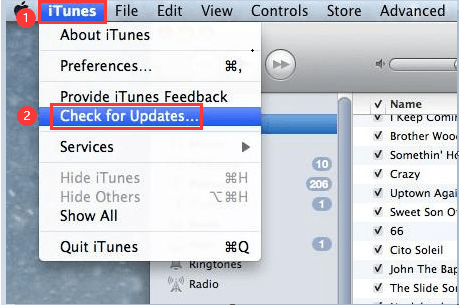
Scegli l'opzione Modalità provvisoria
A volte l'uso di uno script di terze parti o di un plug-in o di qualsiasi tipo di dispositivo può causare i tipi di difficoltà. Controlla l'indicazione che si tratta di una terza parte semplicemente avviando iTunes in modalità provvisoria.
Per avviare iTunes in modalità provvisoria, segui questi passaggi:
- Tieni premuti i tasti Option e Command durante l'avvio di iTunes. Avvierà l'app in modalità provvisoria. Puoi essere sicuro di vedere le informazioni a comparsa sullo schermo del display.
- Fare clic su Continua quando viene visualizzato il messaggio popup.
- Quando iTunes funziona in modalità provvisoria, è l'effetto del programma di terze parti o dell'add-on che influisce su iTunes per non funzionare in modo opposto.
- Puoi vedere i componenti aggiuntivi in questa cartella. ~/Library/iTunes/iTunes Plug-ins/.
Per capire quale componente aggiuntivo sta causando il problema, è necessario chiudere iTunes e quindi spostare separatamente il componente aggiuntivo sul display. Puoi anche controllare la pagina del produttore per sapere se è disponibile un aggiornamento per il componente aggiuntivo.
Esci e spegni il Wi-Fi
Puoi anche provare a disattivare il Wi-Fi e avviare l'applicazione iTunes. Dopo averlo acceso e l'applicazione iTunes è stata caricata, ora puoi andare al menu e scegliere "Store", quindi puoi "Esci" dall'opzione a discesa. Dopo aver terminato la disconnessione, esci dall'applicazione iTunes. E riaccendi il Wi-Fi e prova ad avviarlo di nuovo.
Continuiamo con l'ultima parte sul perché il mio iTunes non funziona sul mio Mac.
Parte 3. Come disinstallare e reinstallare iTunes su Mac?
Devi reinstallare iTunes perché stai provando una versione più morbida di iTunes, oppure iTunes continuerà a visualizzare gli errori e non ti consentirà di sincronizzare i file dal tuo dispositivo. Oppure vuoi salvare lo spazio su disco di eliminando completamente l'applicazione iTunes dal tuo Mac? Quindi segui il passaggio seguente.
Come disinstallare iTunes con PowerMyMac Uninstaller?
Durante l'iniziativa iMyMac PowerMyMac è un potente strumento di pulizia che puoi utilizzare per eliminare le app e ripulisci il tuo Mac. Questo strumento contiene le molteplici funzionalità che ti aiuteranno a ottimizzare il tuo dispositivo semplicemente utilizzando e controllando lo stato del tuo dispositivo. Questo strumento software pulirà le copie di dati e file del Mac che hai sul tuo dispositivo Mac. Ha gestito i file Mac più facilmente. Una volta installato questo strumento e impostato le tariffe, vedrai che le prestazioni del tuo dispositivo sono come in condizioni completamente nuove.
Ecco i passaggi su come disinstallare completamente iTunes sul tuo dispositivo Mac.
- Scarica e installa PowerMyMac sul tuo dispositivo Mac e avvialo. Seleziona il programma di disinstallazione dal lato sinistro dello schermo.
- Fare clic su Scansione per consentire a PowerMyMac di scansionare le app installate sul Mac. Quindi fare clic sul pulsante Visualizza per controllare i risultati della scansione.
- È possibile scegliere l'applicazione che PowerMyMac fare clic sul pulsante Pulisci e attendere fino al completamento del processo. E questo è tutto.

Puoi scegliere in un'applicazione singola o multipla utilizzando questo strumento, puoi vedere sui risultati della scansione. Ce ne sono molti da questo PowerMyMac. Ha tutte le cose che ti servono da questo strumento di pulizia, quindi è meglio avere questo strumento per avere una protezione sicura per il tuo dispositivo Mac.
Puoi usare questo strumento per scansionare e pulire i file spazzatura su iTunes o su tutti i dispositivi Mac in modo che il tuo Mac ripristini lo spazio di archiviazione perso del tuo dispositivo. Questo strumento garantisce inoltre che il tuo browser web non violerà lo spazio soggettivo che hai sul tuo dispositivo. Se ti piace trovare alcuni file duplicati o foto identiche sul tuo dispositivo, PowerMyMac farà il lavoro per te. E se ti sembra che il tuo Mac inizi a rallentare, metti la tua azione PowerMyMac e lo strumento ripristinerà tutti i problemi del tuo Mac.
Oppure prova in questo modo:
- Apri l'applicazione Terminale, quindi cerca le cartelle Utilità o Applicazioni.
- Puoi provare il comando cd /Applications/
- Quindi vai a questo comando sudo rm -rf iTunes.app/
- Se necessario, inserisci la password desiderata e fai clic su Restituisci.
Ecco, queste sono alcune delle opzioni per risolvere il problema sul perché il mio iTunes non funziona sul mio Mac. Il motivo per cui è necessario eseguire questa tecnica è eliminarlo immediatamente dal dispositivo. Puoi reinstallare iTunes dalla pagina di download e seguire le istruzioni qui.
Come reinstallare iTunes su Mac?
Puoi goderti iTunes con una grande esperienza. Tuttavia, quando l'applicazione avvia il problema comportamentale, è tempo che tu intraprenda l'azione. Quando iTunes continua a eseguire la musica senza tali aspettative, il tuo Mac è probabilmente nel problema. Ma dovrai impostare il blaze sul tuo dispositivo Mac. Ed è l'unico modo per farlo.
Tuttavia, quando iTunes si blocca completamente o si congela, la reinstallazione dovrebbe risolvere il problema. Puoi prima provare a scaricare la versione aggiornata di iTunes e aprire il programma di installazione. Ma se hai installato la stessa versione, puoi reinstallare l'applicazione iTunes senza controversia.
Se questo non risolve il problema, puoi disinstallare completamente iTunes prima che venga eseguito per il download e l'installazione sul tuo dispositivo:
- Trascina l'applicazione iTunes nel cestino: quando ricevi un messaggio di errore continua con il passaggio 2, se ricevi il messaggio di errore non saltare il passaggio 6.
- Fare clic con il pulsante destro del mouse sull'applicazione iTunes, quindi accedere alla cartella Applicazioni e fare clic su Ottieni informazioni.
- Fare clic sulla chiave di blocco e quindi immettere la password amministratore.
- Vai a Espandi Condivisione e autorizzazioni e impostalo su "tutti", quindi su Lettura e scrittura
- Chiudere il programma e riprovare il passaggio 1.
- Ora svuota il cestino.
- Digita su Activity Monitor nella barra di ricerca Spotlight e avvia l'applicazione.
- Individua la Guida di iTunes e gettala via.
- Quindi vai alla Libreria quindi fai clic su Preferenze ed elimina tutti i file con "com.apple.itunes" all'inizio del file.
- Ora puoi riavviare il tuo Mac.
Se vuoi avere un modo efficace per reinstallare l'applicazione iTunes o se vuoi eliminare completamente l'applicazione, abbiamo i passaggi e le linee guida. Non è semplice disinstallare l'applicazione, quindi è necessario leggere e seguire tutti i passaggi per farlo. Segui questi passaggi e linee guida per risolvere il problema del perché iTunes non funziona sul mio Mac. Questa guida completa alla disinstallazione dell'applicazione iTunes eliminerà le impostazioni utente, le playlist e altri dati di iTunes.
Parte 4. Cosa fare quando non riesci a connetterti a iTunes Store?
Ecco cosa puoi fare se sullo schermo viene visualizzato il messaggio "Impossibile connettersi". Funzionerà se l'applicazione non sta caricando nulla o se si ferma durante il download del contenuto.
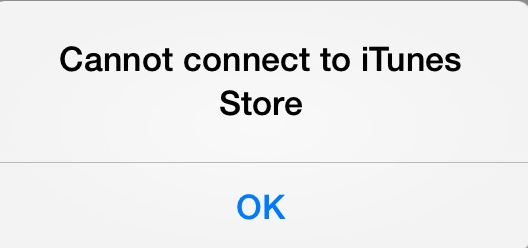
Prova questi passaggi se non riesci ad accedere a nessuna di queste applicazioni per risolvere il problema sul perché iTunes non funziona sul mio Mac:
- iTunes Store
- App di Apple TV
- Game Center
- App Apple News
- App Apple Books
- App Store
Controlla il riquadro dello stato del sistema
Puoi controllare lo stato del sistema per rilevare se c'è un problema nel servizio dal tuo paese o nella tua area.
Aggiorna il tuo software
Effettua l'aggiornamento alla versione più recente del tuo iOS o al software per il dispositivo non Apple. Prova se si connette di nuovo.
Verifica di essere connesso a Internet
Prova il browser Internet per connetterti al sito web. Se non succede nulla, prova i diversi dispositivi con un sistema simile e controlla se può connettersi al sito web. Se non ci sono altre apparecchiature per accedere a Internet, prova a spegnere il router Wi-Fi connesso al tuo dispositivo. Quindi accendilo allo stesso modo per avviare il dispositivo. Se ancora non riesce a connettersi alla configurazione Wi-Fi, è necessario contattare il provider Internet per l'assistenza del problema. Se il primo gadget non riesce ancora a connettersi a Internet, chiama per aiuto utilizzando il Wi-Fi o un altro dispositivo, ti aiuterà a risolvere il problema.
Se utilizzerai un servizio cellulare per trattare su Internet, assicurati di aprire i dati cellulare del tuo dispositivo per l'applicazione che stavi utilizzando. Per aprirlo, vai all'opzione Impostazioni, tocca Dati cellulare e accendilo.
Controlla se la data e l'ora sono aggiornate
Vai alle Preferenze di Sistema sul tuo dispositivo Mac, seleziona Data e ora. Se l'ora e la data sono tutte imprecise, aggiornalo oppure puoi attivarlo per impostare automaticamente l'ora e la data.
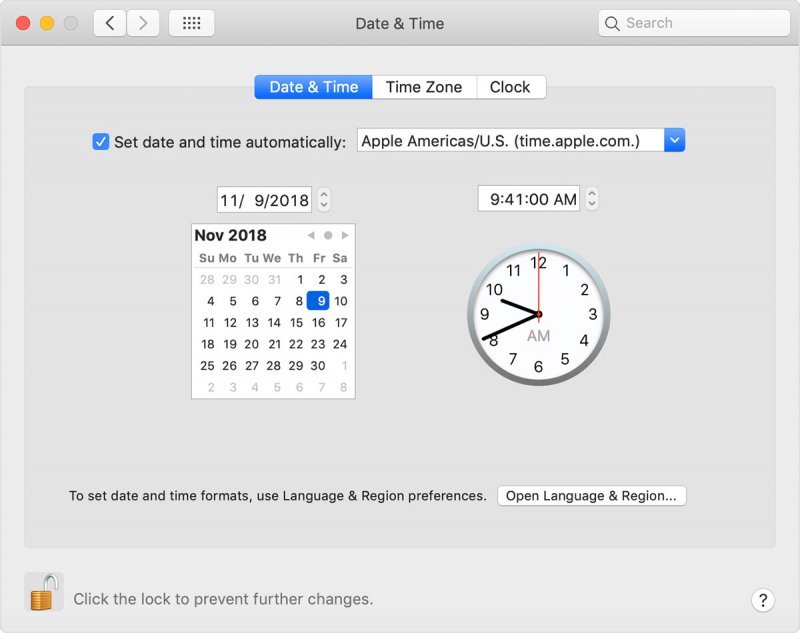
Parte 5. Conclusione
Noterai che abbiamo molti più modi per capire perché il mio iTunes non funziona sul mio Mac. È necessario eseguire un controllo per completare il processo mentre si utilizza uno strumento di terze parti è possibile risolvere facilmente il problema completamente in pochi passaggi. Puoi utilizzare questo strumento per scansionare e pulire i file spazzatura in modo che il tuo Mac ripristini lo spazio di archiviazione perso del tuo dispositivo. Questo strumento garantisce inoltre che i tuoi browser web non violino lo spazio personale che hai sul tuo dispositivo. Se desideri trovare alcuni file duplicati o foto identiche sul tuo dispositivo, il file PowerMyMac farà il lavoro per te. E se sembra che il tuo Mac inizi a rallentare, metti in azione PowerMyMac e lo strumento risolverà tutti i problemi del tuo dispositivo Mac.



