Come crescenti nuove funzioni sono progettate per smartphone o altri dispositivi elettronici, è facile per alcuni utenti di ignorare o alcune funzioni sottovalutare nonostante la loro utilità. Tali funzioni, a volte, possono portare grande comodità e influenza.
Quello che doveva essere menzionato qui è Wi-Fi Direct. È una delle funzioni più utili ma trascurata dagli utenti. Potresti non avere idea di questo termine, tuttavia, probabilmente hai sentito qualcuno che ti ha chiesto qualcosa al riguardo, come "Cos'è Wi-Fi Direct?".
Cos'è Wi-Fi Direct per Mac?
Wi-Fi Direct per Mac è principalmente per il trasferimento e la condivisione dei dati, una funzione molto più simile al Bluetooth. È necessario connettersi ad altri dispositivi invece del router quando si utilizza Wi-Fi Direct. È necessario stabilire una connessione tra due dispositivi in grado di supportare e abilitare Wi-Fi Direct in modo da condividere o scambiare dati.
Pertanto, in questo articolo, conoscerai la breve introduzione a Wi-Fi Direct e come utilizzare Wi-Fi Direct, principalmente su dispositivi Mac.
Testo: Parte 1. Cos'è Wi-Fi Direct?Parte 2. Perché utilizzare Wi-Fi Direct?Parte 3. Come abilitare Wi-Fi Direct su Mac? Parte 4. Conclusione
Le persone leggono anche:Modi migliori per eliminare lo spazio cancellabile dal MacCome dimenticare una rete Wi-Fi su Mac
Parte 1. Cos'è Wi-Fi Direct?
È probabile che tu abbia familiarità con il Wi-Fi, che ti aiuta a navigare online in modalità wireless. Tuttavia, Wi-Fi Direct non è praticamente uguale al Wi-Fi. È principalmente per il trasferimento e la condivisione dei dati, una funzione molto più simile al Bluetooth.
Il Wi-Fi ti consente di accedere a Internet sui dispositivi senza connessione. Non è necessario preoccuparsi del rallentamento del tuo Mac. Per ottenere questa funzione, è sufficiente un router e un dispositivo in grado di essere connesso al Wi-Fi.
Per Wi-Fi Direct, è necessario connettersi ad altri dispositivi anziché al router. È necessario stabilire una connessione tra due dispositivi in grado di supportare e abilitare Wi-Fi Direct. Quindi, Wi-Fi Direct ti consente di condividere o scambiare dati tra due dispositivi.
Parte 2. Perché utilizzare Wi-Fi Direct?
Circa dieci anni fa, per condividere file e dati senza connessione Internet, il Bluetooth era l'opzione migliore per te. Tuttavia, la velocità di trasferimento dei dati tramite Bluetooth era lenta. Al giorno d'oggi, lo sviluppo della tecnologia è efficace per risolvere questo problema.
Ci sono molte applicazioni che ci aiutano a farlo, il che porta persino all'esaurimento della memoria dell'applicazione da parte del sistema. Inoltre, è nato Wi-Fi Direct. È un'alternativa migliore. Inoltre, alcune applicazioni sono progettate con una potente funzione per condividere file.
Tuttavia, il motivo per cui Wi-Fi Direct è stato introdotto in questo articolo è principalmente perché non tutte queste applicazioni possono stabilire una connessione affidabile durante il processo di trasferimento. Al contrario, Wi-Fi Direct a seconda della connessione tra due dispositivi è piuttosto più responsabile. È davvero una funzione in grado di soddisfare tutte le vostre esigenze.
È abbastanza facile realizzare il trasferimento e la condivisione dei dati tramite Wi-Fi Direct stabilendo una connessione affidabile tra due dispositivi con semplici clic. Inoltre, non sono necessari cavi e la condizione principale è che Wi-Fi Direct sia abilitato sui dispositivi.
Sebbene rispetto al Bluetooth, il vantaggio di Wi-Fi Direct è che può trasferire e condividere dati ad alta velocità. È necessario far funzionare il Mac velocemente dagli addetti alle pulizie. il tempo dedicato alla condivisione dipende anche dalla dimensione dei tuoi dati e dallo stato di funzionamento dei dispositivi.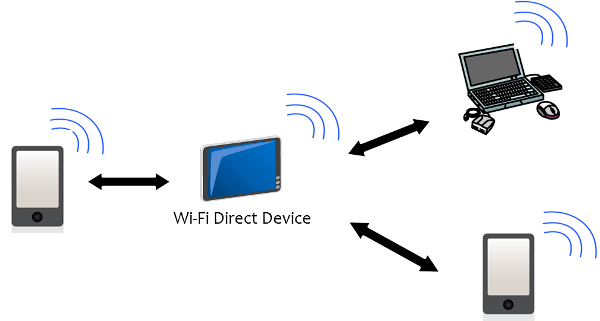
Parte 3. Come abilitare Wi-Fi Direct su Mac?
Wi-Fi Direct non solo supporta i dispositivi Android con sistema operativo 4.0 o superiore, ma supporta anche i tuoi dispositivi Mac.
Ecco i passaggi dettagliati per abilitare Wi-Fi Direct sul tuo Mac.
- Apri prima le Preferenze di Sistema sul tuo Mac.a
- Successivamente, scegli Condivisione.
- Quindi, scegli Condivisione Internet.
- Seleziona per utilizzare AirPort.
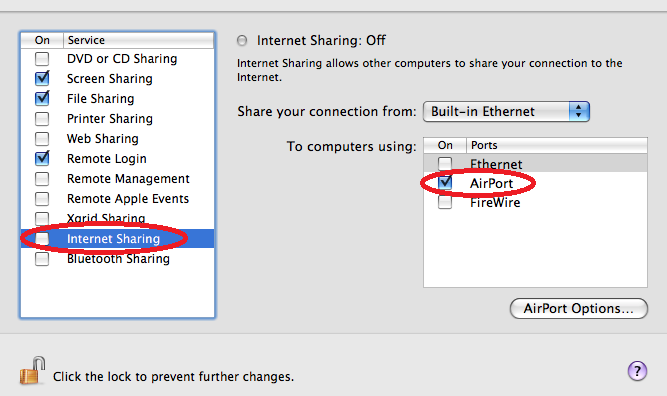
Terminando questi passaggi, verrà attivata una stazione base del software che servirà da hub Wi-Fi centrale. Se necessario, puoi rinominarlo e inserire il nome come preferisci. Tieni presente che assicurati di disattivare la funzione se non la usi.
Inoltre, puoi connettere il tuo dispositivo Mac a un altro dispositivo tramite Wi-Fi Direct. Ad esempio, puoi creare una connessione tra il tuo Mac e la tua TV. Seguire i passaggi seguenti e completare la connessione.
Nota: se la connessione non riesce, controlla e conferma se entrambi i dispositivi possono supportare Wi-Fi Direct o meno.
- Accendi il Wi-Fi.
- Fai nuovamente clic sull'icona e cercare le opzioni elencate in seguito.
- Scegli Crea rete.
- Segui le istruzioni.
- Quindi, una rete Wi-Fi appare sul tuo Mac, fino a 25 piedi.
- Trova la rete del tuo dispositivo Mac sulla TV.
In questo modo puoi realizzare la connessione tra il tuo dispositivo Mac e altri dispositivi che supportano Wi-Fi Direct. Quello che devi ricordare è che dovresti attivare Condivisione schermo sul tuo Mac contemporaneamente insieme ai seguenti passaggi:
- Prima di tutto, apri le Preferenze di Sistema sul tuo Mac.
- Successivamente, seleziona Condivisione.
- Quindi, scegli Condivisione schermo sul lato sinistro dello schermo.
- Immetti la password e sbloccare il lucchetto se l'icona del lucchetto è BLOCCATO.

Parte 4. Conclusione
Potresti essere abituato a condividere e trasferire dati con una rete. Wi-Fi Direct sembra essere un po 'diverso dal precedente modo normale di condividere e trasferire dati in precedenza. Calmati. Wi-Fi Direct è facile da padroneggiare. Puoi provare questo utile metodo di condivisione e scambio. Wi-Fi Direct non ti deluderà.




Annamaria Remonato2023-05-18 09:07:05
Ho Wifi Direct nel mio mobile phon (non disattivabile) che mi inibisce l'utilizzo del wifi Iliad