Viaggi costantemente? Probabilmente hai a disposizione dispositivi Apple ogni volta. E con questi dispositivi iOS, ti connetti sempre alle nuove reti Wi-Fi: negli hotel, nei ristoranti, negli aeroporti delle stazioni ferroviarie e persino negli uffici dei tuoi clienti. Quando ti connetti a queste reti, tutti i tuoi dispositivi iOS le ricorderanno come queste sono sincronizzate tramite iCloud. Questo è vero quando si utilizza il portachiavi iCloud.
La capacità dei dispositivi Apple di ricordare le reti che hai collegato in precedenza hanno pro e contro. La cosa buona è che non devi ricordare nomi utente e password per varie reti Wi-Fi, specialmente quelli che usi quotidianamente.
Tuttavia, può portare a più reti Wi-Fi memorizzate nel portachiavi. Il rovescio della medaglia? È possibile connettere potenzialmente una rete che non è sicura. E, va da lì. Fortunatamente, puoi dimenticare queste reti Wi-Fi utilizzando il tuo dispositivo Mac. Continua a leggere e imparerai come dimenticare la rete Wi-Fi su Mac.
Testo: Come dimenticare le reti Wi-Fi salvate su Mac tramite le Preferenze di reteCome visualizzare in anteprima ed eliminare le reti Wi-Fi salvate tramite l'accesso tramite portachiaviBonus: migliora le prestazioni del tuo Mac e analizza le tue reti Wi-FiPer avvolgere tutto
Le persone leggono anche:Guida rapida su Come risolvere il problema Wifi su MacGuida su come disinstallare completamente Google Play Music Manager
Come dimenticare le reti Wi-Fi salvate su Mac tramite le Preferenze di rete
Ci sono vari metodi che puoi fare per visualizzare (ed eliminare) la rete Wi-Fi salvata sul tuo dispositivo Mac. Il primo metodo riguarda le preferenze di rete. Ecco come farlo passo dopo passo:
Passo 01: Visualizza le Preferenze di Sistema.
Passo 02: selezionare la rete.
Passo 03: Scegli Wi-Fi nella barra laterale e premi Avanzate. Ora vedrai un elenco di reti che hai salvato.
Passo 04: fare clic sul pulsante Meno (-) per eliminare la rete Wi-Fi. Fai questo per tutte le reti Wi-Fi che desideri rimuovere.
Una volta fatto questo, il portachiavi iCloud si aggiornerà automaticamente. Dopodiché, la rete Wi-Fi eliminata verrà rimossa da tutti i dispositivi collegati all'account iCloud. L'elenco delle reti Wi-Fi è lì in ordine di preferenza. Quelle in cima alla lista sono le reti preferite e sono quelle che il tuo dispositivo si connetterà istantaneamente a una rilevata. Puoi semplicemente trascinare le reti per ordinarle in ordine di preferenza.
Puoi anche deselezionare la casella "Ricorda le reti collegate al computer". Se lo fai, le reti Wi-Fi unite dal tuo computer Mac non verranno salvate. Ovviamente, non sarà sincronizzato anche con il portachiavi iCloud.
Ci sono casi in cui non è possibile rimuovere una rete Wi-Fi attraverso il metodo sopra descritto. Tuttavia, puoi rimuoverli tramite l'Accesso Portachiavi. Ne parleremo in dettaglio qui sotto.
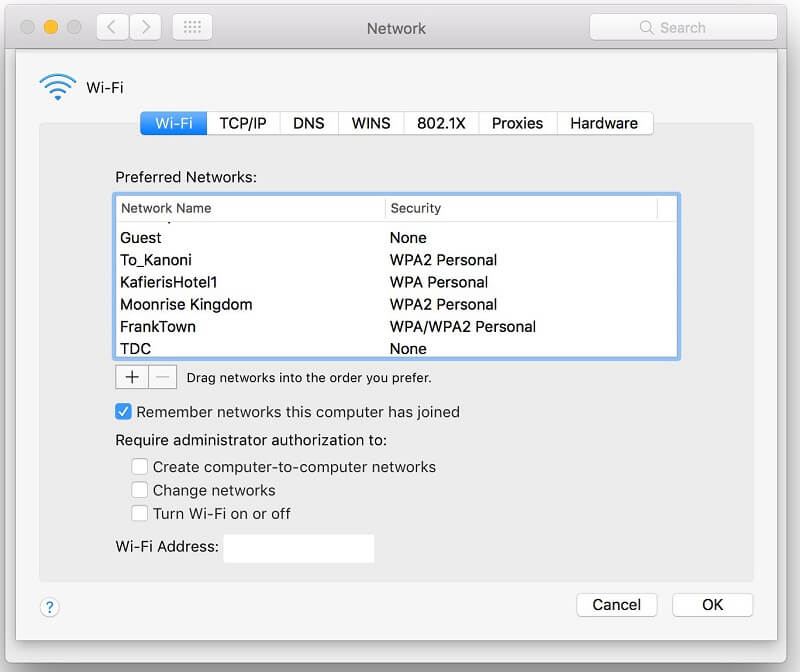
Come visualizzare in anteprima ed eliminare le reti Wi-Fi salvate tramite l'accesso tramite portachiavi
Questo è un altro metodo per eliminare le reti Wi-Fi salvate utilizzando il tuo dispositivo Mac. L'applicazione Accesso Portachiavi si trova nella cartella Applicazioni> Utilità. Viene utilizzato per archiviare password, note protette, certificati, chiavi di crittografia e chiavi di decrittografia, tra gli altri. Una cosa che memorizza come password sono le credenziali per le reti Wi-Fi. Per essere più precisi, queste credenziali di rete Wi-Fi sono note come password di rete aeroportuale.
Di seguito sono riportati i passaggi su come dimenticare le reti Wi-Fi su un Mac tramite l'Accesso Portachiavi:
Passaggio 01: vai su Accesso portachiavi individuandolo nella cartella Applicazioni> Utilità.
Passo 02: Vai alla casella di ricerca situata nella parte in alto a destra della finestra. Digita "AirPort".
Passo 03: verranno visualizzati vari oggetti. Dai un'occhiata alla colonna Kind e cerca gli oggetti etichettati come Airport Network Password. Queste sono le credenziali delle reti Wi-Fi salvate. Seleziona una rete che desideri eliminare.
Passo 04: premere Elimina.
Passo 05: premere nuovamente Cancella per confermare. Ripeti il processo di cancellazione per tutte le reti Wi-Fi che vuoi dimenticare.
Le modifiche apportate sul dispositivo Mac richiedono tempo per diffondersi su altri dispositivi Mac e iOS. Tieni presente che l'esecuzione di questi passaggi di volta in volta può aiutarti a eliminare le reti salvate di cui non hai bisogno. Quando si eliminano queste reti non importanti, si impedisce al dispositivo Mac di connettersi automaticamente alle reti Wi-Fi che potrebbero non essere sicure.
Bonus: migliora le prestazioni del tuo Mac e analizza le tue reti Wi-Fi
Migliora le prestazioni del tuo dispositivo Mac tramite iMyMac PowerMyMac attrezzo. Le caratteristiche uniche di questo software sono la sua capacità di risolvere non solo un problema ma più problemi affrontati dal tuo dispositivo Mac.
PowerMyMac può aiutarti a controllare lo stato della CPU, della memoria e dell'unità disco del dispositivo Mac e di scansionare l'intero dispositivo Mac di file non necessari che intasano il sistema. Può anche essere utilizzato per eliminare questi file spazzatura migliorando così le prestazioni del tuo Mac.
Contiene anche potenti funzionalità come un programma di disinstallazione che non lascia file di applicazioni residui, uno strumento di pulizia del browser per proteggere la tua privacy e strumenti di analisi Wi-Fi.
Poiché questa guida è qui per aiutarti con le reti Wi-Fi, approfondiremo lo strumento di analisi Wi-Fi di PowerMyMac. Questo strumento ti consente di verificare le credenziali Wi-Fi come nome utente e password. Permette anche di testare la velocità e visualizzare le informazioni pertinenti. Ecco come utilizzarlo passo passo:
Mancia: La versione attuale non supporta temporaneamente la seguente funzione, ma in futuro verrà rilasciato un software speciale che supporta la seguente funzione.
Passo 01: Avvia PowerMyMac e vai su Toolkit. Scegli Wi-Fi.
Passo 02: premi Analisi per ottenere informazioni Wi-Fi dal tuo dispositivo Mac.
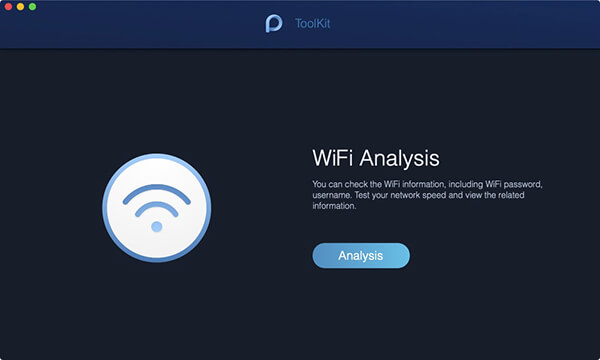
Passo 03: verranno mostrate due categorie sulla sinistra, Velocità di rete e Wi-Fi mobile. Entro Velocità di rete, premere il pulsante con l'etichetta Test. Questo controllerà la velocità della rete della tua connessione Wi-Fi e mostrerà le informazioni pertinenti.
Passo 04: vai a Sweeping Wifi sul lato sinistro dello schermo. Fai clic su Mostra per visualizzare la connessione cronologica del tuo dispositivo Mac.
Passo 05: ora verrà mostrato un elenco delle reti Wi-Fi collegate in precedenza. Puoi attivarlo per mostrare la password di una particolare rete Wi-Fi. Puoi anche usarlo per connetterti a quella rete se lo desideri.
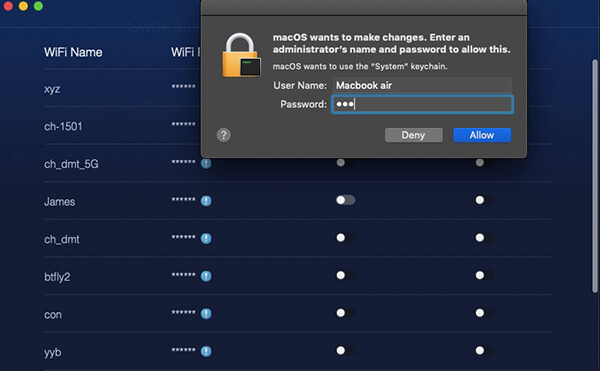
Per avvolgere tutto
Avere troppe reti Wi-Fi salvate può essere pericoloso poiché il dispositivo Mac può connettersi automaticamente a un dispositivo non protetto. Pertanto, è necessario dimenticare ed eliminare queste reti tramite il dispositivo Mac. Questo è possibile attraverso le preferenze di rete e l'accesso a portachiavi.
Inoltre, è possibile utilizzare lo strumento di analisi Wi-Fi del modulo Toolkit di PowerMyMac. Ciò consente di testare la connessione Wi-Fi e visualizzare le informazioni pertinenti. Il software PowerMyMac è un ottimo strumento multifunzione che consente di migliorare le prestazioni del dispositivo eliminando file non necessari e disinstallando le applicazioni senza lasciare i dati residui.



