È facile e semplice trasferire contenuti su un dispositivo iOS come iPad e iPhone sul tuo Mac e computer o laptop. L'e-mail di Apple, OneDrive, iCloud Drive e Dropbox sono per lo più solo alcune delle opzioni disponibili.
AirDrop, d'altra parte, è sicuramente il modo più elementare di tutti. Puoi condividere file usando AirDrop da Mac a iPhone e anche altri dispositivi Apple. Questa funzionalità iOS e macOS consente ora agli utenti di condividere file istantaneamente tramite un iOS o un Mac tramite un dispositivo elettronico verso l'altro senza prima trasferirli su un server intermedio.
AirDrop è stato lanciato con macOS X Lion, consentendo agli abbonati Mac di scambiare file tra loro direttamente sul Finder, senza trasferirli immediatamente in un provider di archiviazione cloud o in un server, anche se erano stati praticamente vicini l'uno all'altro. AirDrop è stato utilizzato per scambiare tipi di file sia per dispositivi iOS che Mac da iOS 7.
Testo: Parte 1. AirDrop può essere utilizzato in MacBook?Parte 2. Come utilizzare AirDrop?Parte 3. Come utilizzare AirDrop per condividere file da un Mac a un iPhoneParte 4. Cosa dovresti fare se AirDrop non funziona sul tuo Mac?
Parte 1. AirDrop può essere utilizzato in MacBook?
Gli utenti possono utilizzare AirDrop per scambiare file anche con qualsiasi altro Mac, anche se sono MacBook o un determinato Mac, purché il tuo Mac esegua almeno macOS X Lion. Apri il menu Finder e seleziona l'opzione Vai per scoprire se il Mac che stai utilizzando ha AirDrop. Quando AirDrop appare come menu, sei a posto.
Parte 2. Come utilizzare AirDrop?
Prima di iniziare ad AirDrop da Mac a iPhone, ci sono diverse cose che devi fare:
- Assicurati di controllare che ogni dispositivo con cui desideri trasferire i file dovrebbe trovarsi entro 30 piedi l'uno dall'altro.
- Se stai scambiando file con un altro Mac, verifica le impostazioni di rete da entrambi i sistemi.
Ecco come fare:
- Seleziona Preferenze di Sistema dall'opzione Apple.
- Basta selezionare il pulsante Sicurezza e Privacy.
- Tocca la scheda Firewall, anche il lucchetto visualizzato, quindi inserisci semplicemente la password.
- Nella pagina successiva delle Opzioni firewall, fare clic sul pulsante accanto per bloccare eventuali connessioni in entrata situato nella parte superiore dello schermo.
Entrambi i dispositivi non devono essere collegati a un account iCloud simile poiché AirDrop ha lo scopo di consentire lo scambio di vari file con altri utenti e anche con i dispositivi che possiedi. Se i dispositivi con cui desideri trasferire i file sono collegati a un accesso iCloud separato, il proprietario del dispositivo deve consentire il collegamento in avvicinamento una volta che i file possono essere condivisi.
Dopo averlo configurato, ricontrolla che ogni dispositivo debba attivare il Bluetooth e sia connesso al Wi-Fi.
- Dalla barra dei menu del tuo Mac e, una volta che il Wi-Fi è stato disattivato e non si connette, tocca il pulsante Wi-Fi per selezionare una rete.
- Quando il Bluetooth è stato disattivato, vai su Impostazioni di sistema e scegli seleziona il riquadro Bluetooth, quindi attiva il Bluetooth.
- Se desideri scambiare file su un dispositivo iOS, vai su Impostazioni app e assicurati che Wi-Fi e Bluetooth siano entrambi attivi.
Attivare AirDrop su iOS e su Mac
Per poter trasferire AirDrop da Mac a iPhone, dovresti accendilo primo. Ecco i passaggi da seguire per ottenere ciò:
- Dal tuo Mac, vai al menu Vai facendo clic sul logo del Finder nel Dock, quindi seleziona AirDrop.
- Seleziona l'opzione che mi permette di essere scoperto da: nella parte inferiore della finestra che si apre, quindi seleziona Tutti o Solo contatti.
- Vai su Impostazioni > Generali > AirDrop sull'iPad o iPhone con cui desideri scambiare file e scegli Tutti o Solo contatti.
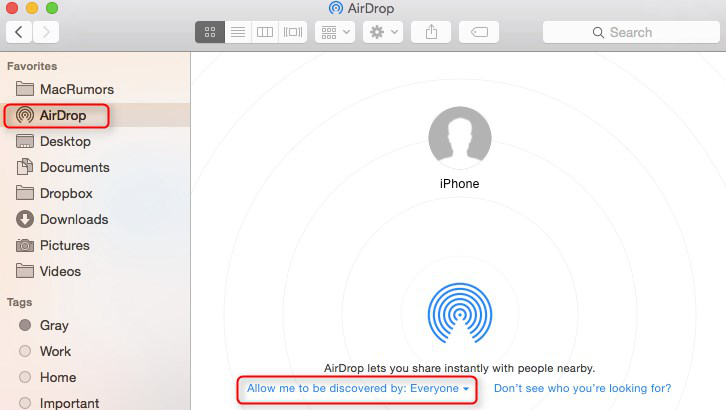
Parte 3. Come utilizzare AirDrop per condividere file da un Mac a un iPhone
Ecco come utilizzare AirDrop da Mac a iPhone per condividere file:
- Avvia una nuova scheda nel Finder.
- Nella barra laterale della finestra, seleziona AirDrop.
- Dovresti aver visto il tuo iPhone lì nella finestra, che prende il nome dall'AppleID a cui è collegato. Dopo aver impostato AirDrop su più dispositivi, li vedrai lì.
- Sposta il formato di file che desideri scambiare dalla cartella sull'icona dell'iPhone con cui desideri scambiare quando apri la finestra del Finder.
- Rilascialo sopra l'icona.
- Su un iPhone, dovrebbe apparire un menu in cui puoi scegliere quale app utilizzare per accedere ai file. Seleziona l'applicazione che desideri utilizzare.
- I tuoi file devono ora essere accessibili in quell'app.
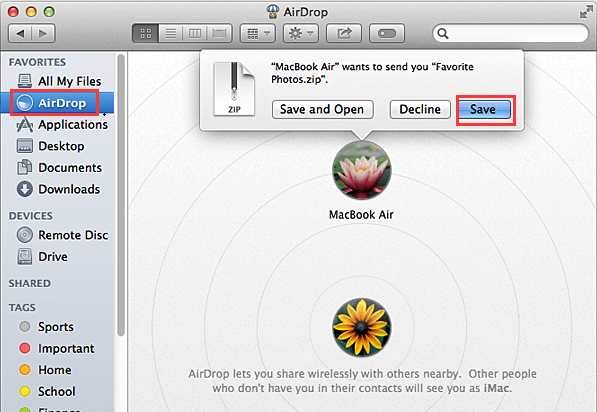
AirDrop può anche essere utilizzato per trasferire file su un determinato programma macOS che lo supporta tramite il menu Condividi. Fai semplicemente clic sull'icona Condividi, scegli AirDrop e scegli il tuo iPhone.
Usa Airdrop per trasferire file da un iPhone a un Mac
Ecco come trasferire AirDrop da Mac a iPhone in cui i file vengono trasferiti dal dispositivo iPhone al Mac:
- Avvia un'applicazione che fornisce l'opzione Condividi sul tuo iPhone.
- Seleziona un documento che intendi trasferire sul tuo Mac.
- Scegli la scheda Condividi.
- Vedrai un menu con diverse opzioni, incluso AirDrop sul tuo Mac o qualsiasi dispositivo nelle vicinanze.
- Scegli il tuo Mac.
- Quindi un file è stato inviato al tuo Mac.
- Quando è apparsa una notifica sul tuo Mac, fai clic su Apri per visualizzare il file.
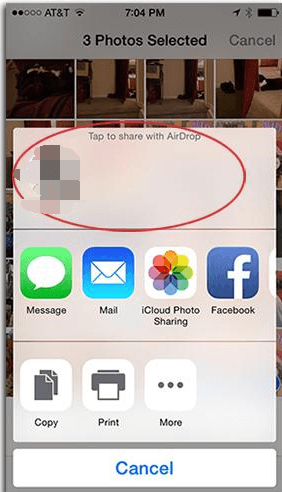
Parte 4. Cosa dovresti fare se AirDrop non funziona sul tuo Mac?
Come fare quando AirDrop da Mac a iPhone non funziona? Una volta che AirDrop non funziona, prova a disattivare Bluetooth e Wi-Fi e poi riaccendilo. Se ancora non funziona, riavvia il sistema. Successivamente, prova a utilizzare nuovamente AirDrop.
Questo articolo ti ha fornito una serie di guide dettagliate su come trasferire AirDrop da Mac a iPhone. Oltre a fornire informazioni su come utilizzare AirDrop per trasferire file, diamo anche suggerimenti per ricordare quando entrambi i dispositivi sono collegati tra loro. Speriamo che tu abbia trascorso una giornata fantastica. Buon ascolto!



