Per Mac OS X, il file di backup di un iPhone di iTunes costituisce le tue foto, i tuoi media e i dati identificativi. iTunes raccoglie i file di backup in futuro per ripristinare o sincronizzare il dispositivo iOS. I backup di massa creati dalle sincronizzazioni di iTunes assorbono un notevole spazio su disco.
Gli utenti Mac che hanno privilegiato la sete di spazio per i trucchi per contrastare questo utilizzo dell'unità locale. Implica la modifica della directory di backup predefinita in un'altra posizione. Inoltre, la vecchia directory di backup rinominata può essere spostata su un'unità esterna per risparmiare spazio di archiviazione aggiuntivo sul Mac.
Questa guida dettagliata ti guiderà attraverso i trucchi per cambia la posizione di backup di iPhone su Mac per eseguire il backup del tuo iOS su iCloud o iTunes.
Testo: Parte 1. Dove si trova la posizione di backup di iPhone su MacParte 2. Come cambiare la posizione del backup di iPhone su Mac Catalina?Parte 3. Suggerimenti per cambiare la posizione del backup di iPhone Parte 4. In conclusione
Le persone leggono anche:Come rimuovere i vecchi file di backup dal Mac?Il miglior backup cloud per Mac per soddisfare le tue esigenzeGuida su come eseguire il backup di Mac su disco rigido esterno
Parte 1. Dove si trova la posizione di backup di iPhone su Mac
Destinazione backup iPhone per Mac OS X.
Dove sono archiviati i backup di iPhone su Mac Catalina? Per tutte le versioni, i file di backup di Mac, iPhone, iPad e iPod possono essere trovati in ~/Library/Application Support/MobileSync/Backup/. Il segno ~ simboleggia la tua directory home, lo stesso luogo in cui sono conservati tutti i tuoi documenti personali.

Una directory di backup ha un nome esoterico di esadecimale; non tentare di modificare questi nomi perché potrebbero non riuscire in iTunes. Potresti voler archiviare i tuoi cloni di backup per il jailbreak. Hai solo bisogno di creare backup duplicando questa cartella.
La rotta di volo in OS X è premendo Command + Shift + G tasto di scelta rapida e incollare questo comando di directory nella schermata Vai alla cartella. Per liberare più spazio di archiviazione sul tuo Mac, puoi spostare il vecchio iTunes altrove, ad esempio un'unità esterna.
Suggerimento: La modifica o la cancellazione di questi file può portare a backup disfunzionali o non validi.
Riordina facilmente il tuo Mac per cancellare le duplicazioni in iTunes
L'associazione di questi trucchi con un potente pulitore crea un arsenale multi-cura per eliminare i resti di backup di iTunes. Se vuoi uno strumento ben progettato, dai iMyMac PowerMyMac sviluppato per iMac, iMac Pro, MacBook, MacBook Air e MacBook Pro da provare. È un metodo rapido per elaborare e organizzare la libreria di iTunes. Ti aiuta a cacciare rapidamente e cancella i duplicati in iTunes.
Cancella fino a 100 GB + spazzatura iTunes su Mac come backup di dispositivi iOS obsoleti, download interrotti e altri pezzi di dati inutili. La rimozione dell'ingombro libera lo spazio di archiviazione per prestazioni dinamiche elevate. PowerMyMac farà il lavoro senza cancellare i tuoi file critici su Mac. Dopo la scansione, visualizza l'anteprima per cancellare elementi inutili come spazzatura, rifiuti di foto, allegati di posta, spazzatura di iTunes, file di grandi dimensioni e obsoleti.
Parte 2. Come cambiare la posizione del backup di iPhone su Mac Catalina?
Metodo 1: avvia iTunes per archiviare i backup su un'unità USB / eSATA esterna
Puoi cambiare la posizione di backup di iTunes sul disco rigido esterno o eSATA guidare. Per fare ciò, il percorso predefinito richiede un collegamento a una cartella denominata "di riserva"Nell'unità esterna. Dopo aver rinominato la vecchia directory di backup, spostala sull'unità esterna per risparmiare spazio di archiviazione aggiuntivo sul computer. Segui i passaggi per eseguire il backup di iPhone su disco rigido esterno Mac:
- Passare alla directory MobileSync su Mac perforando il seguente percorso al prompt del Terminale:
cd ~/Library/Application\ Support/MobileSync. - Ricalcola la directory di backup di iTunes esistente con il comando-
mv Backup old-itunes-backup. - Crea un'altra cartella di backup di iTunes sull'unità esterna. Sostituisci "pingo / ios-backup" con il nome dell'unità e la directory-
mkdir /Volumes/pingo/ios-backup/Backup. - Inserisci un collegamento simbolico con il percorso-
ln -s /Volumes/pingo/ios-backup/Backup ~/Library/Application\ Support/MobileSync/Backup. - Per liberare spazio su disco aggiuntivo, sposta il vecchio backup di iTunes dal tuo Mac sull'unità esterna-
mv old-itunes-backup /Volumes/pingo/ios-backup/. - Quindi, avvia un backup iTunes del tuo iPhone.
- Apri Finder e scorri fino all'unità esterna. Esamina la cartella di backup appena creata per assicurarti che iTunes abbia elaborato correttamente il backup nella nuova destinazione.
Metodo 2: backup su iCloud
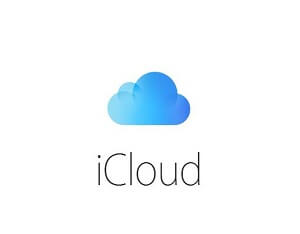
Usa iCloud se vuoi evitare il backup del tuo iOS su iTunes.
- Vai alle impostazioni del tuo iPhone sulla schermata iniziale mentre sei connesso a una rete Wi-Fi. Hai bisogno di una rete internet veloce.
- Tocca il tuo nome o ID Apple nella parte superiore del display.
- Tocca iCloud vicino al centro dello schermo.
- Abilita il pulsante Backup iCloud attivando. Ciò reimposta automaticamente il dispositivo per archiviare i backup nel cloud.
- Rubinetto OK verificare. Una volta autorizzato, verrà visualizzato il messaggio "Esegui backup adesso".
- Tocca "Esegui il backup ora"Per lo streaming dei dati sul tuo account iCloud.
Metodo 3: modifica la posizione di backup di iTunes su un Mac
Puoi cambiare la posizione di backup di iTunes Mac segui questi passaggi:
- Apri iTunes su Mac per eseguire il backup del tuo iOS in un'altra directory.
- Fai clic sul menu iTunes nella parte superiore dello schermo.
- Fai clic su Preferenze per accedere alla finestra di dialogo Preferenze dispositivi.
- Seleziona Preferenze per visualizzare un elenco di backup.
- Premi Control e seleziona il tuo backup di iPhone. Si allargherà un menu.
- Fai clic su "Mostra nel Finder" per mostrare dove hai salvato i backup. Una cartella di backup denominata "Backup" o una catena di lettere e numeri.
- Chiudi iTunes toccando il cerchio rosso nell'angolo in alto a sinistra.
- Apri una nuova finestra del Finder nella cartella scelta come backup.
- Trascina la cartella esistente nella nuova destinazione. Questa è la directory soprannominata "Backup" o serie di molti numeri.
- Digita la password dell'amministratore per verificare. Ciò duplicherà la cartella in una nuova posizione.
- Per eseguire il retitle del nuovo backup, fare clic con il pulsante destro del mouse sulla directory, selezionare Rinomina e immettere ios backup. Premi Invio per salvare.
Parte 3. Suggerimenti per cambiare la posizione del backup di iPhone
Suggerimento #1 Ripristina sicurezza terminale

Prima di procedere, devi autorizzare l'autorizzazione dell'app Terminal per implementare le modifiche al tuo Mac. Vai al menu; fare clic su Preferenze di Sistema e Sicurezza e Privacy. Seleziona Privacy seguito da Fai clic sul lucchetto per apportare modifiche. Scegli Accesso completo al disco nel pannello di sinistra e premi il pulsante + sotto l'elenco delle app a destra. accedere terminale nel campo di ricerca. Seleziona Terminale nei risultati e fai clic su Apri per apportare le modifiche.
Suggerimento #2 Collegare la nuova destinazione di backup
Creare un collegamento al percorso di backup appena creato. Inserisci un comando che segnala a iTunes di archiviare i tuoi backup nella nuova destinazione. Immettere ln -s / Volumes / NAMEOFHARDDRIVE / ios_backup ~ / Library / Application \ Support / MobileSync / al prompt e premere Return. Questo genera un collegamento alla cartella nella directory di backup di iTunes esistente denominata backup ios.
Suggerimento #3 Ripristina posizione predefinita
Impedisci al tuo iOS di eseguire il backup automaticamente. Se hai scelto un disco rigido esterno che è staccato dal tuo Mac, vai su iTunes, fai clic sul menu e scegli Preferenze. Fai clic su Dispositivi e accedi alla barra vicino a "Impedisci la sincronizzazione automatica di iPod, iPhone e iPad". Fai clic su OK e sei a posto.
Parte 4. In conclusione
In tutto, è possibile modificare iTunes per spostare i backup altrove. Dovrai solo implementare i metodi sopra per archiviare tutti i dati di backup di iOS nella nuova posizione. Per iTunes, la modifica della posizione predefinita prevede passaggi più intensi.
Ricorda di non manomettere le cartelle modificando o eliminando pezzi di dati. Inoltre, assicurati di avere l'unità esterna montata sul computer prima di elaborare il backup di iTunes.
Se hai domande o dubbi su come modificare la posizione di backup di iPhone sul tuo Mac, ti preghiamo di inviarci una riga di seguito, risponderemo e condivideremo con i nostri lettori.



