Vuoi assicurarti che i tuoi file siano al sicuro? Sebbene tu possa optare per l'archiviazione nel cloud, potresti comunque voler utilizzare il metodo tradizionale: fare il backup Mac su un disco rigido esterno.
Si consiglia di disporre di più backup per i dati. Ad esempio, è possibile utilizzare un servizio basato su cloud E un'unità esterna (SSD o HDD) per avere due diverse posizioni di backup. Uno sarebbe online, mentre il secondo è un tipo fisico di archiviazione.
I dischi rigidi esterni consentono di archiviare, condividere e persino proteggere i dati senza la necessità di pagare i costi annuali del servizio basati su cloud.
Vuoi fare un backup dei tuoi dati Mac su hard disk esterno? In questo post, ti mostreremo come eseguire un backup Mac su disco rigido esterno.
Testo: Parte 1. Come fare il backup di Mac utilizzando Time MachineParte 2. Come eseguire manualmente il backup dei dati Mac su un disco rigido esternoParte 3. Il miglior software per aiutarti a fare il backup Mac su hard disk esternoParte 4. Conclusione
Le persone leggono anche:Come risolvere il disco rigido esterno non visualizzato su Mac?Guida su come clonare il disco rigido del Mac su SSD
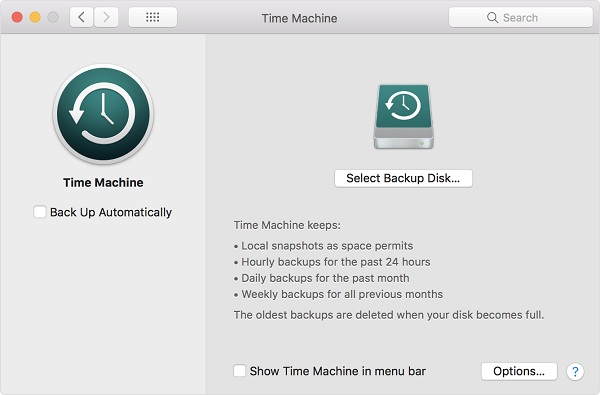
Parte 1. Come fare il backup di Mac utilizzando Time Machine
Prima di eseguire il backup del tuo Mac su un disco rigido esterno, devi assicurarti che l'unità sia formattata correttamente.
Quindi, si utilizza Time Machine per eseguire il backup dei dati. Sotto, troverai due parti per il backup del tuo Mac.
La prima parte riguarda la formattazione del disco, mentre la seconda parte riguarda il backup effettivo dei dati.
Come formattare l'unità per il backup in seguito
Se si intende eseguire il backup dei dati utilizzando un SSD esterno o un disco fisso esterno, è necessario iniziare formattando queste unità per macOS. Ci sono alcune eccezioni però.
Tuttavia, la maggior parte delle unità esterne non è formattata per i computer Mac. La cosa buona è che il processo è in realtà semplice. Ecco come procedere passo-passo:
Passo 01: collega l'unità esterna al computer Mac.
È meglio collegare un "nuovo" disco rigido esterno al computer. Se si utilizza un disco vecchio, può essere complicato.
Quando si formatta una vecchia unità, tutti i dati in esso contenuti verranno cancellati. Pertanto, se si dispone di un vecchio disco rigido, è consigliabile spostare prima i file in un'altra posizione prima di riformattarlo.
Passo 02: Apri Utility Disco.
Questo si trova nel Applicazioni> cartella Utilità. La cartella Applicazioni è accessibile tramite il Dock.
Passo 03: individua l'unità esterna che desideri riformattare.
L'Utility Disco elencherà tutti i volumi e le unità del tuo Mac. Pertanto, assicurati di scegliere il disco rigido esterno effettivo o potresti finire per cancellare i dati su quello sbagliato.
Passo 04: cancella o rimuove tutto il contenuto dell'unità.
All'interno della finestra per Utility Disco, seleziona Cancella. Conferma il processo. Rinomina l'unità esterna in seguito. Assicurati di utilizzare un nome che puoi utilizzare per identificare facilmente il contenuto dell'unità esterna.
Passo 05: seleziona varie impostazioni per il tuo disco esterno.
Ora, lo strumento ti chiederà di scegliere un nuovo formato. Le opzioni includono, ma non sono limitate a quanto segue:
- Extended (Journaled, Encrypted)
- Extended (Journaled)
- Extended (Case Sensitive, Journaled)
Extended (Journaled, Encrypted) consente di aggiungere la crittografia e una password all'unità esterna. Extended (Journaled) utilizza Journaled HFS Plus per organizzare i dati. Infine, il formato Extended (Case Sensitive, Journaled) consente di distinguere tra cartelle con lettere maiuscole e minuscole diverse.
Per esempio, "Novembre" e "novembre" sono due cartelle diverse e sono tenute separate. Scegli l'opzione migliore adatta alle tue esigenze.
Passo 06: vai a Opzioni di sicurezza.
Seleziona le opzioni di sicurezza. Assicurati che l'unità scriverà sui dati precedenti per almeno tre volte (3x). Questo è vero per Unità SATA e non unità a stato solido.
Passo 07: rimuovi i dati e quindi confermare il processo.
Ora, dovresti cancellare i dati e confermare il processo. Al termine di tutta l'attività, l'unità verrà riformattata in modo da renderla compatibile per Mac OS. Ora, la parte successiva prevede il backup del tuo Mac su un disco rigido esterno utilizzando Time Machine. Salta alla sezione successiva.
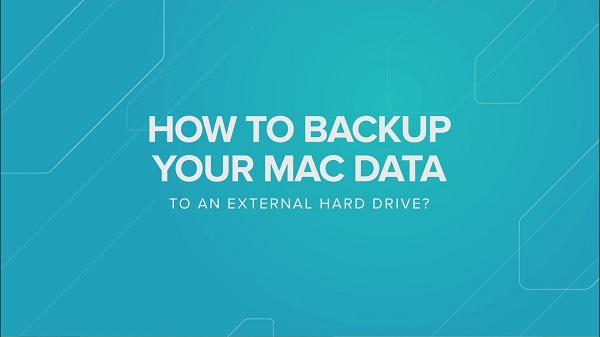
Esegui il backup del Mac su disco rigido esterno utilizzando Time Machine
Time Machine è uno strumento integrato nei computer Mac che ti consente di eseguire il backup del Mac. È possibile avere backup che sono pianificato automaticamente.
Se desideri eseguire il backup continuo del tuo Mac sul tuo disco rigido esterno, Time Machine lo rende senza sforzo da parte tua una volta impostato. Ecco come abilitare Time Machine in modalità passo-passo:
Passo 01: avvia Time Machine e assicurati che sia acceso.
Vai al tuo Dock e poi visita Preferenze di sistema. Dopo questo, apri la tua Time Machine. Nella parte sinistra della Time Machine, puoi trovare un grande interruttore. Puoi accendere o spegnere questo interruttore. Ora, in questo passaggio, devi accenderlo.
Passo 02: seleziona il tuo disco esterno.
Sotto l'etichetta Seleziona Disco, dovresti scegliere l'unità esterna in cui verrà eseguito il backup dei dati. Se lo hai formattato seguendo i passaggi precedenti, non dovresti incontrare alcun problema. Sebbene, se hai crittografato l'unità esterna, inserisci semplicemente la password creata in precedenza.
Passo 03: scegli le opzioni.
Sotto il pulsante Opzioni, è possibile selezionare i volumi (di file o dati) di cui desideri eseguire il backup. Questo è utile se desideri salvare tutti i dati presenti sul computer Mac. Se pensi che tutto vada bene, allora puoi eseguire il backup dei file.
Time Machine ripristinerà automaticamente i tuoi dati. È anche possibile recuperare i dati dalle ore 24 passate, soprattutto se si verifica un errore. È anche possibile ripristinare i dati della settimana passata o del mese scorso, a seconda di dove è stato avviato Time Machine.
Parte 2. Come eseguire manualmente il backup dei dati Mac su un disco rigido esterno
Se desideri eseguire il backup solo "certain" file, puoi farlo. Ecco i passaggi per il backup selettivo dei dati all'interno del tuo computer Mac su un disco rigido esterno:
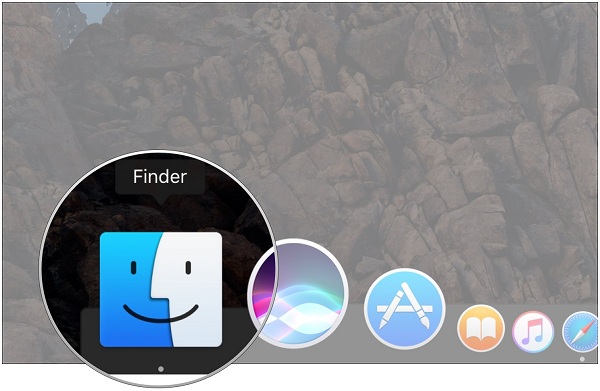
Passo 01: avvia il Finder.
La finestra del Finder può essere trovata all'interno del Dock. Una volta aperto, controlla il lato sinistro della finestra del Finder. Controlla se l'unità disco esterna è effettivamente lì. Se lo è, dovresti vedere il suo nome nella barra laterale.
Di solito, se l'unità esterna è formattata correttamente, verrà visualizzata all'interno del Finder. Tuttavia, se non è visualizzato nella finestra del Finder, vai semplicemente su Preferenze e scegli Sidebar.
Nella sezione Barra laterale, puoi apportare modifiche a ciò che desideri visualizzare nella barra laterale. Assicurati che l'unità esterna sia configurata per apparire nella barra laterale del Finder.
Passo 02: crea le cartelle desiderate.
Se i tuoi file sono già organizzati in cartelle, puoi semplicemente saltare questo passaggio. Ma se sono sparsi per il tuo Mac, puoi aprire Finder e creare cartelle appropriate per i tuoi file. In questo modo, sono organizzati all'interno dell'unità esterna.
Passo 03: trasferisce le cartelle verso il disco rigido esterno.
Trascina le cartelle e rilasciale nell'unità esterna situata nella barra laterale di Finder. Verranno copiati automaticamente sul tuo disco rigido. Se desideri cercare un file specifico, utilizza Finder’s search situata nell'angolo in alto a destra dell'interfaccia.
Suggerimento: Pulire e ottimizzare il tuo Mac
iMyMac PowerMyMac mantiene il tuo Mac sempre al meglio. Pulisce e ottimizza il tuo Mac rimuovendo tonnellate di file spazzatura, scansionando file duplicati e disinstallando applicazioni non necessarie per liberare più spazio su disco e far funzionare il Mac più velocemente.
* PowerMyMac è un software sicuro al 100%. Non ti darà annunci dannosi o bundle di altri software. Inoltre, ti offre una prova gratuita.
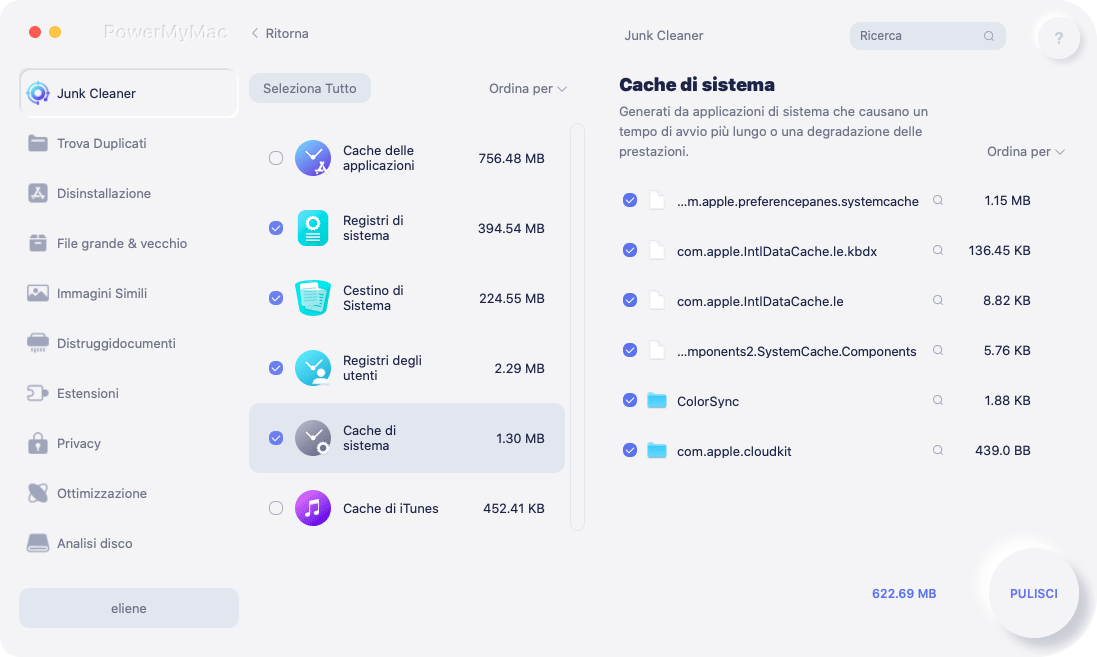
Parte 3. Il miglior software per aiutarti a fare il backup Mac su hard disk esterno
In questa sezione abbiamo raccolto il miglior software che puoi utilizzare per eseguire il backup dell'intero Mac su un disco rigido esterno. Inizieremo con Time Machine.
Time Machine (gratuito)
Time Machine è integrato nel sistema operativo dei computer Mac ed è molto facile da organizzare e utilizzare. Funziona automaticamente in background una volta impostato e non è necessario creare backup continuamente perché lo fa 24 / 7.
Il suddetto strumento viene utilizzato per eseguire il backup di file su un'unità esterna (o su qualsiasi dispositivo di archiviazione esterno) in modo da poterli ripristinare in un secondo momento quando necessario. Puoi anche usare Time Machine per vedere come apparivano i tuoi file in precedenza.
Poiché i backup vengono creati automaticamente, perderai solo pochi dati (o anche nulla) quando si verifica un problema. Inoltre, il ripristino di questi dati è reso facile anche attraverso lo strumento.
Una volta impostato lo strumento, mantiene backup orari, giornalieri e anche settimanali. C'è un'enorme quantità di ridondanza. Ma può tornare utile se si verifica un disastro.

Carbon Copy Cloner (a pagamento)
È un ottimo strumento di backup con un'interfaccia complicata. Tuttavia, offre una "Modalità semplice" per i principianti. La semplice interfaccia può aiutarti a eseguire il backup dei tuoi dati in tre semplici clic. Utilizza il metodo tradizionale di backup dei file creando un clone identico del disco rigido del Mac.
Carbon Copy Cloner è un ottimo software che crea unità avviabili che rispecchiano in realtà l'unità interna del tuo Mac. Si aggiornano semplicemente i file che sono stati modificati o aggiunti.
Quando si verifica un errore, è possibile utilizzare il backup Carbon Copy Cleaner per avviare il Mac e farlo funzionare come dovrebbe normalmente. Quindi, puoi semplicemente ripristinare i file sull'unità appena acquistata.
Time Machine è un buon strumento per ripristinare dati persi o dati errati. Il software Carbon Copy Cloner è un'applicazione complementare che può essere utilizzata per ripristinare "intera" unità. Questo può essere utile quando devi sostituire effettivamente il tuo SSD o HDD a causa di un guasto. Oppure, può tornare utile quando hai acquistato un nuovo computer Mac.
Dal momento che il backup è in realtà una copia identica dell'unità principale del tuo Mac, puoi semplicemente riavviare il computer utilizzando questo backup e funzionerà in seguito. Come puoi vedere le nostre due migliori opzioni sono strumenti complementari che possono aiutarti a ottenere un backup completo dei tuoi dati nel caso in cui si verifichino problemi.
SuperDuper! (Gratuito / a pagamento)Questa è un'alternativa a quella del Carbon Copy Cloner. La cosa grandiosa è che è più semplice da usare. E è gratuita, tuttavia, l'app completa è pagata. Ha un'interfaccia facile da usare.
Basta selezionare l'unità di cui desideri eseguire il backup e poi scegliere l'unità esterna in cui si desidera memorizzare anche.
Dopo questo, devi semplicemente scegliere il tipo di backup. Simile a Carbon Copy Cleaner, SuperDuper ti permette di creare un backup avviabile. È inoltre possibile aggiornare questo backup se sono state apportate modifiche o aggiunte ai dati.
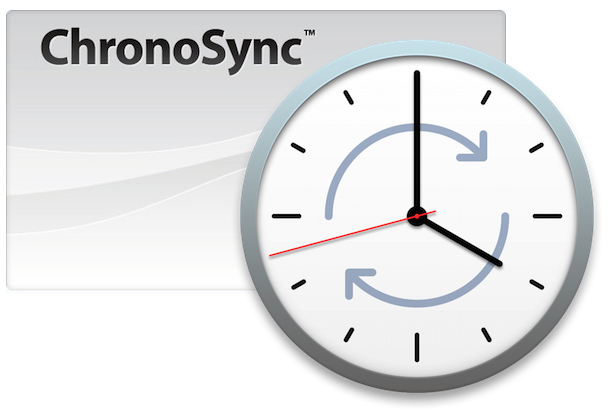
ChronoSync (prova gratuita / pagamento)
ChronoSync è un software sfaccettato che può fare molte cose. Può essere utilizzato per eseguire il backup dei dati, creare cloni di avvio del disco rigido del tuo Mac e sincronizzare file tra diversi computer. È molto facile ripristinare i file di cui è stato eseguito il backup tramite ChronoSync. È simile alla ricerca del file in Finder e quindi alla sua copia.
Con ChronoSync, è possibile pianificare i backup. Oppure, se lo preferisci, puoi semplicemente eseguire il backup dei file quando colleghi il tuo disco rigido al tuo Mac. Può aggiornare il backup precedente con le modifiche e le aggiunte che hai apportato anche a tutti i tuoi dati.
Parte 4. Conclusione
Eseguire il backup del tuo Mac su un disco rigido esterno è facile. Puoi farlo con strumenti integrati o puoi pagare per applicazioni di terze parti. Ti consigliamo di fare entrambe le cose.
È possibile utilizzare Time Machine per avere backup regolari e automatici in caso di perdita dei file, poi, utilizza Carbon Copy Cloner per un'unità di backup avviabile in caso di attacchi di emergenza.
E ti consigliamo di usare PowerMyMac per pulire il tuo Mac regolarmente e mantenere le sue prestazioni.
Una cosa che devi sapere sulla creazione di backup è assicurati di avere più copie dei tuoi dati. Pertanto, oltre a eseguire il backup dei dati utilizzando Time Machine su un disco rigido esterno, è possibile utilizzare i servizi basati su cloud per archiviare anche i dati.
I servizi basati su cloud includono iCloud di Apple, Dropbox e Google Drive. La scelta dipende da te.
Ci auguriamo di averti aiutato a eseguire il backup di Mac su un hard disk esterno.



