Hai sentito parlare di HEIC? In caso contrario, scopri di cosa si tratta. L'HEIC è l'ultima estensione di file. È un tipo di formato di file di immagine HEIF o ad alta efficienza. Utilizza metodi di compressione moderni per mantenere un'immagine di qualità superiore sul tuo iPhone.
Quindi, quando scatti una foto con il tuo iPhone, quella particolare foto viene compressa meglio in modo che la dimensione del file sia molto più piccola.
Detto questo, sarà necessario converti HEIC in jpg su Mac. La buona notizia è che non è difficile converti HEIC in jpg su Mac. Prima di entrare subito, dovresti prima saperne di più sul nome del file HEIC.
Testo: Parte 1. Posso convertire HEIC in JPG?Parte 2. Come posso convertire gratuitamente HEIC in JPG su Mac?Parte 3. Conclusione
Parte 1. Posso convertire HEIC in JPG?
HEIC è anche noto come codifica immagini ad alta efficienza. Probabilmente stai già utilizzando questo particolare formato e non lo sai nemmeno.
HEIC è l'estensione di file di Apple del formato di file HEIF. Questo è un sostituto per JPG, il formato di file per le immagini. Sai molto bene che JPG è un formato di file molto vecchio. Gli ultimi metodi di compressione potrebbero non funzionare così bene con esso.
I file HEIC vengono eseguiti solo dagli utenti di telefoni Apple. Quindi, supporta solo iOS 11. Lanciato dal gruppo MPEG, è l'estensione e il formato di file più recenti e più recenti.
È importante notare che un file HEIC è diverso da un formato JPG. Ciò significa che le macchine più vecchie, che utilizzano software obsoleto, non saranno in grado di aprire, leggere o salvare in formato HEIC o HEIF.
Potresti chiederti perché devi convertire HEIC in JPG su Mac. Il fatto è che non è necessario che tu lo faccia, soprattutto se stai solo mantenendo le tue foto sul tuo Mac. Tuttavia, dovresti convertire HEIC in JPG se è necessario caricare una foto online.
Un altro motivo per cui dovresti convertire HEIC in JPG è che stai inviando l'immagine tramite e-mail e vuoi essere sicuro che il destinatario possa aprirla. Per esserne sicuri, è meglio converti HEIC in JPG su Mac.
Vale la pena notare che nell'app Foto sul tuo Mac, non importa se l'estensione del file è JPG o HEIC. Puoi ancora modificare la foto in entrambi i formati finché lo fai sul tuo Mac.
La cosa importante dell'estensione del file HEIC è che ottieni una compressione migliore che può aiutarti a risparmiare spazio sul tuo Mac.
Parte 2. Come posso convertire gratuitamente HEIC in JPG su Mac?
Evita di inviare messaggi di testo alle foto perché se lo fai, i file finiranno per perdere la qualità. Quando scrivi una foto, finisce per essere compressa. Una volta compresso, viene inviato a un file più piccolo. Ciò non accadrà se mandi in Airdrop le foto dal tuo iPhone al tuo Mac. Dovresti tenerlo sempre a mente.
Ora puoi finalmente iniziare a convertire HEIC in JPG su Mac. Controlla le tre opzioni elencate di seguito.
Opzione 1. Usa Anteprima sul tuo Mac
- Fai clic tenendo premuto il tasto Ctrl sulla foto.
- Apri la foto selezionando Anteprima.
- Porta il cursore sul menu e fai clic su Compila il .
- Seleziona Esportare dall'elenco a discesa. Verrai portato in un'altra pagina dove vedrai nuovamente un menu a discesa con un elenco di formati di file tra cui puoi scegliere.
- Cambia il formato in JPG. Puoi anche cambiare la qualità, se lo desideri. Usa il cursore per farlo. Se non ti interessa la dimensione, puoi semplicemente scegliere di impostare il cursore su Migliore sul lato destro. Puoi anche rinominare il file nei file accanto a Esporta come.
- Clicca sul Pulsante Salva.
- Controlla la foto dal tuo desktop.
- Premi
Command + Ise non riesci a vedere il nome del file JPG sul desktop.
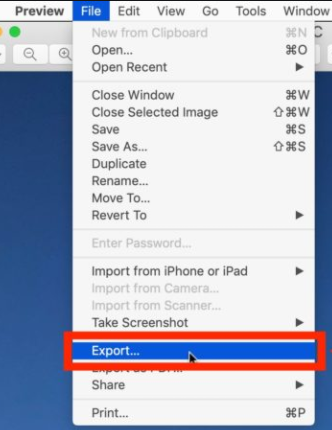
Opzione 2. Usa uno strumento basato sul Web per convertire HEIC in JPG su Mac
- Apri un browser web sul tuo Mac.
- Vai su https://www.apowersoft.com/heic-to-jpg.
- Trascina e rilascia una foto sullo strumento basato sul web. Sarà facilmente converti HEIC in JPG su Mac.
- Scaricare il file.
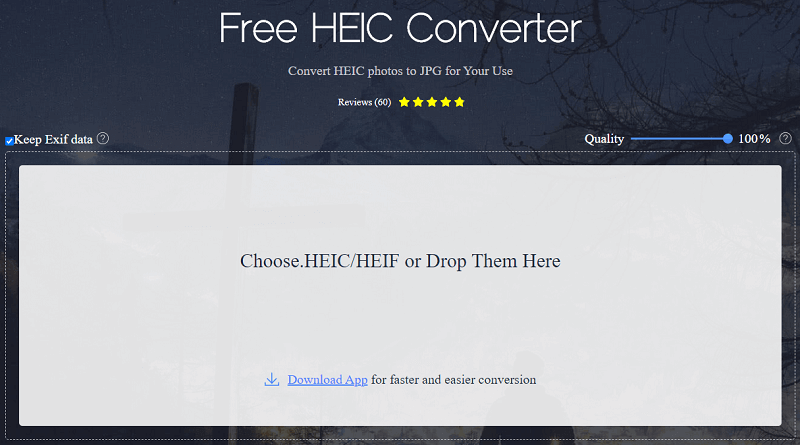
Tieni presente che questo particolare strumento basato sul Web ha una versione desktop. Se vuoi risparmiare spazio sul tuo Mac, puoi semplicemente accontentarti della versione basata sul web.
Sebbene sia molto comodo utilizzare uno strumento basato sul Web per convertire HEIC in jpg su Mac, dovresti stare molto attento. A parte il fatto che è gratuito, non dovrai scaricare lo strumento sul tuo Mac.
C'è un aspetto negativo però. La tecnica online che può aiutarti a convertire HEIC in JPG su Mac può compromettere la tua privacy. Vedi, ogni volta che carichi e converti i tuoi file su uno strumento basato sul web, condividi alcune informazioni cruciali con un sito web. Le informazioni che hai sul tuo file vanno direttamente al server del sito web.
Anche se il sito web ha una politica sulla privacy ben strutturata, non vi è alcuna garanzia che le informazioni che hai appena caricato e convertito rimangano al sicuro. Il fatto che tu abbia già caricato il file online significa che accetti i Termini di servizio del sito web. Se non leggi attentamente i loro Termini di servizio, c'è la possibilità che il file che hai appena caricato e convertito possa essere utilizzato da altre persone. Potrebbe essere molto pericoloso per la tua privacy.
Opzione n. 3. Usa Photoshop per convertire HEIC in JPG su Mac
- Aprire Photoshop sul tuo Mac.
- Clicca sul Creare Nuovo pulsante. Lo vedrai sul lato sinistro dello schermo.
- Porta il cursore su Compila il nel menu sopra.
- Scorri verso il basso sul file menu `A tendina e cliccare su Script.
- Seleziona l'immagine Processore.
- Seleziona cartella sull'immagine Processopagina r.
- Fare clic su Download e crea una cartella.
- Fare clic su Salva l'indirizzo.
- Seleziona Salva come JPG nel file Tipo di file.
- Metti in valore in Scatola di qualità. È possibile utilizzare i numeri da 1 a 12, dove 12 rappresenta la massima qualità.
- Clicca sul Pulsante Esegui. Vedrai questo pulsante nella parte superiore destra della schermata del processore di immagini
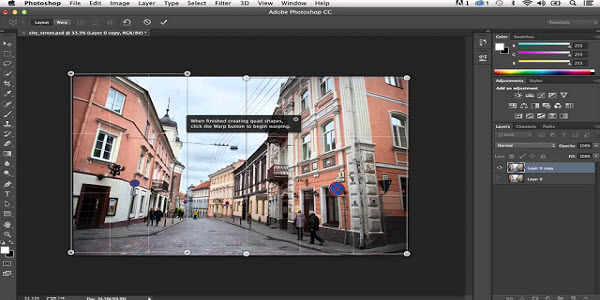
Questo è tutto. Photoshop sta per convertire HEIC in JPG su Mac. Non c'è nient'altro che devi fare poiché Photoshop fa tutto per te.
Suggerimento bonus: rimuovi i file duplicati sul tuo Mac per risparmiare spazio
Non è sufficiente avere solo le tue foto nel formato HEIF. Se vuoi seriamente risparmiare spazio sul tuo Mac, non è sufficiente mantenere le foto in formato HEIF.
Inoltre, molto probabilmente ti ritroverai con molte foto duplicate quando inizi a convertire HEIC in JPG su Mac. Pensaci, una volta avviata la conversione, avrai due file con estensioni di file diverse. Quei file occuperanno più spazio sul tuo Mac.
Ciò di cui hai bisogno è PowerMyMac per aiutarti pulire quei file duplicati. Questo strumento è progettato per pulire il tuo Mac in modo che tu non debba farlo da solo.
Si prende cura di quei file che sono stati duplicati tramite conversione o download. Non è necessario che tu trovi quei file poiché PowerMyMac ha un Duplicate Finder che può fare il lavoro per te.
Se vuoi evitare di archiviare file duplicati sul tuo Mac, dovresti saperne di più su PowerMyMac cliccando.
Parte 3. Conclusione
Non è un problema convertire HEIC in JPG su Mac. Come puoi vedere, ci sono diversi modi per farlo. Devi solo scegliere quale opzione ti si addice bene.
Hai dovuto convertire HEIC in JPG su Mac? Come hai fatto? Hai usato una delle opzioni sopra menzionate? In caso contrario, quale metodo hai utilizzato? Ci piacerebbe avere tue notizie. Sentiti libero di condividere con noi i tuoi pensieri.



